Někdy budou videa úžasná s nějakou hudbou na pozadí, řekněme svatební videa s nějakými svatebními písněmi na pozadí.
iMovie vám dává možnost přidat hudbu na pozadí do vašeho projektu iMovie. Díky hudbě na pozadí mohou vaše videa vypadat profesionálněji. Postupujte podle tohoto návodu iMovie o tom, jak přidat hudbu na pozadí do iMovie, abyste okamžitě vylepšili svá videa.
V tomto článku vám nabídneme dvě řešení. První část je použití iMovie a druhá část je použití alternativy iMovie - Wondershare Filmora.
- Část 1:Jak přidat hudbu na pozadí k videím v iMovie na Macu
- Část 2:Jak přidat hudbu na pozadí k videím v iMovie na iPhone
- Část 3:Jak přidat hudbu na pozadí pomocí alternativy iMovie – Wondershare Filmora
- Část 4:Často kladené otázky o přidávání hudby do iMovie
Část 1:Jak přidat hudbu na pozadí k videím v iMovie na Macu
S iMovie je tak snadné přidávat hudbu k videím. Pokud vám nevadí omezené funkce, řekl bych, že iMovie může zcela vyhovět vašim potřebám. Chcete-li ke svému videu přidat hudbu na pozadí pomocí iMovie na Macu, postupujte takto.
Krok 1:Vytvořte projekt
Otevřete svůj projekt iMovie a klikněte na Soubor a zvolte Importovat média vytvořit nový projekt iMovie.
Procházením vyhledejte hudbu, kterou chcete použít ve svém projektu, nebo můžete použít Hledat vyhledejte požadovaný zvukový soubor podle názvu. Můžete také přidávat hudební klipy přímo z knihovny iTunes. Pokud chcete hudbu pro svá videa, můžete zde najít nejlepší hudební weby.
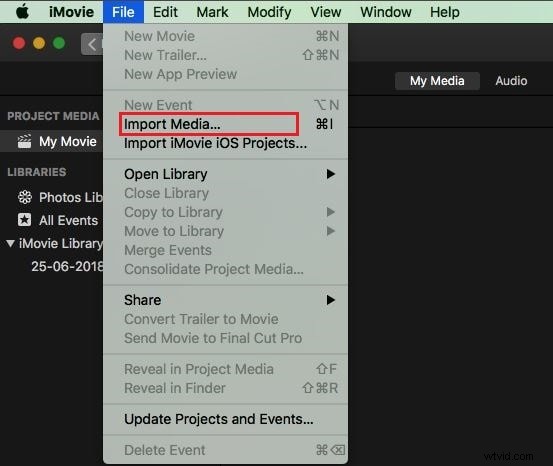
Krok 2:Přidejte hudbu na pozadí
Po nalezení hudby, kterou chcete přidat jako pozadí, nyní přichází na řadu přidání hudby na pozadí k videím a projektům v iMovie.
Přidání hudby na pozadí do projektu iMovie , jednoduše jej přetáhněte do svého projektu a ujistěte se, že jej nepřetahujete přes klip. Jakmile uvidíte zelené tlačítko Přidat (+), uvolněte tlačítko myši symbol pro přidání hudby na pozadí do projektu iMovie. Přidaná hudba na pozadí je zelená, což ukazuje, že jde o hudební klip na pozadí a začíná na začátku vašeho projektu iMovie.
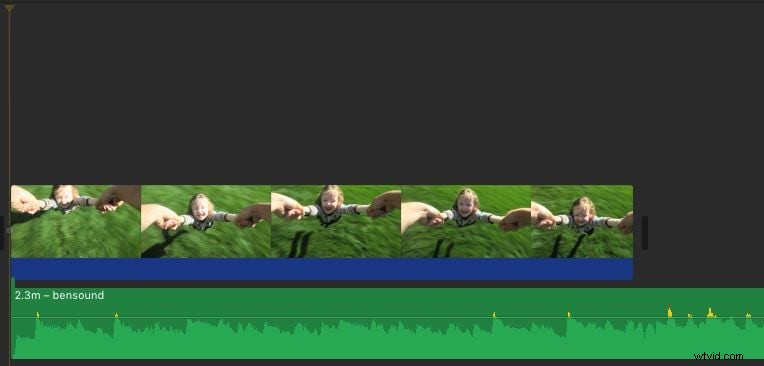
Přidání hudby na pozadí k určité části videoklipů , přetáhněte hudbu k videu, kde chcete začít, uvolněte tlačítko myši, když uvidíte zelené Přidat (+) symbol pro přidání hudby na pozadí k videím iMovie. Můžete vybrat klip, a zatímco okraj zešedne, přetažením posuvníku prodloužíte nebo zkrátíte hudbu na pozadí.
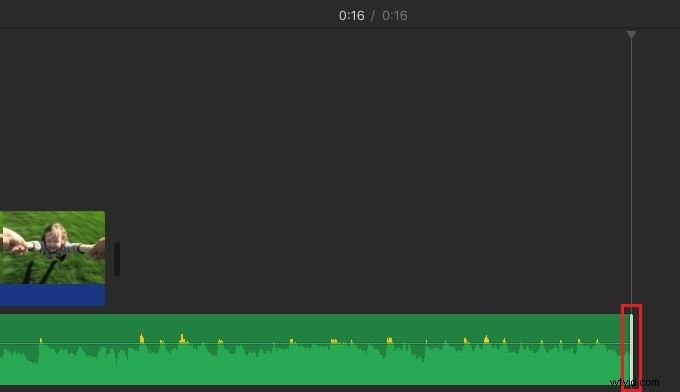
Související: Jak nahrát a přidat komentář v iMovie
Krok 3:Úprava hudby na pozadí
Nyní můžete upravit a upravit hudbu na pozadí tak, aby hudba mohla začít někde uprostřed skladby atd.
Vyberte hudební klip na pozadí, klikněte na něj pravým tlačítkem myši a vyberte „Zobrazit ořezávač klipů“> „Oříznout na PlayHead“, abyste si přizpůsobili hudbu na pozadí iMovie. Můžete oříznout hudbu, upravit hlasitost a nastavit efekty zatmívání/zatmívání zvuku atd.
Část 2:Jak přidat hudbu na pozadí do iMovie na iPhone
Krok 1:Otevřete aplikaci iMovie a kliknutím na tlačítko „+“ v levém horním rohu vytvořte projekt.
Krok 2: Vyberte filmový soubor z média, do kterého chcete přidat hudbu, a přidejte jej do projektu.
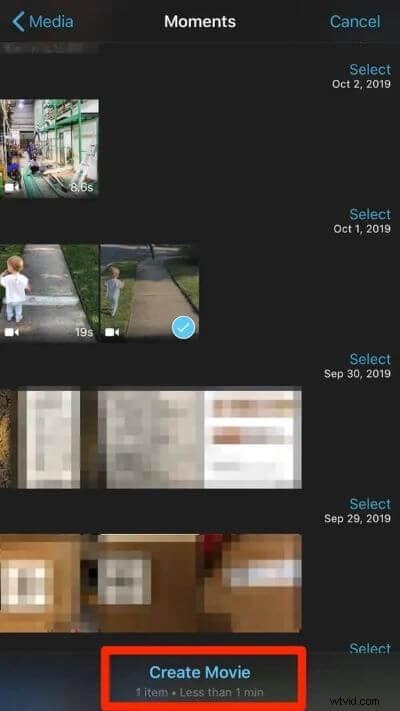
Krok 3:Jakmile je film přidán do projektu, stiskněte tlačítko vytvořit film ve spodní části obrazovky.
Krok 4:iMovie má několik motivů, které vám pomohou zlepšit kvalitu vašeho videa a přidat mu tu správnou atmosféru. Klepněte na ikonu ozubeného kola v dolní části obrazovky a na další obrazovce přepněte „Hudba motivu“. Nyní si můžete vybrat motiv, který chcete pro své video.
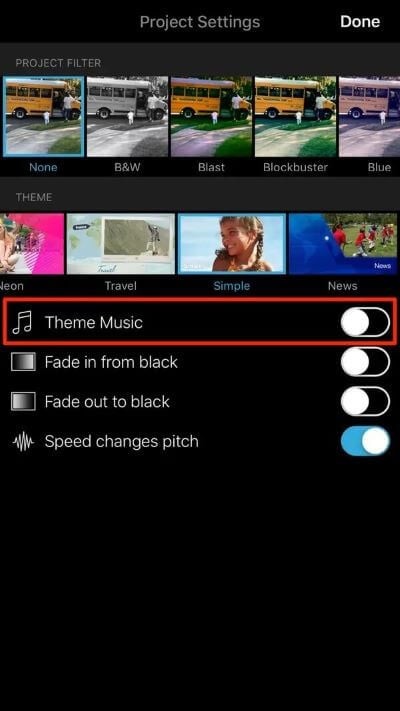
Krok 5:Pokud chcete přidat svůj vlastní zvuk a nevybírat ze stávající sbírky, klikněte na znaménko „+“ níže na levé straně videa. Na další obrazovce přejděte na „Audio“ a poté vyberte „Moje hudba“.
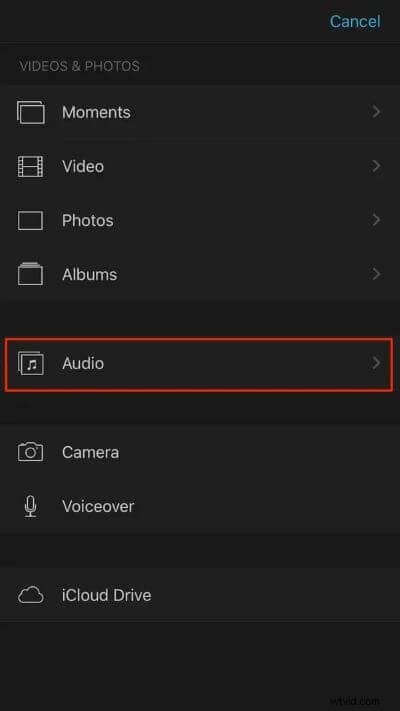
Krok 6:Vyberte si ze seznamů skladeb, umělců, alb nebo jednotlivých skladeb, které máte v telefonu, a kliknutím na tlačítko „+“ je přidejte do videa. Nelze přidat více skladeb najednou. Stačí přidat jeden zvuk a podle toho jej upravit.
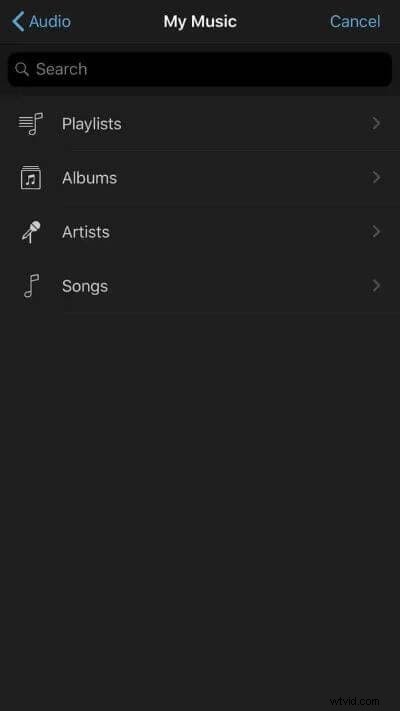
Nyní byla píseň úspěšně přidána do videa. Můžete pokračovat a exportovat video do své galerie nebo jej uložit do telefonu pomocí možnosti "Exportovat" pomocí šipky, která ukazuje nahoru, po vybalení.
Část 3:Jak přidat hudbu na pozadí pomocí alternativy iMovie - Wondershare Filmora
Chcete-li k vyleštění videa použít zvukové efekty nebo videoefekty, můžete použít alternativní program iMovie, jako je Wondershare Filmora pro Mac.
Jedná se o mnohem výkonnější editor videa, který poskytuje velké množství zvukových efektů, vizuálních efektů (bez licenčního poplatku) a další funkce, které můžete použít k přidání hollywoodského nádechu svým videím.
Jeho systém správy více zvukových stop vám umožní přidat k videu několik zvukových souborů současně, což znamená, že můžete k videu přidat hudbu na pozadí, hlasový záznam nebo nějaké zvukové efekty pomocí několika kliknutí.
A co víc, k dispozici je více než 300 efektů a můžete použít vestavěné zvukové stopy, aniž byste se museli obávat problému s autorskými právy. Níže je vysvětleno, jak to udělat krok za krokem.
Nejprve se podíváme na níže uvedený tutoriál o tom, jak přidat hudbu na pozadí do vašich videí pomocí Wondershare Filmora.
Chcete-li se dozvědět podrobnější kroky o úpravách zvuku, klikněte na Výukový program úprav zvuku.
Najít nejlepší hudbu na pozadí pro videa pro zvláštní příležitost? Stáhněte si 200 nejlepších bezplatných populární hudby na pozadí pro videa>>
Krok 1:Importujte svá videa a hudební soubory
Po spuštění Filmory použijte prohlížeč k načtení videí i hudebních souborů z knihovny iTunes, iMovie atd. Poté přetáhněte videa do videostopy a hudbu do zvukové stopy.
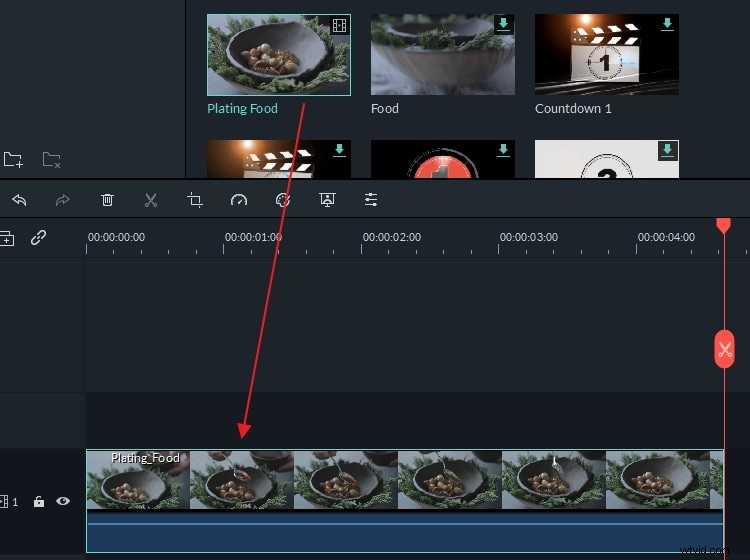
Krok 2:Přidejte a upravte své hudební soubory
Přetáhněte zvukový klip tak, aby se hodil pro vaše videa. Můžete také kliknout na tlačítko "Ořezání" na panelu nástrojů a vyříznout nechtěnou část. Poté poklepejte na hudební soubor a upravte výšku, hlasitost, rychlost, efekt roztmívání/zatmívání, jak chcete.
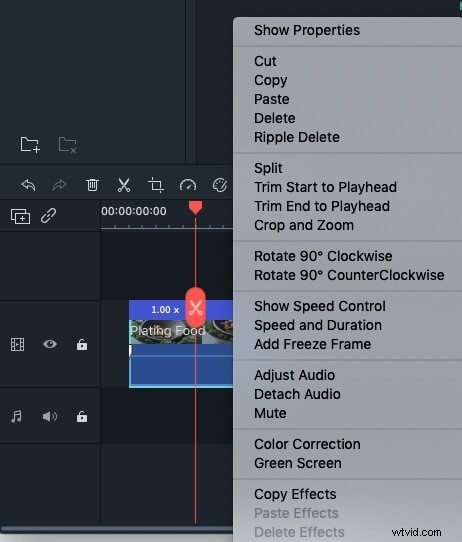
A co víc, k dispozici je více než 300 efektů a můžete použít vestavěné zvukové stopy, aniž byste se museli obávat problému s autorskými právy. Níže je vysvětleno, jak to udělat krok za krokem.
Krok 3:Uložte a exportujte soubor
Po přidání hudby do videa klikněte na Přehrát ikonu pro náhled efektu. Pokud jste spokojeni, kliknutím na tlačítko "Exportovat" soubor uložte. Můžete jej uložit do různých formátů, sdílet na YouTube nebo vypálit na DVD.
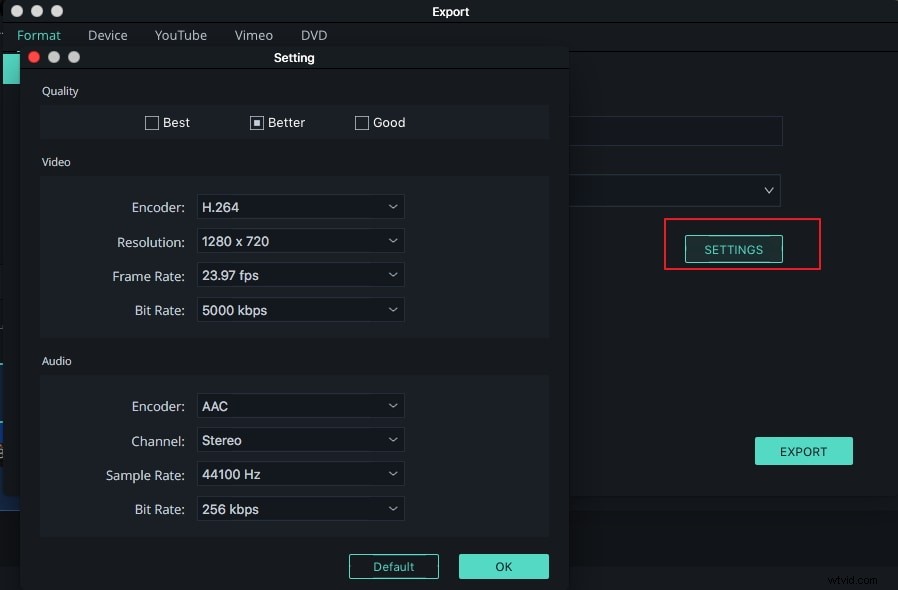
Související: Jak odstranit šum na pozadí z videa
Časté dotazy o přidávání hudby do iMovie
Zde jsou některé běžné otázky o přidávání hudby do iMovie pro vaši informaci.
1. Jak přidat hudbu na pozadí k projektu v iMovie?
Jakmile importujete zvukový soubor do projektu v iMovie, můžete jej jednoduše přetáhnout na zvukovou stopu na časové ose. Zvukové stopy jsou umístěny pod video stopami a vy se musíte ujistit, že zvukový soubor, který chcete umístit na časovou osu, je umístěn přímo pod videoklipem.
Kromě toho byste měli shodovat trvání zvukového souboru s trváním video souboru nad ním.
2. Jak přidat hudbu na pozadí do iMovie z iPhone?
Přidání hudby na pozadí do iMovie z iPhonu je snadné, protože stačí klepnout na + a vyberte Zvuk možnost z nabídky. Poté pokračujte v procházení Hudebního motivu a klepněte na Použít poté, co najdete skladbu, kterou chcete použít ve svém projektu. Volitelně můžete také importovat skladbu ze své sbírky iTunes.
3. Jak získat hudbu na pozadí pro iMovie?
Import zvukového souboru z vaší sbírky iTunes je pravděpodobně nejrychlejší a nejjednodušší způsob, jak získat hudbu na pozadí pro projekt, na kterém pracujete v iMovie. Pokud však nemůžete najít skladbu, která by vyhovovala vašemu projektu, můžete ji vyhledat na různých hudebních webech.
4. Jak změnit hudbu na pozadí v iMovie?
V případě, že vybraná hudba na pozadí neodpovídá stopáži, kterou chcete ve svém projektu použít, stačí zvukový soubor smazat z časové osy a nahradit jej novým. Jednoduše přetáhněte nový zvukový soubor z Média a umístěte jej na zvukovou stopu na časové ose.
Závěr
To je vše o tom, jak přidat hudbu na pozadí k projektům a videím iMovie. Jako vestavěný editor videa na Macu hraje iMovie důležitou roli při úpravách videí.
Pokud však chcete vyzkoušet nové funkce, jako je úprava videí s úžasnými efekty, iMovie je omezená. Zde bychom rádi doporučili Filmoru. Může vám pomoci přizpůsobit zvukové efekty a snadno upravovat hudbu bez licenčních poplatků, která bez problémů splní vaše potřeby.
Pokud výše uvedené informace nejsou pro vaši verzi iMovie, zanechte prosím níže komentář a dejte nám vědět.
Mohlo by se vám také líbit:
- iMovie pro Windows:10 nejlepších alternativ iMovie pro vás
- Jak do videa přidat zvuk
- Jak zrychlit a zpomalit videoklipy v iMovie
