Pohyblivé titulky jsou výkonným doplňkem jakéhokoli videa nebo prezentace. Diváci jsou vizuální tvorové a bez poutavých a dynamických textových stylů je vaše video a v důsledku toho vaše podnikání, produkt a sdělení méně zaujme. Zapomeňte na nudné, opakující se styly textu – přidejte do své další videokampaně svůj vlastní osobní nádech. V tomto příspěvku na blogu vás naučíme vše, co potřebujete vědět o filmových titulcích, včetně:
-
Co je název filmu?
-
Proč jsou názvy filmů důležité?
-
Jak přidat pohyblivé názvy k videím a prezentacím
Co je název filmu?
Pohyblivý titul je předem načtená šablona, která má přizpůsobitelnou animovanou grafiku, stylizovaný text a efekty na pozadí. Díky nekonečným možnostem a snadno použitelnému formátu jsou pohyblivé tituly skvělým způsobem, jak tvůrci přidat do svých projektů něco jedinečného.

Proč jsou názvy filmů důležité?
Video text s animací má pro vaše video mnoho různých výhod. Textová grafika kromě toho, že upoutá pozornost, vytváří téma a tón vašeho videa. Názvy videí zajišťují, že důležité informace diváci nejen slyší, ale také je vidí.
Platformy jako Facebook a Instagram obvykle přehrávají videa automaticky (a tiše), když kolem nich uživatelé projdou. Video s překryvným textem pomáhá firmám šířit jejich sdělení i bez zvuku.
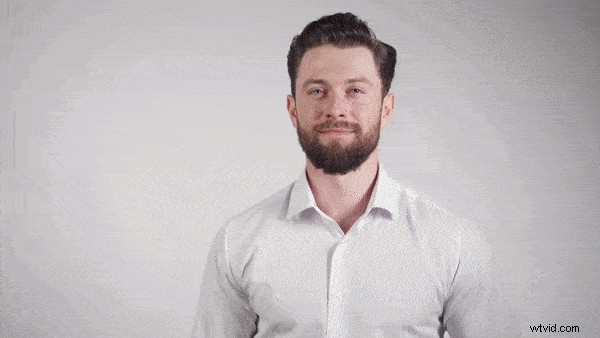
Jak přidat pohyblivé názvy k videím a prezentacím
Krok 1. Začněte vytvořením účtu
Přihlaste se do svého účtu Clipchamp Create nebo se zdarma zaregistrujte a začněte upravovat.
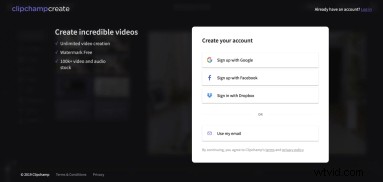
Krok 2. Vytvoření nového projektu
Vyberte možnost Vytvořit video tlačítko na levém bočním panelu. Vyberte si z pěti různých formátů videa a vyberte ten, který nejlépe vyhovuje vašemu projektu. Pokud chcete nahrávat na Instagram, doporučujeme použít čtverec 1:1.
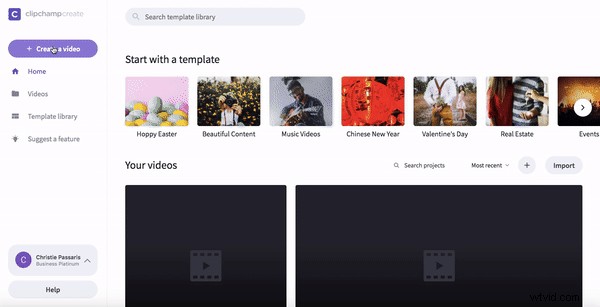
Krok 3. Přidejte videozáznam nebo obrázky
Vyberte Sklad tlačítko na levém panelu nástrojů a procházejte možnostmi stopáže. Přidejte záznam do své knihovny kliknutím na tlačítko + Přidat tlačítko v pravém horním rohu videa. Vybrané klipy se automaticky stáhnou do vaší knihovny médií. Případně můžete přidat svůj vlastní osobní záznam kliknutím na Přidat média na levém panelu nástrojů a poté importujte videosoubory z počítače.
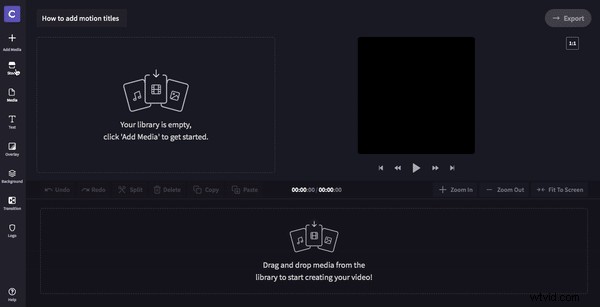
Krok 4. Přidejte a upravte záběry nebo obrázky
Jakmile je záznam umístěn na časovou osu, můžete jej optimalizovat pro svůj poměr stran. Video můžete buď oříznout, aby se vyplnilo, takto: v části Změna velikosti klikněte na Oříznout na výplň volba. Tím dojde k přiblížení videozáznamu a smazání černého okraje.
Alternativně můžete na své video použít náš filtr Rozostření tak, že vyberete klip na časové ose úprav, kliknete na kartu Filtry a posouváním dolů použijete filtr Rozostření. Tím se vyplní černý prostor na okrajích videa ztlumenou a rozmazanou verzí vašeho záznamu.
Nakonec ořízněte délku videa přetažením pravého zeleného bočního pruhu na videu.

Krok 5. Přidejte název filmu
Klikněte na Text tlačítko v levém panelu nástrojů. Vyberte požadovaný filmový titul a poté jej přetáhněte nad klip na časové ose úprav. Dále vyberte název filmu na časové ose. Výše se zobrazí možnosti přizpůsobení, kde můžete přidat kopii a upravit písmo, barvu, rychlost, velikost a umístění pohyblivého textu.
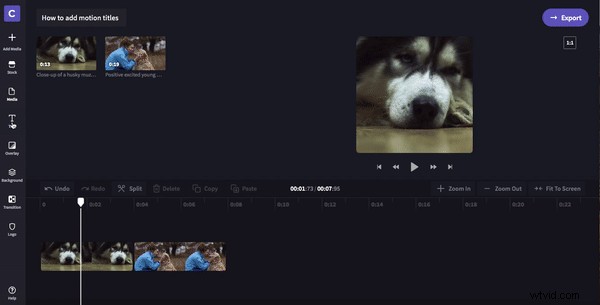
Krok 6. Export projektu
Klikněte na Exportovat tlačítko v pravém horním rohu editoru. Zde můžete vybrat nastavení rozlišení, ve kterém chcete projekt stáhnout. Pro nahrávání na sociální sítě doporučujeme 480p nebo 720p. Nakonec klikněte na tlačítko Pokračovat a počkejte, až se vaše video exportuje. Odtud si můžete video uložit do počítače nebo jej přímo sdílet na sociálních sítích.

Krok 7. Zkontrolujte video
Nyní je čas vidět konečné výsledky! Podívejte se na naše hotové ukázkové video níže.
