Přidání textu do videa jako vodoznaku nebo použití titulků, textu, úvodu nebo poděkování vám pomůže snadno vyprávět váš příběh pomocí videa. Pomocí některých online nástrojů můžete do videí přidat text, ale vždy budou existovat omezení velikosti a funkcí. I když vám v tomto článku doporučuji přidat text, ukončit postupné titulky, úvodní úvodní video a nižší 3. titulky pomocí Wondershare Filmora, protože jej můžete používat bez ohledu na to, zda používáte počítač se systémem Windows nebo Mac.
Filmora přichází s výkonnými, ale snadno použitelnými nástroji pro úpravu textu, které vám pomohou snadno přidávat titulky k videu. Tento článek vám ukáže, jak přidat názvy a úvody/poděkování k videu pomocí Wondershare Filmora.
Mohlo by se vám také líbit: Jak přidat text do videa YouTube před nebo po nahrání>>
- Část 1:Přidání textu do videa
- Část 2:Přidání úvodu/poděkování k videu
Část 1:Přidání textu do videa
Pomocí Filmory můžete snadno přidat text do videa. Po přidání můžete také změnit písmo textu, velikost, barvu a tak dále. Filmora má v sobě více než 100 textových předvoleb. S Filmorou bude vaše video vypadat atraktivněji. Než začneme, nejprve si jej stáhněte níže.
1. Importujte a přidejte video na časovou osu
Před přidáním videa na časovou osu je třeba importovat videa do knihovny médií. Tímto způsobem se všechny vaše úpravy nebudou vztahovat na původní videa, což je ochrání. Chcete-li k videím přidat text a názvy, nejprve přetáhněte video z knihovny médií na časovou osu.
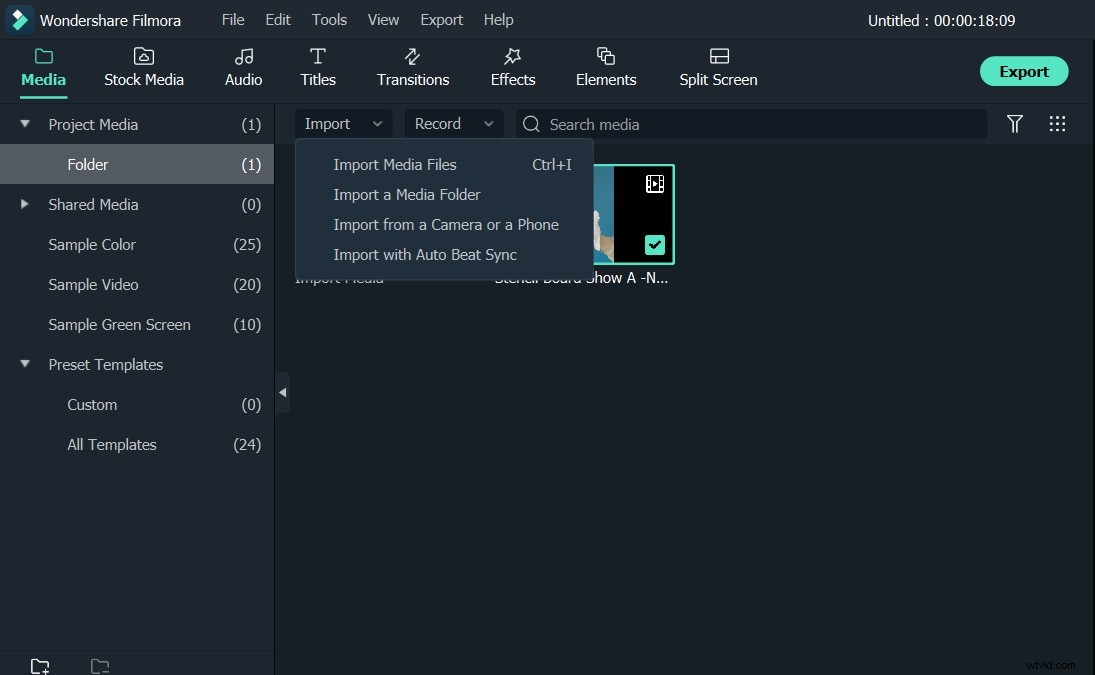
2. Použijte textovou šablonu a zadejte text
Klikněte na Tituly v horní části, kde na levém panelu uvidíte více než 100 textových šablon. Předvolby textu a titulků pokrývají úvodní část, závěrečné titulky, titulky, nižší 3. a některé speciální efekty titulků pro speciální události. Poklepejte na přednastavený textový efekt v knihovně a zkontrolujte jeho účinek v okně Náhled. Přetáhněte cílovou textovou šablonu na časovou osu a uvidíte miniaturu textu s počátečním písmenem „T“. Dvojitým kliknutím na miniaturu textu se otevře panel textového editoru, kde můžete zadat text a poté vybrat písmo, barvu, animaci atd. Součástí jsou také přednastavené styly.
V základním nastavení textu můžete změnit písmo, barvu, zarovnání a velikost textu a nadpisů nebo vybrat jeden ze stylů textu z vestavěné knihovny stylů textu a také použít animaci na text a nadpisy. . Nastavení můžete také uložit jako předvolbu a textový efekt snadno použít v budoucnu.
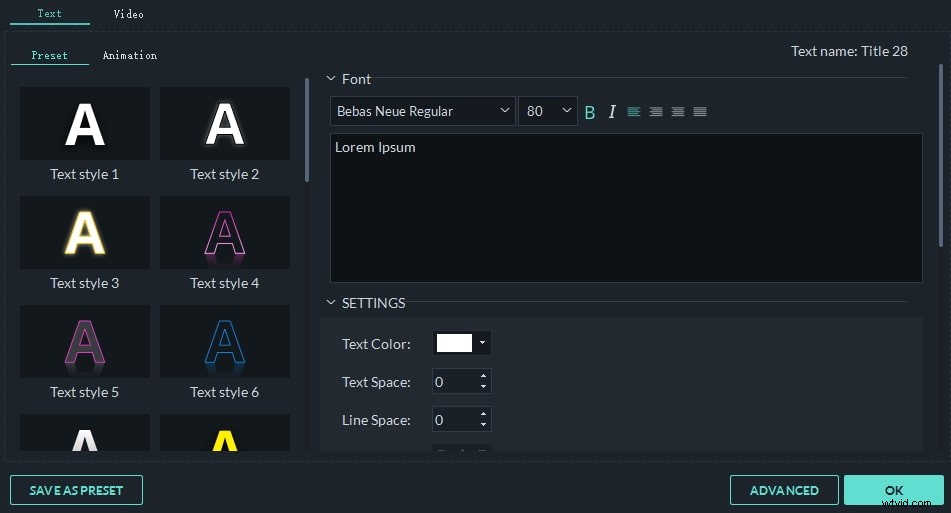
Filmora také poskytuje panel pro pokročilé úpravy textu. Ve kterém můžete dále upravovat textové a titulkové efekty. Do videa můžete přidat další textová pole, dokonce i různé tvary, a přizpůsobit textovou výplň, ohraničení a stín. Můžete také změnit dobu trvání každého textového prvku a změnit tak rychlost přehrávání textového efektu.
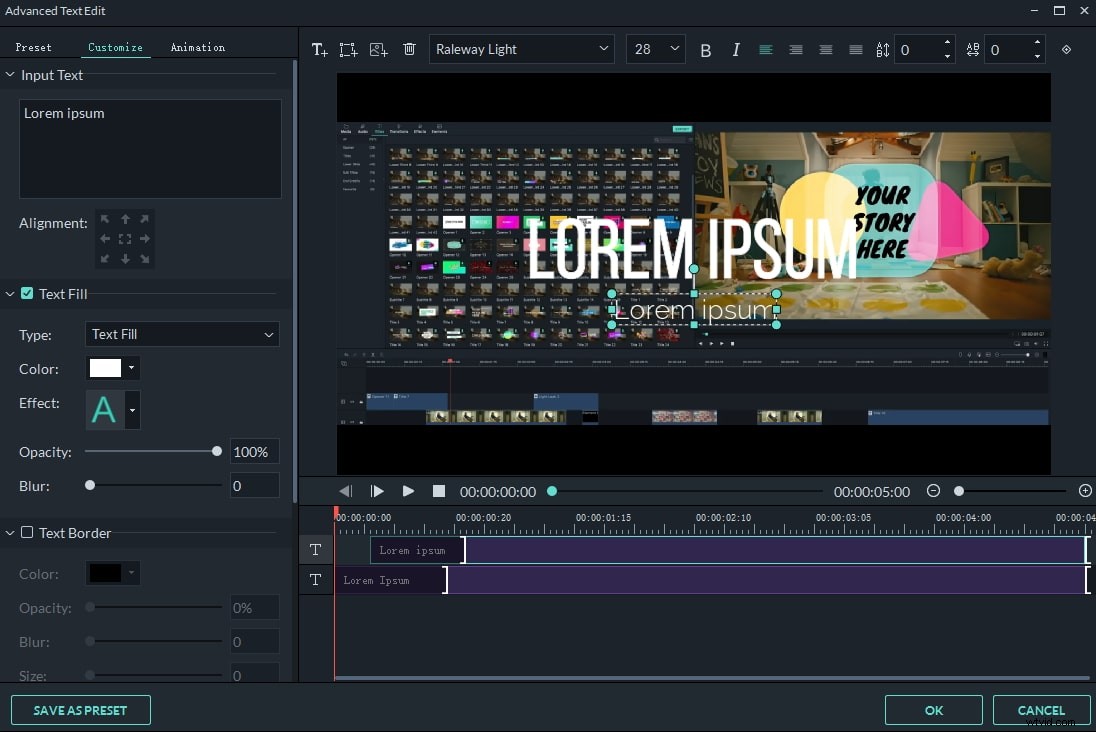
Poznámka:Když přetáhnete textovou šablonu na existující šablonu, originál se automaticky rozdělí a nová se vloží na aktuální pozici. Mimochodem, po přetažení textové šablony na časovou osu si můžete celý textový efekt prohlédnout v okně náhledu.
3. Upravte text ve videu
Na časové ose můžete přidaný název přesunout na libovolné místo a nechat jej zobrazit v určený čas. Také přetažením okraje textové miniatury změníte dobu trvání textového efektu.
Chcete-li odstranit video titul, vyberte jej a klikněte na tlačítko Delete nad časovou osou nebo jednoduše stiskněte klávesu Delete na klávesnici nebo klikněte pravým tlačítkem a vyberte Smazat .
Část 2:Přidání úvodu/poděkování k videu
Intro/Credit je spíše kombinace titulků a fotografie. Ve skutečnosti jej můžete přidat kamkoli na Video Track of Timeline. Pomohou vám vytvářet kapitoly a dobře vypadající intro, kredit a obsazení.
1. Přetáhněte šablonu Intro/Credit
V současné době nabízí Filmora více než 20+ textových šablon pro otevírání a úvod a 14 závěrečných titulků. Podobně jako u přidávání titulků můžete šablonu jednoduše přetáhnout na kartě Úvod/Poděkování na stopu videa na časové ose. Pokud jej pustíte na existující video/fotku, původní video/fotka se rozdělí a úvod/poděkování se vloží na určené místo.
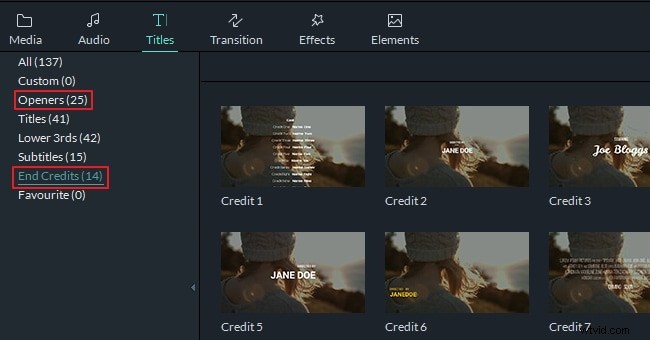
2. Změňte text a proveďte nastavení
Nyní dvakrát klikněte na text nebo fotografii a upravte Úvod/Poděkování. U úvodních/kreditových titulků můžete změnit text, písmo, barvu, animaci atd. U fotografií jsou k dispozici vestavěné editační nástroje včetně Otočit, Oříznout, Jas, Kontrast, Sytost, Odstín a Pohyb.
Na časové ose přesuňte text/fotku a prodlužte jejich trvání, jak je popsáno výše.
3. Export videa s názvy
Po dokončení přidávání textu do videa klikněte na EXPORTOVAT a získáte pět způsobů výstupu videa:Místní, Zařízení, YouTube, Vimeo a DVD. Pro zařízení a formát jsou podporována všechna oblíbená zařízení a formáty (Pokud nemůžete najít vhodné zařízení, můžete zkusit uložit pomocí vhodných formátů, které vaše zařízení podporují). Kromě toho je pohodlné přímo nahrát video s textem na YouTube nebo jej vypálit na DVD bez potřeby nástrojů pro vypalování DVD od jiných výrobců.
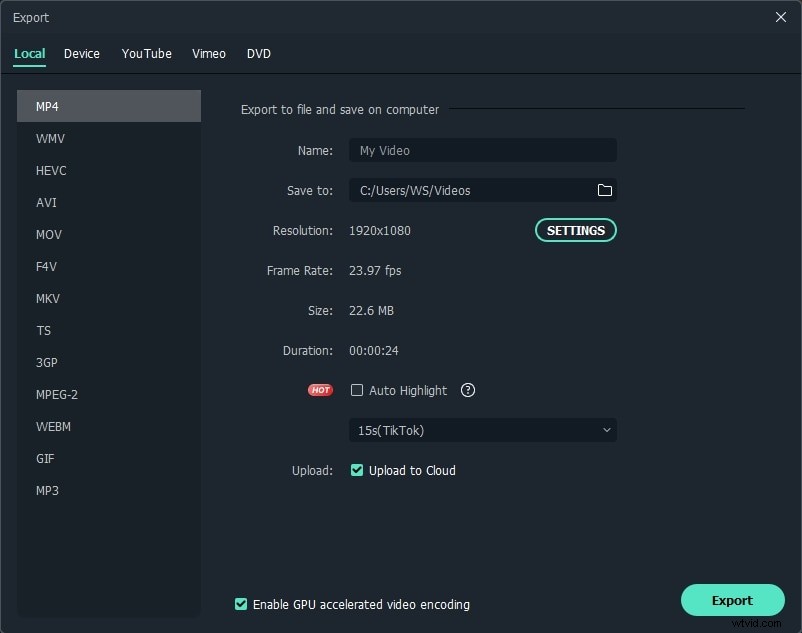
Závěr
Je tak snadné přidat k videu názvy a poděkování. Bez ohledu na to, zda chcete k videu přidat nějaké titulky, 3. titulky, úvodní nebo závěrečné titulky, můžete toho ve Filmoře snadno dosáhnout přetažením. Podrobné kroky přidávání textů do videa najdete v našem průvodci textem a nadpisy. Proč si nestáhnout Wondershare Filmora a vyzkoušet to hned teď!
