Přidání titulků k videu je pro lidi nezbytné, aby lépe porozuměli vašemu obsahu, zejména pro lidi, kteří jsou neslyšící nebo nedoslýchaví. Kromě toho 85 % uživatelů na sociálních sítích vypne zvuk videa, když procházejí sociálními kanály, takže titulky jsou mnohem důležitější než kdy jindy, pokud chcete, aby váš obsah vynikl. Ať už z jakéhokoli důvodu, pokud chcete vědět, jak přidat titulky k videu, tento článek je pro vás to pravé. Zde si rychle prolistujte.
- Proč je potřeba přidat do videa titulky
- Jak přidat a upravit titulky k videu pomocí Filora9
- Jak do videa přidat stažené titulky
- Další čtení:Co jsou titulky? Hardsub nebo softsub
Část 1:Proč je třeba k videu přidávat titulky
Možná se divíte, proč je důležité přidat do videa titulky. V některých situacích, jako je veřejné místo, musíte při sledování ztlumit video. Je to jeden z důvodů, proč přidat do videa titulky. Kromě toho musíte k videím přidat titulky, abyste lépe porozuměli obsahu videa. Musíme přiznat, že pokud vytváříte lyric video, je nutné přidat k videu titulky. Přidání titulků je nejlepší způsob, jak toho dosáhnout. Pokud chce někdo přeložit váš videoobsah, skvělým pomocníkem jsou i titulky. Suma sumárum, titulky ve vašem živém vysílání nesmí chybět a přidat titulky k videu je snadné. Pokračujte ve čtení!
Část 2:Přidejte a upravte titulky k videu pomocí Filmora [K dispozici jsou barevné a stylizované fonty]
Pro přidání a úpravu titulků ve vašem vlastním jazyce k videu je Wondershare Filmora skvělým pomocníkem. Je k dispozici pro uživatele Windows i Mac. Tento program obsahuje úpravy videa založené na časové ose a poskytuje bohaté zdroje, ze kterých si můžete vybrat a dále si jej přizpůsobit. S ním můžete vytvářet personalizované titulky, které přidáte do svého videa, které zapůsobí na každého. Níže ukážu, jak to udělat krok za krokem.
Než začnete, stáhněte si zdarma zkušební verzi Wondershare Filmora níže:
1. Importujte zdrojová videa
Po spuštění Filmory vyberte „Nový projekt“ a vytvořte nový projekt. Poté klikněte na „Importovat“ nebo svá videa přetáhněte přímo do okna knihovny médií.
Přidaná videa se zobrazí jako miniatury v knihovně médií. Dvojitým kliknutím na videoklip můžete zobrazit náhled v pravém okně obrazovky. Když se všechny soubory hladce načtou, přetáhněte je na stopu videa (budou sloučeny do jednoho souboru).
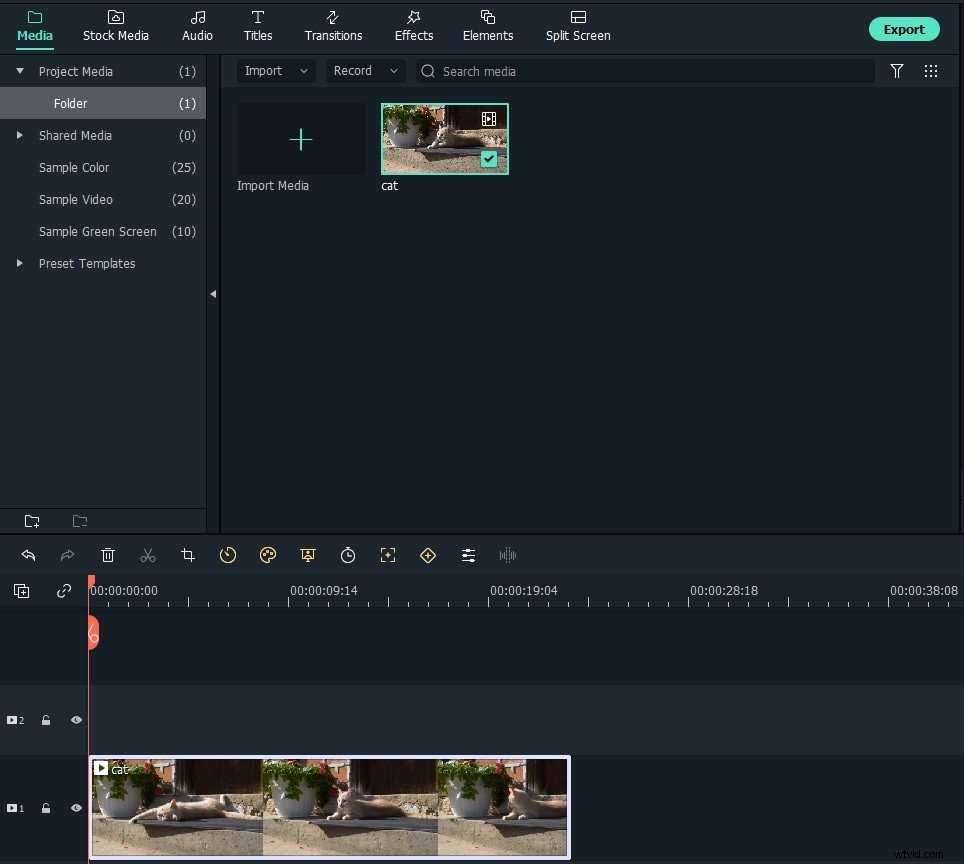
2. Přidejte k videu titulky
Přejděte na Tituly a vyberte šablonu nadpisu, kterou chcete použít ve svém videu, přetažením a přetažením nebo kliknutím pravým tlačítkem a vyberte „Použít“. Na časové ose textu se zobrazí jako ikona „T“, můžete ji přetáhnout na libovolné místo ve videu.
Filmora má v knihovně titulků k dispozici stovky přednastavených titulků a textů, včetně titulků, titulků, spodních 3, titulků a závěrečných titulků. Před přidáním do videí na něj můžete dvakrát kliknout a zobrazit náhled.
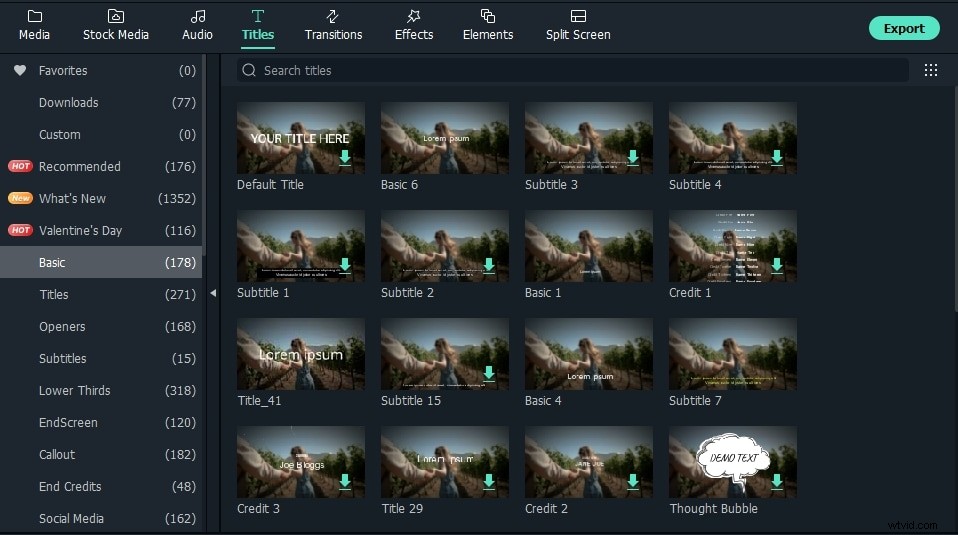
Dvojitým kliknutím na ikonu „T“ přejděte do oblasti úprav, poté navrhněte vlastní texty, změňte písmo, barvu, styl, animaci a další.
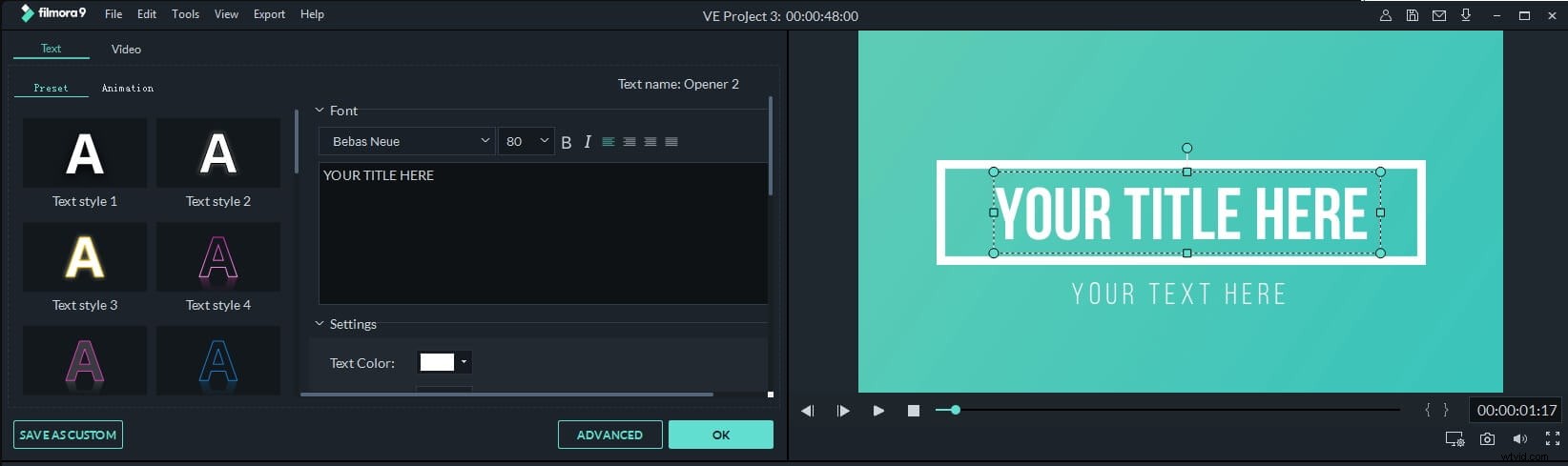
Chcete-li dále upravit titulky, klepněte na tlačítko Upřesnit. V okně Pokročilé úpravy textu můžete také použít přednastavení a animace, přidat další ohraničení textu a tvary, textovou výplň a stín.
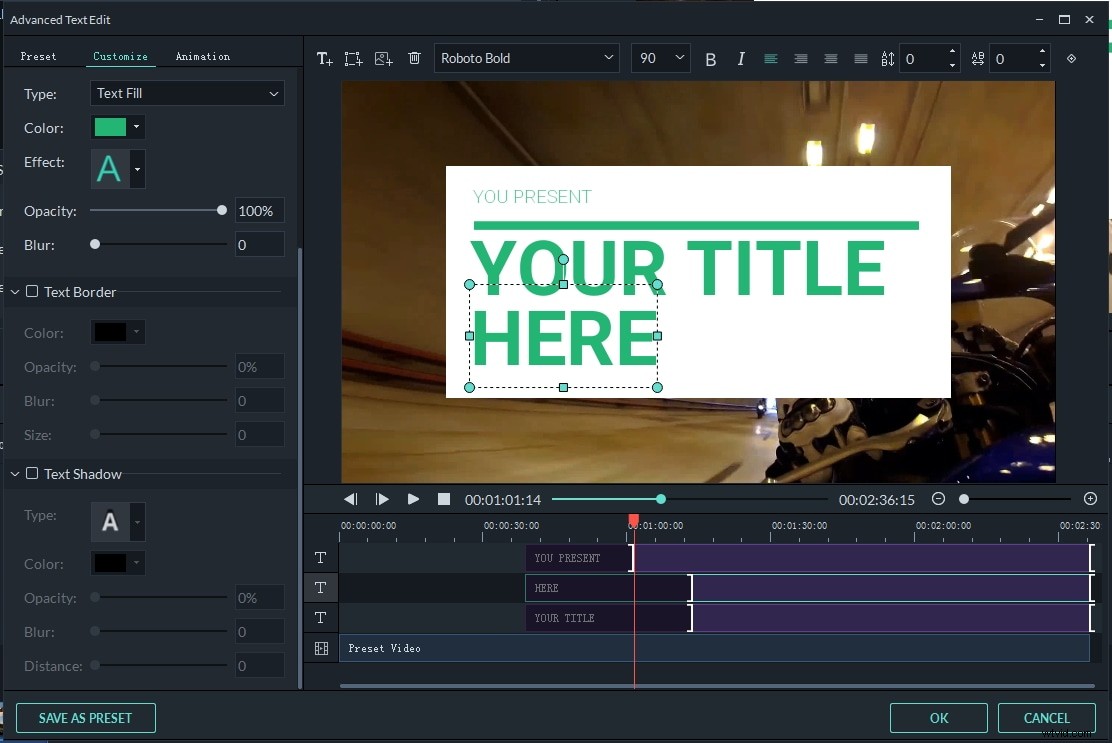
Chcete, aby byly texty a názvy živější? Zkuste přidat animační efekty. Zkontrolujte Jak přidat efekty psacího stroje do videí>>
3. Začněte vypalovat titulky k videu
Po dokončení úprav titulků jednoduše kliknutím na „Exportovat“ uložte vytvoření. Ve výstupním okně můžete vybrat oblíbený výstupní formát, jako je AVI, MOV, WMV, MP4, vybrat nakonfigurovaný formát pro vaše konkrétní zařízení nebo jej vypálit na DVD pro přehrávání na libovolném standardním přehrávači DVD nebo televizoru nebo jej sdílet s vaši přátelé přes YouTube a Vimeo.
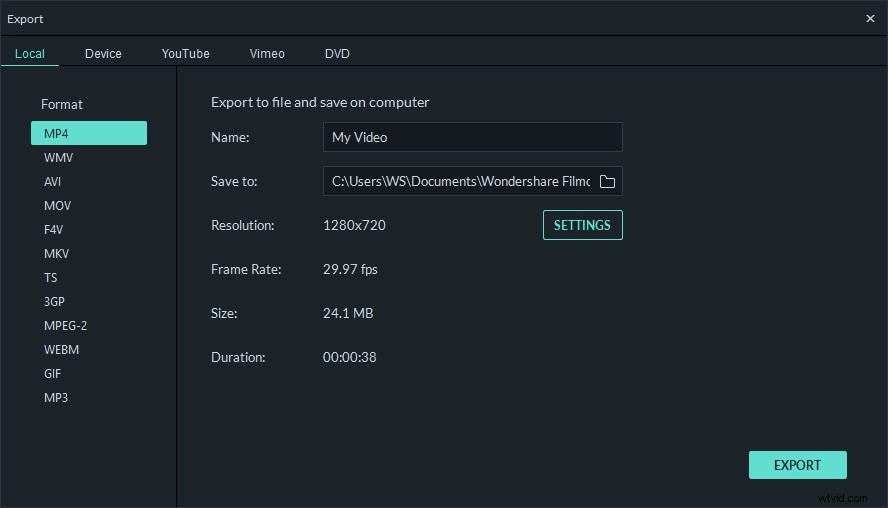
Část 3:Pokud chcete k videu pouze přidat stažené titulky
Existuje spousta softwaru pro sloučení titulků a videí dohromady. Ale přirozeně, ve Wondershare doporučujeme Video Converter Ultimate, který vám nejen umožňuje přidat titulky k video souboru, ale také vám umožní přidat titulky k videu a vypálit na DVD pro sledování v televizi. Nyní přidáváme titulky a vypalujeme DVD se softwarem vše v jednom, nejsou potřeba žádné nástroje třetích stran.
Jaké jsou podporovány formáty videa a titulků?
- Formáty videa :AVI, MP4, MKV, WMV, MPG, MPEG, VOB, TOD, MOD, FLV a všechny běžné video formáty.
- Formáty titulků :SRT, ASS, SSA
Po stažení souborů titulků z internetu můžete podle těchto jednoduchých kroků přidat titulky k videu okamžitě a bez jakýchkoli potíží.
1. Importujte video bez titulků
Spusťte program a importujte video soubory přetažením videa do primárních oken nebo kliknutím na tlačítko "Přidat soubory" přidejte video soubory z okna prohlížeče.
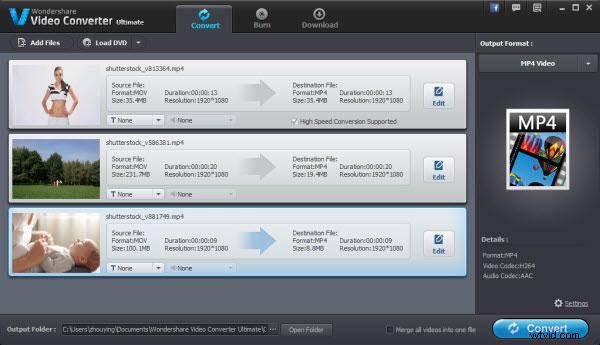
2. Přidat k videím titulky
Kliknutím na tlačítko „Upravit“ na importovaném videu vyvolejte okno pro úpravy videa.
Přejděte na kartu „Titulky“ nahoře a kliknutím na tlačítko „+“ importujte externí soubory titulků (.srt, .ssa, .ass).
Po načtení titulků si můžete zobrazit náhled do pravého náhledového okna s výchozím stylem. Zaškrtnutím možnosti „T“ můžete změnit styl titulků podle písma, barvy, velikosti, pozice, průhlednosti atd.
Pokud vše půjde dobře, klikněte na tlačítko "OK" pro potvrzení nastavení a zavřete okno úprav.
Poznámka:Do videa můžete také přidat textový vodoznak nebo vodoznak obrázku v okně pro úpravy videa.
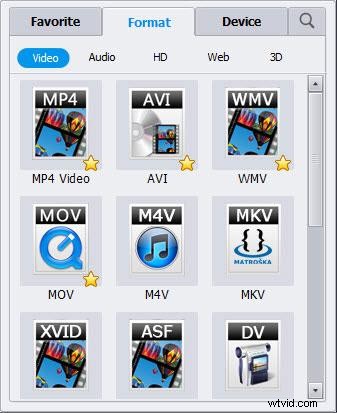
3. Výstupní videa s titulky
V primárních oknech vyberte požadovaný výstupní formát ze seznamu výstupních formátů. Zde si můžete vybrat formát videa nebo formát zařízení jako výstupní formát. Nakonec klikněte na tlačítko "Převést" nebo "Vypálit" pro zapsání titulků do videa. Pokud chcete vypálit videa s titulky na DVD, v kroku 1 byste měli importovat soubory v rozhraní "Vypálit" místo rozhraní "Převést".
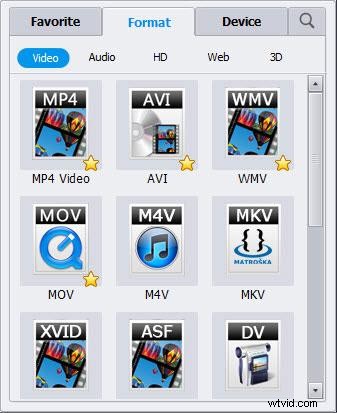
Vše hotovo. S Video Converter můžete k videu přidat titulky pro přehrávání na PC, zařízení nebo TV.
Část 4:Jak přidat titulky k videu ve VLC
Všichni víme, že VLC je přehrávač videa a často jej používáme. Víte však, že jej můžeme použít k přidání titulků k vašemu videu? Je to výkonný a snadno použitelný přehrávač videa, takže kroky k přidání titulků k videu ve VLC jsou jednoduché.
Krok 1:Přejděte k přidání souboru s titulky
Nejprve otevřete VLC a přejděte na titulky> přidat soubor s titulky. Poté musíte přehrát video soubor, abyste se ujistili, že je v pořádku
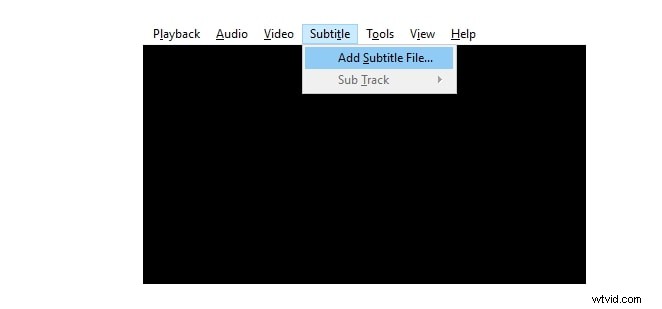
Krok 2:Přidejte k videu soubor s titulky
Přejděte do souboru a poté zvolte převést/uložit. Zobrazí se okno. Kliknutím na přidat vpravo načtete soubor videa. Přejděte dolů a zkontrolujte, zda používáte soubor s titulky. Po procházení souboru titulků jej vyberte. Poté klikněte na Start. Počkej chvíli. Poté získáte video s titulky.
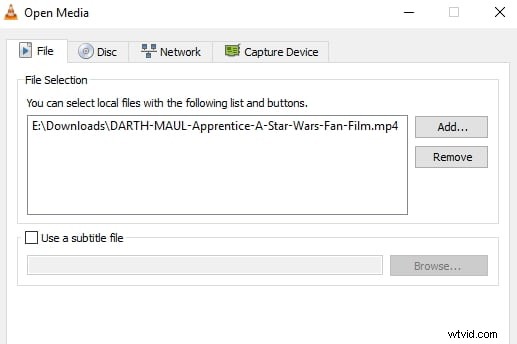
Část 5:Další čtení:Co jsou titulky? Hardsub nebo softsub?
Titulky jsou textové verze dialogu ve filmech, televizních programech, anime, videohrách atd., které se obvykle zobrazují ve spodní části obrazovky. Lidé, kteří nerozumí mluvenému dialogu, mohou stále vědět, co se hraje, sledováním filmových titulků. Je to také dobrý způsob, jak se naučit cizí jazyk přidáním titulků.
Existují hlavně dva typy titulků – softsub a hardsub, které jsou buď dočasně nebo trvale přidány k filmu pomocí jiného softwaru. V souladu s tím existují dva způsoby, jak přidat titulky k filmu nebo videu:pevný kód nebo měkký kód. První z nich přidá titulky k filmu trvale (tzv. hardsub), zatímco druhý (také známý jako softsub) může volitelně skrýt nebo zobrazit podle vašich potřeb.
Pro přidání softsub je skvělým pomocníkem VLC Media Player. Po instalaci a spuštění VLC stačí kliknout na Video> Titulková stopa> Načíst soubor a přidat titulky. Pokud chcete přidat titulky k filmu, který není opatřen titulky, můžete použít výše popsané metody.
