Je velmi běžné, že jste natočili úžasná videa na výšku nebo na šířku, ale ve špatném směru. To je chyba mnoha lidí, protože ne každý bude při natáčení vždy myslet na orientaci. Existuje snadný způsob, jak převrátit/otočit videa, abyste je mohli sledovat, aniž byste museli otáčet hlavu na stranu?
To, co potřebujete, je snadné použití editoru videa, jako je Wondershare Filmora X (nejnovější verze Filmora X), ke snadnému a rychlému převrácení/otočení vašich videoklipů. Tato aplikace nabízí pozoruhodně snadný způsob, jak převrátit videa ve směru nebo proti směru hodinových ručiček, vodorovně nebo svisle. A co víc, tento flip software také nabízí širokou škálu funkcí pro úpravu videa, efektů a úvodů/poděkování.
V následujícím textu popíšu, jak převrátit video ve Windows pomocí tohoto programu pro převrácení videa. Pokud používáte Mac, stačí si osvojit Wondershare Filmora X for Mac (nejnovější Filmora verze X pro Mac), abyste toho dosáhli.
Nejprve si prosím stáhněte zdarma Filmora X podle vašeho operačního systému a poté postupujte podle níže uvedených kroků.
1. Importujte své původní videoklipy
Po spuštění Filmora X začněte kliknutím na „Nový projekt“. Kliknutím na „Importovat“ můžete procházet složku souborů v počítači nebo přetáhnout videoklipy přímo do knihovny médií.
Až je všechny importujete, klikněte na miniatury zobrazené v levém podokně a zobrazí se náhled v pravém okně obrazovky.
Všimněte si, že tento video editor podporuje řadu video a audio formátů, jako je MOV, MP4, AVI, WMV, DV, avchd (MTS, M2TS). A soubory statických obrázků jako JPG, BMP, JPEG, PNG. Všechny soubory TIFF jsou plně kompatibilní.
A pak přetáhněte soubory videa z knihovny médií na časovou osu videa.
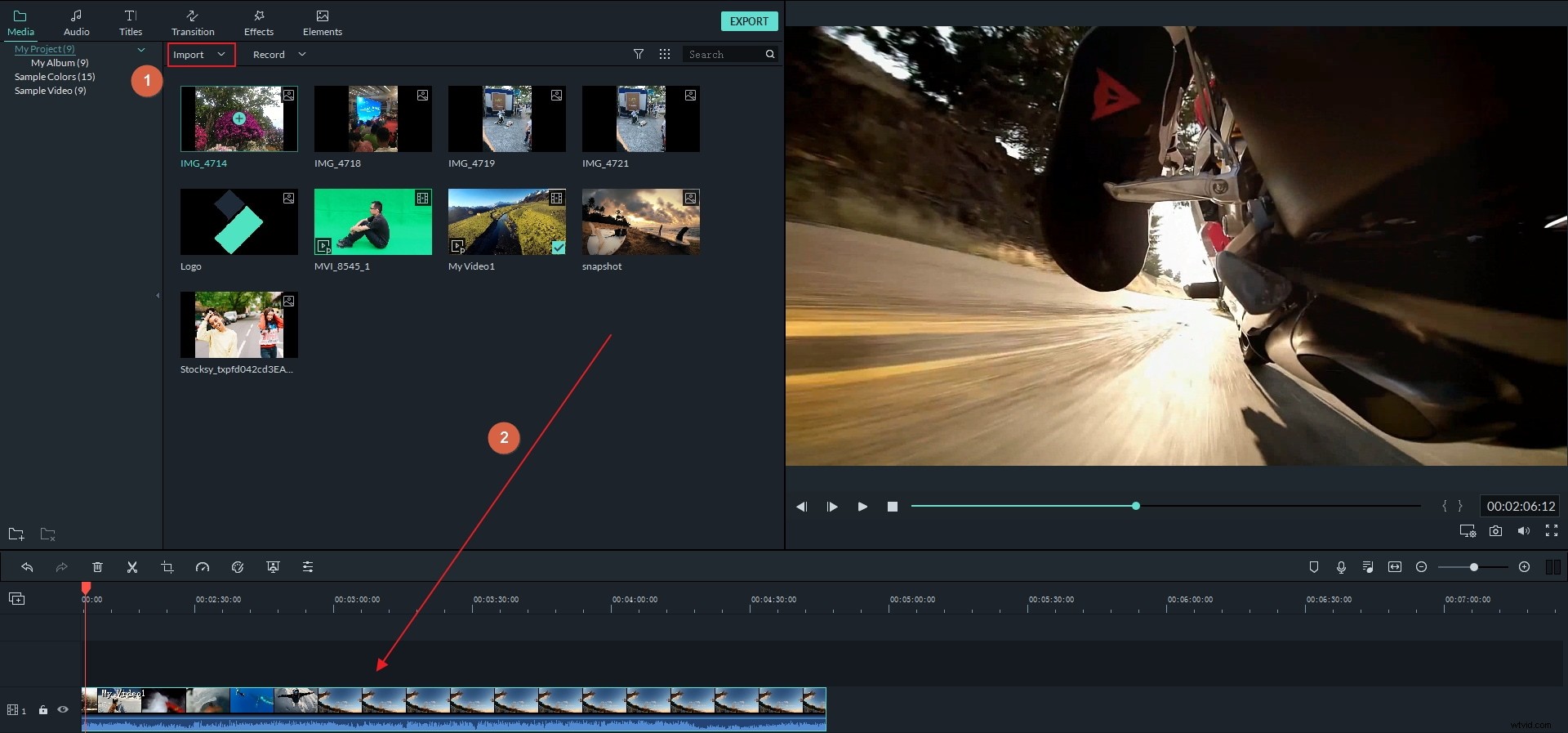
Přečtěte si úplný seznam podporovaných formátů souborů aplikace Filmora X.
2. Překlopte celé video
Poté dvojitým kliknutím na video na časové ose otevřete panel úprav. V okně, které se objeví, přepněte na kartu Video a nahoře najdete možnost Transformovat.
Kliknutím na Transformovat rozbalíte čtyři možnosti včetně Rotate, Flip, Scale a Position. Chcete-li získat požadovaný efekt, můžete upravit nastavení Otočit a Převrátit a zkontrolovat efekt v reálném čase v okně náhledu. Přestože jsou k dispozici pouze čtyři tlačítka, můžete jejich společným použitím vytvořit více možností.
- Otočit: otočte video v libovolném úhlu zadáním hodnoty úhlu nebo posunutím posuvníku:otočte o 90° ve směru a proti směru hodinových ručiček, otočte o 180°, otočte o 270° a další
- Překlopit: Překlopit video vodorovně, tj. převrátit video zleva doprava; převrátit video vertikálně, které převrací video vzhůru nohama
- Můžete zkombinovat funkci Otočit a Převrátit a převrátit video svisle a otočit o 90° ve směru hodinových ručiček nebo video převrátit svisle a otočit o 90° proti směru hodinových ručiček.
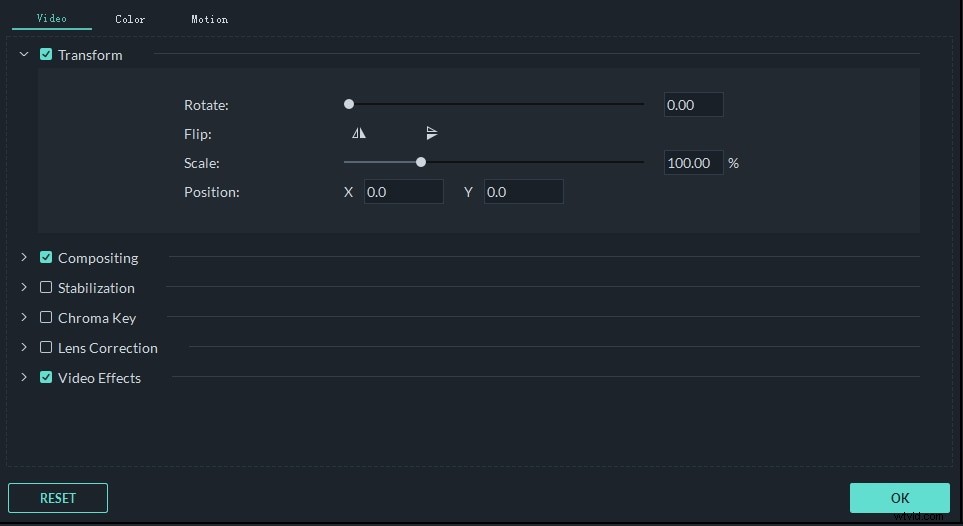
Kromě toho můžete také změnit polohu videa a měřítko videa. Toto je krok převrácení celé části videa.
3. Přetočte pouze část videa
Někdy může být potřeba převrátit části vašeho video souboru, např. pouze 1 minutu místo celého videa. V tomto případě musíte video rozdělit do samostatných souborů a poté opakováním kroku 2 je jednotlivě převrátit.
Chcete-li to provést, přesuňte přehrávací hlavu na pozici, kterou chcete rozdělit, a klikněte na ikonu „Nůžky“ na liště nabídek.
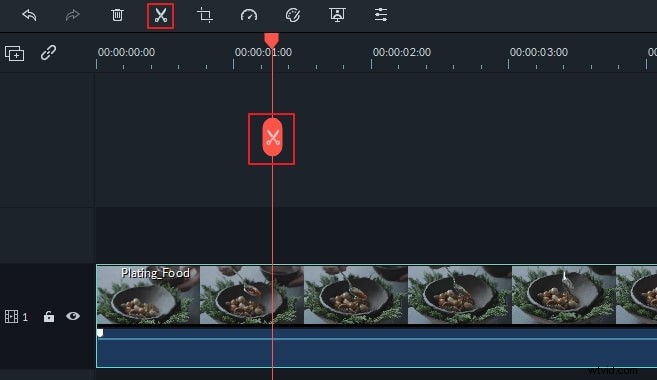
Přečtěte si další informace o rozdělení videí
4 Export převráceného videa
Až budete s výsledkem spokojeni, klikněte na „Exportovat“ vpravo uprostřed a uložte převrácené video. Ve vyskakovacím výstupním okně, které se zobrazí, vyberte požadovaný formát nebo nakonfigurovanou předvolbu pro přenosný přehrávač přímo ke sledování na cestách.
Můžete také chtít nahrát svůj výtvor na YouTube nebo vypálit na disk DVD pro lepší uchování, jen do toho. Nakonec klikněte na Exportovat, aby tento program převrácení videa provedl zbytek.
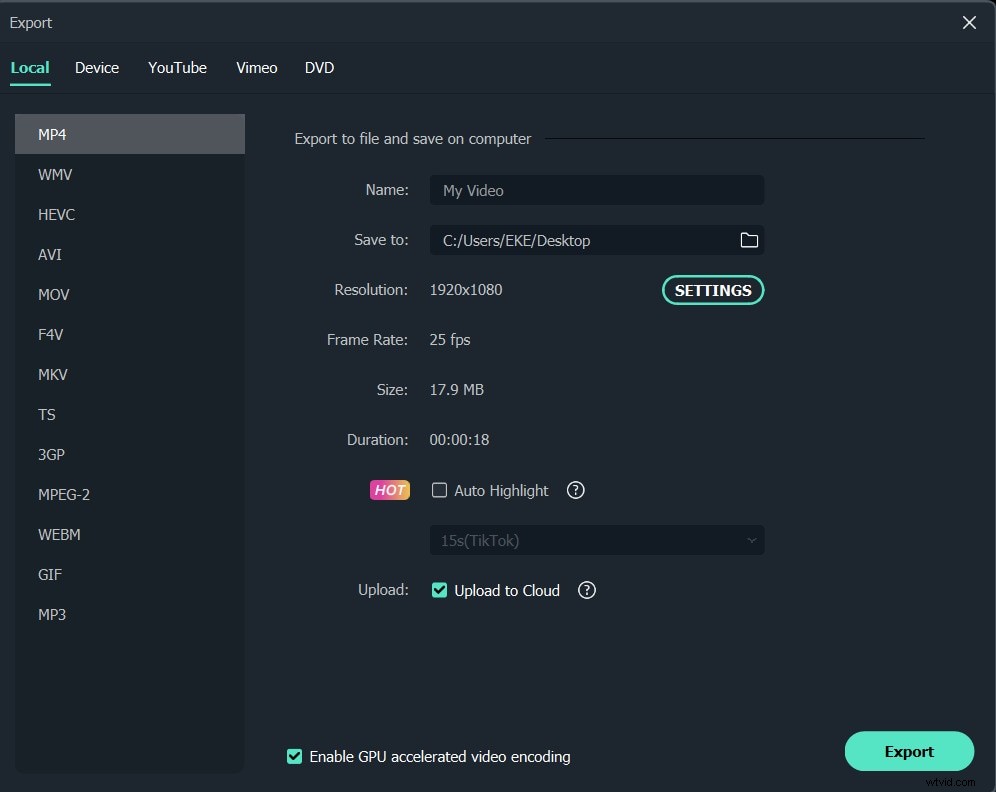
S nejnovějším editorem videa Filmora X můžete dělat víc než jen převracet video soubory. Můžete například použít speciální efekty, přidat hudbu na pozadí, vytvořit efekt obraz v obraze a další. Zkuste to hned!
Zaškrtněte Nejlepší program pro převrácení videa
Závěr:
Pokud jste někdo, kdo se nemůže obtěžovat učit se nový software pro úpravu videa, nebo někdo, kdo se nechce rozčilovat a chce jen dokončit věci, Filmora je určena právě pro vás. Filmora, známá pro svou nejnižší křivku učení a nízkou cenu, vám může pomoci snadno provést práci. Vyzkoušejte to pomocí tlačítek níže, abyste zjistili, zda odpovídá vaší chuti k jídlu.
