Jak vystřihnout video ze středu? Jak oříznout video? Přečtěte si tento příspěvek a poté se dozvíte, jak stříhat/rozdělovat/ořezávat soubory videa, jak stříhat video ve Windows 10, jak stříhat video online a další informace.
Jak víme, téměř všechny vámi natočené nebo zachycené videoklipy obsahují nežádoucí prvky. Pokud se chcete se světem podělit o nejúžasnější část svého výkonu, musíte video sestříhat nebo sestříhat roztřesený záznam na samém začátku nebo na konci videa.
Nicméně, jak stříhat video na části a jak oříznout video?
nebojte se! Tento článek vám ukáže, jak stříhat video na iPhone/Android, jak stříhat velké video ve Windows a jak stříhat video online. Najděte vhodnou metodu, která se vám líbí, a začněte stříhat video pro lepší efekt videa.
Jak vystřihnout video na iPhone a Android
Nyní téměř každý smartphone přichází s možností stříhat nebo ořezávat video, které jste natočili. Vestavěný nástroj můžete použít ke stříhání/ořezávání videa, ať už používáte iPhone nebo Android.
Jak vystřihnout video v aplikaci Fotky pro iPhone a iPad
Uživatelé iPhone možná vědí, že aplikace Fotky umí nejen upravovat fotografie, ale také ořezávat video. Zde, pokud chcete vystřihnout video na iPhone a odstranit některé části, můžete zkusit následující kroky:
Krok 1. Spusťte Fotky aplikace z domovské obrazovky.
Krok 2. Vyberte video soubor, který chcete vystřihnout.
Krok 3. Klepněte na Upravit (Někdy tlačítko Upravit vypadá jako tři vodorovné čáry nebo posuvníky) v pravém horním rohu obrazovky pro zahájení úprav.
Krok 4. Posunutím posuvníků na obou stranách časové osy videa změňte čas začátku a konce.
Krok 5. Klikněte na Přehrát tlačítko pro náhled videa.
Krok 6. Klikněte na Hotovo v pravém dolním rohu obrazovky.
Krok 7. Klikněte na Uložit jako nový klip nebo Oříznout originál nahradit původní klip.
- Pokud chcete trvale odstranit části videa, které jste odstranili, můžete zvolit Oříznout originál .
- Pokud chcete vystřihnout klip z videa a sdílet ho s někým dalším, aniž byste přišli o původní video, můžete zvolit Uložit jako nový klip .
Je velmi snadné stříhat video na iPhone, že? Samozřejmě můžete použít výchozí nástroj pro úpravy v systému Android ke snadnému oříznutí zaznamenaných videí.
Jak vystřihnout video v systému Android
Chcete-li svá videa zkrátit na zařízeních Android, můžete zkusit následující kroky. Zde vezmeme například Samsung Galaxy S7 k oříznutí videa na Androidu pomocí výchozí funkce oříznutí.
- Otevřete galerii na vašem Samsung Galaxy.
- Ve složce videa vyberte video, které chcete oříznout, a klepněte na něj.
- Vyberte Upravit ve spodní části obrazovky.
- Upravte značky začátku a konce podle potřeby oříznout délku videa.
- Klikněte na tlačítko Uložit tlačítko pro uložení oříznutého.
Pokud však chcete vystřihnout velký videoklip, měli byste ho sestříhat v počítači.
Myslím, že by vás mohlo zajímat:
"Je možné stříhat video v aplikaci Fotky ve Windows 10?"
Pokračujte ve čtení a zjistěte další zajímavé věci o tom, jak oříznout video ve Fotkách Microsoft.
Jak vystřihnout video ve Windows 10
Jak vystřihnout video ve fotografiích v systému Windows 10
Pokud používáte Windows 10 s aktualizací Fall Creators, nemusíte používat aplikaci třetí strany, video můžete oříznout pomocí vestavěné aplikace Fotky a aplikace Filmy a TV.
Možnost 1. Oříznutí videa pomocí aplikace Fotky
Klepněte pravým tlačítkem myši na soubor videa, který chcete upravit.
Dále zvolte Otevřít pomocí a poté klikněte na Fotografie .
Klikněte na tlačítko Upravit a vytvořit v horní části a poté zvolte Oříznout .
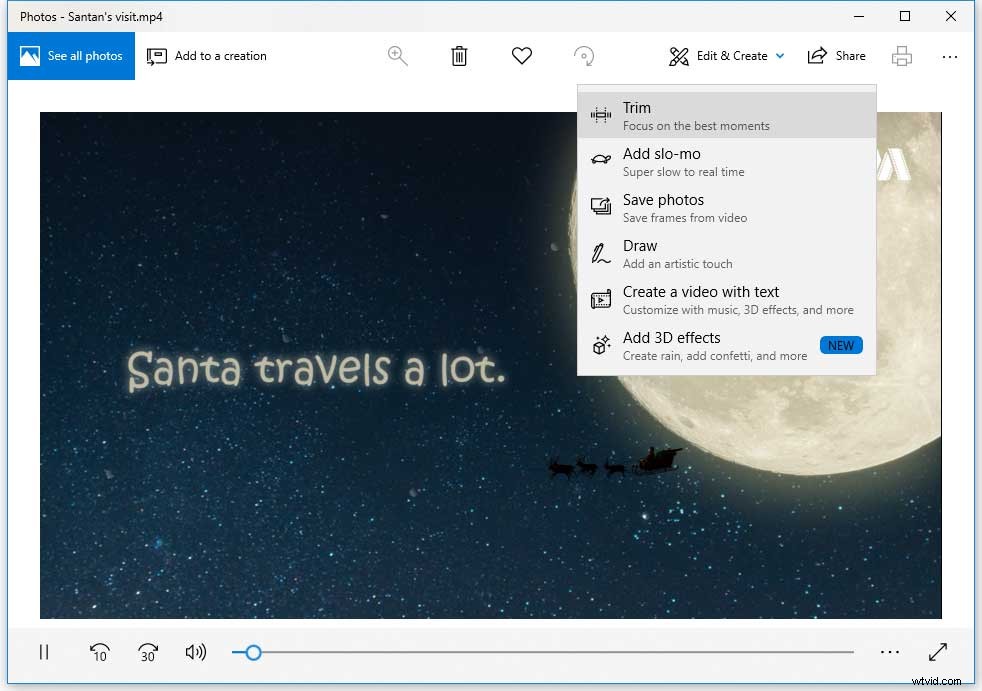
Příslušným posunutím počátečního a koncového posuvníku vyberte část videa, kterou chcete zachovat.
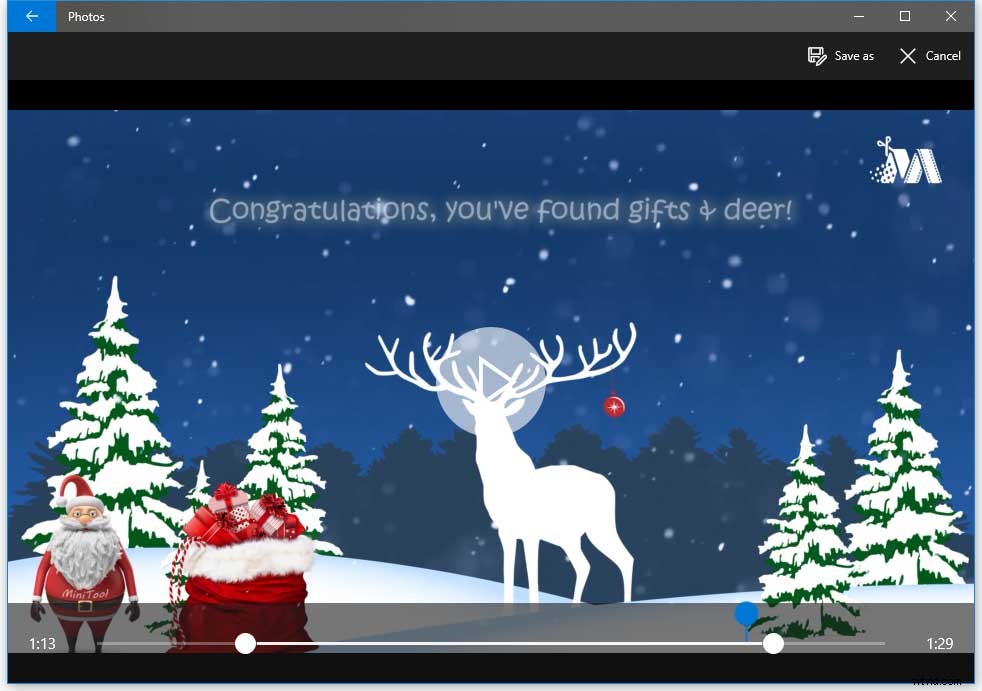
Klikněte na tlačítko Přehrát tlačítko pro náhled nového videa, které jste sestříhali.
Nakonec, pokud jste s výsledkem spokojeni, můžete kliknout na tlačítko Uložit jako tlačítko pro uložení oříznutého videa do PC.
Možnost 2. Oříznout video pomocí aplikace Filmy a TV
Klikněte pravým tlačítkem na soubor videa, který chcete vyjmout, a vyberte možnost Otevřít pomocí > Filmy a TV . (Někdy uvidíte Filmy a TV spíše než Filmy a TV aplikace ve vašem systému v závislosti na tom, kde žijete.)
Vyberte možnost Upravit a vyberte možnost Oříznout .
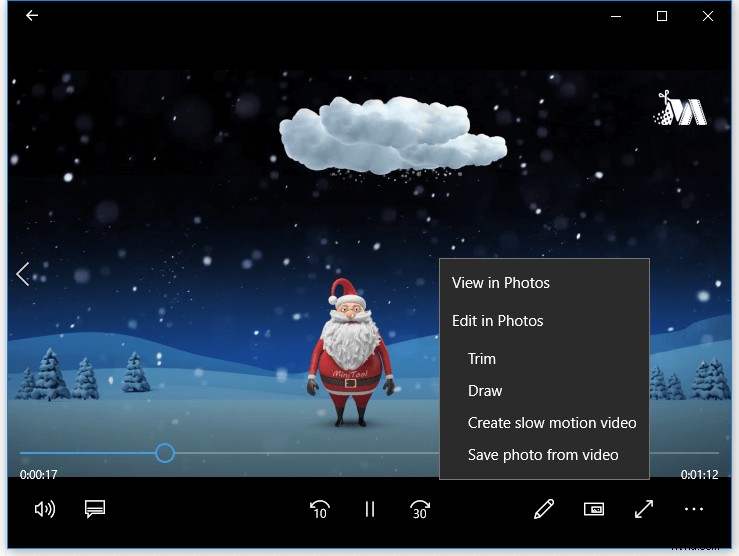
Uvidíte oříznuté video jako v aplikaci Fotky. V tuto chvíli můžete k oříznutí videa použít posuvníky.
Nakonec klikněte na tlačítko Uložit jako tlačítko pro uložení oříznutého videa.
Poznámka: Fotografie vám umožňují pouze oříznout videa. Chcete-li do videa přidat další speciální efekty videa nebo přidat text, musíte použít pokročilejší editor videa, jako je MiniTool Movie Maker.Ahoj, rychle stříhám/ořezávám videa na iPhonu i Androidu pomocí vestavěného nástroje. Kliknutím na Tweet
Jak oříznout video v systému Windows 10 pomocí nástroje Video Cutter
Co byste měli dělat, pokud nechcete stříhat video pomocí aplikace Fotky? Nyní, jak oříznout video od středu?
Video Cutter vám ve skutečnosti může pomoci snadno a rychle oříznout/rozdělit/oříznout video. Zde uvádíme několik běžných nástrojů pro řezání videa. Pokud chcete videoklipy stříhat přesněji, můžete si vybrat vhodný nástroj, který se vám líbí.
Windows Movie Maker
Windows Movie Maker, bezplatný nástroj pro úpravu videa, vám může pomoci snadno a rychle rozdělit a oříznout videoklipy v jakémkoli formátu videa – AVI, MP4, MPEG, FLV, stejně jako zvuk ve formátu MP3 a mnoho dalších.
Pomocí programu Windows Movie Maker můžete nejen rozřezat klip na menší části, aniž byste ztratili jakékoli snímky, ale také můžete odstranit nežádoucí snímky ze začátku nebo konce klipu.
Další podrobnosti o tom, jak stříhat video v systému Windows, naleznete v části Jak rozdělit a oříznout video v programu Windows Movie Maker (s obrázky).
Přehrát video
Své velké video snadno rozřežu na malé části ve Windows 10 pomocí programu Microsoft Movie Maker.
Windows Movie Maker je skutečně dobrý nástroj pro stříhání videa od středu. Tento bezplatný nástroj pro řezání videa však již není k dispozici ke stažení a při používání tohoto nástroje můžete narazit na problémy. Zde by vás mohl zajímat tento příspěvek 7 nejčastějších problémů a chyb aplikace Movie Maker (jak je opravit).
Pro snadné řezání/rozdělování/ořezávání videa proto raději vyzkoušejte jiné nástroje pro řezání videa.
MiniTool Movie Maker
Nejlepší alternativa k aplikaci Movie Maker, MiniTool MovieMaker, je vydána! Tento nástroj vám může pomoci rozdělit nebo oříznout video bez ztráty kvality.
Postup je následující:
Spusťte MiniTool Movie Maker, importujte video soubory a přetáhněte video soubory do scénáře.
Vyberte video soubor, který chcete vystřihnout, a poté klikněte na ikonu střihu.
Nyní přesuňte značku rozostření na místo ve videu, kde ji chcete oříznout, a poté znovu klikněte na ikonu rozříznutí.
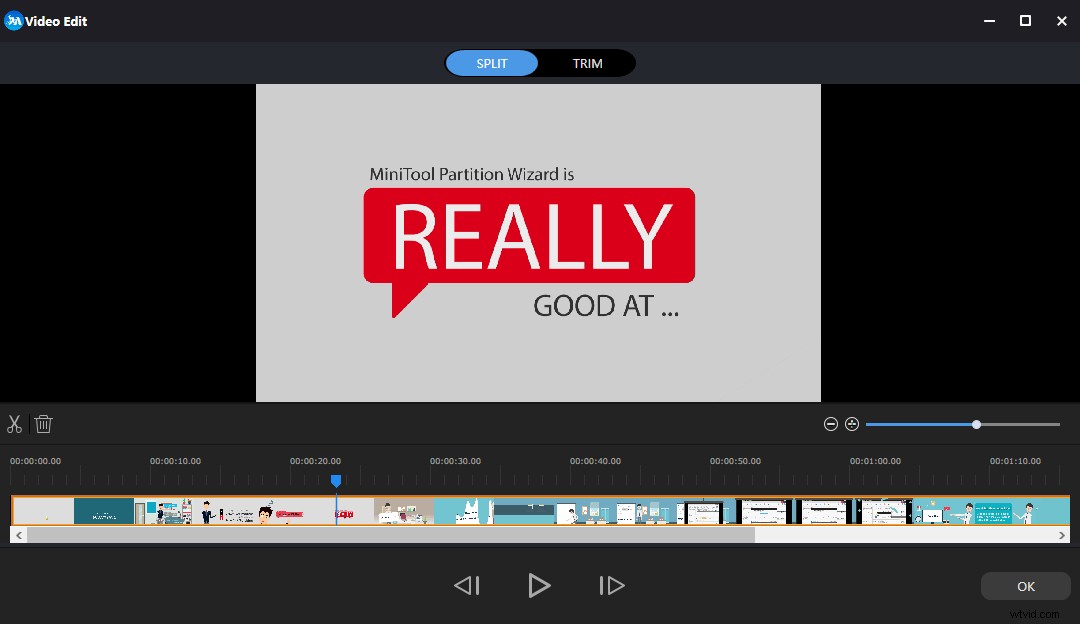
Pokud chcete video oříznout a odstranit z něj nežádoucí segment, můžete kliknutím na tlačítko Oříznout vstoupit do okna oříznutí. Dále můžete doladit dobu trvání klipu na časové ose posunutím počátečního nebo koncového bodu klipu.
Nakonec můžete toto video exportovat do různých video formátů včetně .wmv, .mp4, .avi, .mov, .f4v, .mkv, .ts, .3gp, .mpeg2, .webm, .gif a dalších.
Obecně řečeno, MiniTool Movie Maker umí více než jen stříhat videa. K vytvoření skvělého filmu může pomoci přidat přechody, filtry, texty a další efekty.
Adobe Premiere Rush
Pokud jste profesionál a nadšenec, určitě jste slyšeli o Adobe, americké nadnárodní počítačové softwarové společnosti. Adobe nabízí 2 profesionální nástroje (Premiere Pro CC a Premiere Rush), které vám pomohou s úpravou videa.
Zde si vezmeme příklad Rush, abychom ukázali, jak stříhat video.
Adobe Premiere Rush vám umožňuje ořezávat videoklipy i rozdělovat videoklipy.
Spusťte Rush.
Chcete-li videoklipy oříznout, můžete vybrat video a poté přesunout úchyty na začátek nebo konec klipu.
Chcete-li videoklipy rozdělit, vyberte klip na časové ose a přetáhněte přehrávací hlavu na místo, kde má dojít k rozdělení, a poté klikněte na ikonu nůžek.
Nakonec můžete své video po střihu exportovat. Bohužel bezplatná verze Premiere Rush umožňuje pouze 3 exporty.
Existují 2 způsoby, jak vám pomoci efektivně a rychle stříhat video v systému Windows 10. Kliknutím odešlete tweet
Jak stříhat video online?
V neposlední řadě chci ukázat, jak stříhat video online.
Pokud chcete stříhat video bez instalace softwaru, můžete zkusit použít online nástroj pro řezání videa, jako je editor videa YouTube. Tento nástroj však nyní bohužel nemůžete používat, protože již není k dispozici. (Mohl by vás zajímat tento příspěvek:Alternativa editoru videa YouTube.)
Nyní vyzkoušejte následující bezplatné online nástroje pro řezání videa k rozřezání videa na části.
Online Video Cutter
Online řezačka videa vám může pomoci vystřihnout malý soubor videa bez instalace jakéhokoli softwaru. Bez ohledu na to, zda jste začátečník nebo guru, můžete tento nástroj bezpečně použít ke snadnému a rychlému stříhání videí hladce ve 3 krocích.
Krok 1. Klikněte na Vybrat soubor pro import souboru videa, který chcete vystřihnout. Zde můžete dokonce zadat adresu URL cílového videa, které chcete vystřihnout.
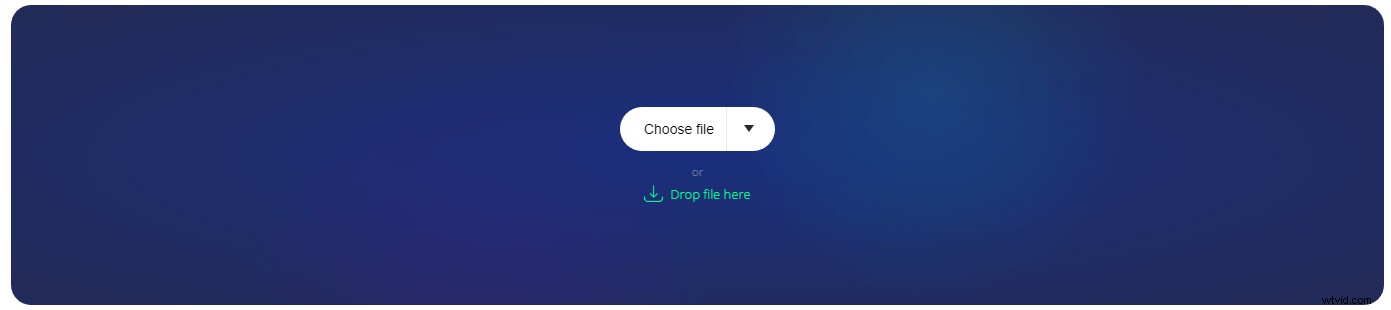
Krok 2. Vyberte počáteční a koncový bod rozsahu řezání a poté klikněte na Uložit k zahájení procesu řezání.
Krok 3. Klikněte na Stáhnout tlačítko pro uložení videa do počítače, na Disk Google nebo Dropbox.
Poznámka
- Maximální velikost souborů je 500 MB.
- Načítání videí trvá dlouho.
Video Toolbox
Video Toolbox je také základní a bezplatný online nástroj pro řezání videa, který poskytuje jednoduchý i pokročilý režim. Kromě toho podporuje mnoho video formátů včetně 3GP, AMV, ASF, AVI, FLV, MKV, MOV, M4V, MP4, MPEG, MPG, RM, VOB a WMV.
Ještě důležitější je, že pomocí tohoto online nástroje pro řezání videa můžete přímo nahrát video z YouTube, Vimeo a dalších online video webů, které podporuje. Jinými slovy, můžete snadno stříhat videa z YouTube online přímo pomocí adresy URL, což může ušetřit spoustu času načítáním místních videí.
Nyní je řada na vás, abyste to zkusili!
Zde si můžete vyzkoušet vhodný způsob stříhání videa ve Windows 10 nebo stříhání videa na fotografiích nebo stříhání videa online.
Dejte mi vědět, jaké řešení chcete vyzkoušet! Pokud máte nějaké další řešení, jak stříhat video, zanechte je prosím v následujícím komentáři! Díky!
Líbí se vám tento příspěvek? Sdílejte to s více lidmi!
