Windows Movie Maker, nejlepší bezplatný software pro úpravu videa, vám může pomoci snadno vytvářet nádherná videa z vašich obrázků i videí. A s tímto nástrojem můžete nejen snadno rozřezat klip na menší části, aniž byste v procesu ztratili jakékoli snímky, ale také můžete rychle odstranit nechtěné snímky ze začátku nebo konce klipu.
Rozdělit a oříznout video
Víte, jak plynule rozdělit velké video na malé části? Víte, jak odstranit nežádoucí obsah na začátku nebo na konci klipu nebo na obou?
Pomocí aplikace Window Movie Maker můžete snadno a rychle rozdělit a oříznout video . Nejlepší bezplatný software pro úpravu videa vám pomůže snadno a rychle rozdělit a oříznout videoklipy a filmy v jakémkoli formátu videa – AVI, MP4, MPEG, FLV, stejně jako zvuk ve formátu MP3 a mnoho dalších.
Poznámka: Rozdělení umožňuje rozřezat klip na menší části, aniž by přitom došlo ke ztrátě jakýchkoli snímků. Oříznutí odstraní nežádoucí snímky ze začátku nebo konce klipu.V tomto článku vám ukážeme, jak rozdělit a oříznout video v bezplatné aplikaci Movie Maker.
Před rozdělením videa a oříznutím videa byste měli udělat následující 3 věci.
1. Stáhněte si aplikaci Windows Movie Maker 2012.
Windows Movie Maker je bezplatný program pro úpravu videa, který uživatelům umožňuje vytvářet, upravovat a sdílet videa. Zde by vás mohl zajímat tento příspěvek:4 kroky ke snadnému vytvoření videa na YouTube s obrázky.
Zdroj stahování se však změnil. Program Windows Movie Maker byl od ledna 2017 ukončen a již není k dispozici ke stažení z webu společnosti Microsoft. Možná se teď ptáte:„Kde získat Windows Movie Maker?“
Naštěstí jsme pro vás uložili odkazy na archivované soubory. A vše, co musíte udělat, je kliknout na tlačítko níže a stáhnout si nejlepší bezplatný software pro úpravu videa.
Kromě toho nabízíme nový editor videa – MiniTool MovieMaker, který vám pomůže rozdělit nebo oříznout video.
2. Nainstalujte si zdarma aplikaci Movie Maker 2012 v systému Windows 10.
Po stažení si musíte do počítače nainstalovat bezplatný Movie Maker.
3. Importujte video a obrázky do zdarma nainstalovaného programu Movie Maker.
Nyní byste měli spustit aplikaci Movie Maker a poté kliknout na Přidat obrázky a fotografie na Domů a importovat do něj soubory. Kliknutím na tento příspěvek Jak přidat obrázky a videa do programu Windows Movie Maker zjistíte několik různých způsobů importu souborů do programu Movie Maker.
Část 1. Jak rozdělit video v programu Windows Movie Maker
Zde může výše uvedený uživatel vyzkoušet následující kroky k rozdělení videa pomocí nejlepšího bezplatného softwaru pro rozdělování videa – Windows Movie Maker.
Krok 1. Otevřete video v programu Windows Movie Maker. Podívejte se na video a poznamenejte si, kam chcete video rozdělit.
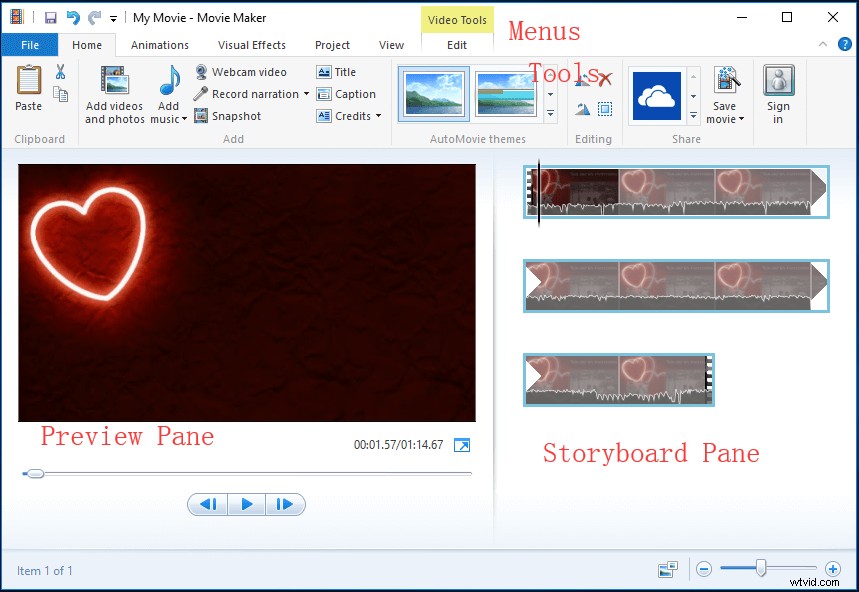
Zde jsem například importoval video z mého fotoaparátu do bezplatného Movie Makeru. Jedno video se zobrazuje jako jedna souvislá ikona v podokně scénáře na pravé straně. Chci rozdělit své video na 3 malé části a poté odstranit malý klip. Zaznamenávám následovně:
00:00 – 00:08,50 OK
00:08.50 – 00:18.37 Odstranit
00:18:37 – konec OK
Krok 2. Přetáhněte Vertikální čáru v panelu scénáře do Aktuální umístění ve filmu ukazuje 00:08:50. Následující obrázek vás k tomu provede.
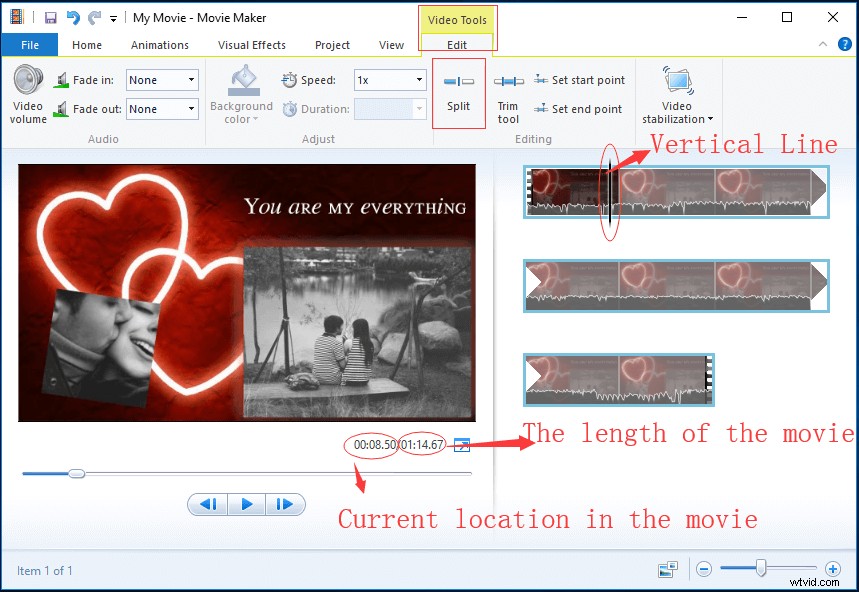
Krok 3. Jakmile je Vertikální čára přetáhněte na požadované místo, klikněte na tlačítko Upravit pod Nástroje videa a poté klikněte na Rozdělit zobrazíte to, co je zobrazeno níže.
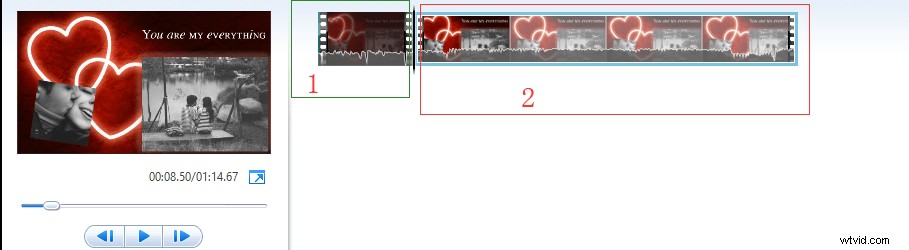
Nyní můžete vidět 2 ikony v podokně Storyboard nejlepšího bezplatného softwaru pro rozdělování videa. První ikona je prvních 8 sekund videa a druhá ikona je zbytek videa.
Krok 4. V panelu scénáře , vyberte bod videa, který chcete rozdělit (nebo přetáhněte Vertikální čára do 00:18:37), klikněte pravým tlačítkem na videoklip a klikněte na Rozdělit funkce z rozbalovací nabídky.
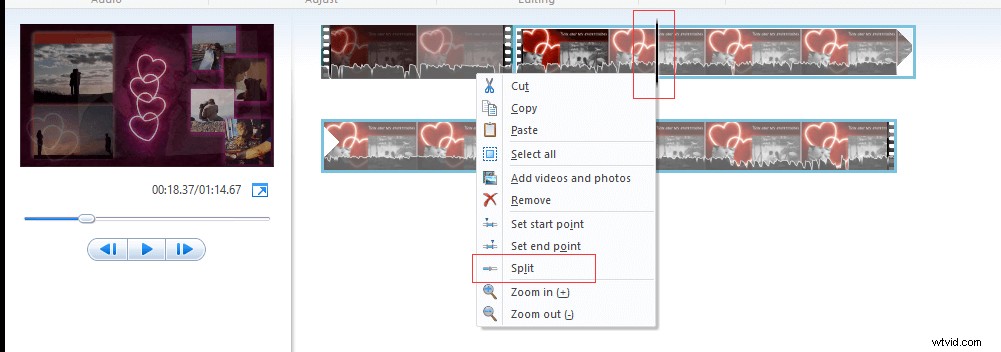
Pokud jste video rozdělili omylem, můžete tuto změnu vrátit zpět stisknutím kombinace kláves Ctrl + Z.
Nyní můžete vidět, že toto dlouhé video bylo rozděleno do 3 malých samostatných částí. V tuto chvíli můžete upravovat jednotlivá videa, jak chcete, a jejich umístění přesunout přetažením.
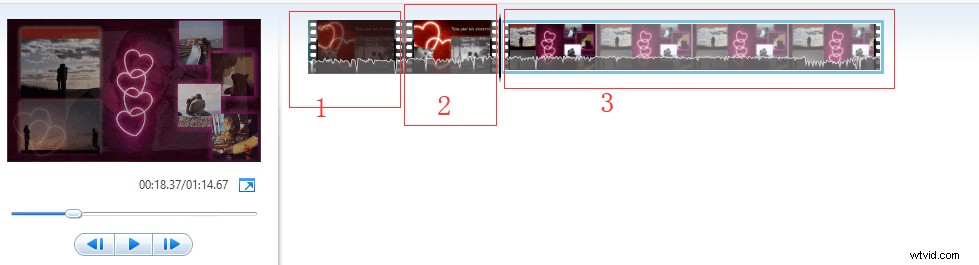
Pokud například chcete odstranit nechtěný klip v aplikaci Movie Maker, můžete kliknout pravým tlačítkem na část záznamu, kterou již nechcete používat, a vybrat možnost Odebrat z rozevírací nabídky odstraníte vybraný klip. Další informace naleznete v části 3 – několik užitečných tipů.
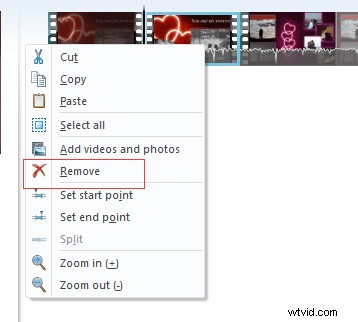
Ahoj! Rozdělil jsem své velké video na 3 malé části hladce a snadno! Zde se chci s vámi všemi podělit o nejlepší bezplatný software pro rozdělování videa. Klikněte na Tweet
Část 2. Jak oříznout video v programu Windows Movie Maker
Kromě funkce Split nabízí Windows Movie Maker také další vynikající funkci – nástroj Trim, který vám pomůže sestříhat váš trapný smích od začátku nebo vytáhnout krátké momentky z natočené sportovní události.
Nástroj Trim vám pomůže oříznout menší klip z většího klipu, což vám umožní použít ve filmu jen tu nejlepší část klipu. Pokud například chcete z většího videa vyjmout pouze krátkou scénu nebo pokud je na přední a zadní straně vašeho videoklipu prázdné místo, můžete klip oříznout pomocí nástroje Trim.
Pomocí programu Windows Movie Maker můžete vyzkoušet následující 3 způsoby oříznutí videa.
Když oříznete záznam, váš původní soubor se vůbec nezmění. Pokud se vám tedy nelíbí, co vám zbylo, můžete soubor znovu importovat a začít od začátku s celým souborem.
Metoda 1.
Krok 1. Přetáhněte černou Vertikální čáru podél stopy do bodu, kde chcete, aby klip začal.
Krok 2. Klikněte na Video Tools Edi t a klikněte na Nastavit počáteční bod .
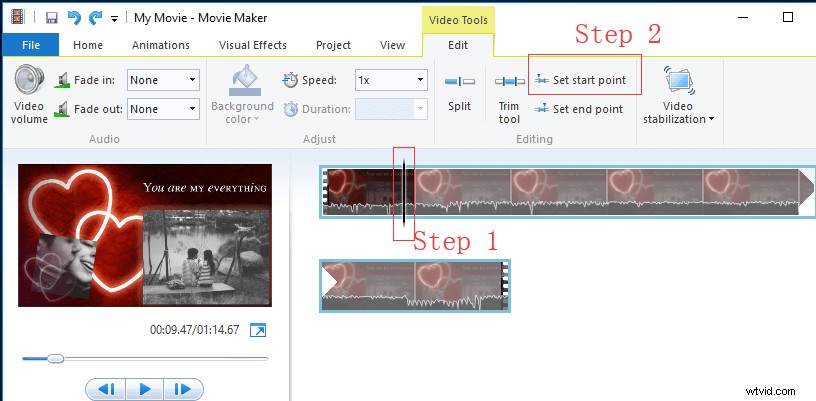
Krok 3. Přetáhněte Vertikální čáru do bodu, kde chcete, aby klip skončil, a klikněte na Nastavit koncový bod .
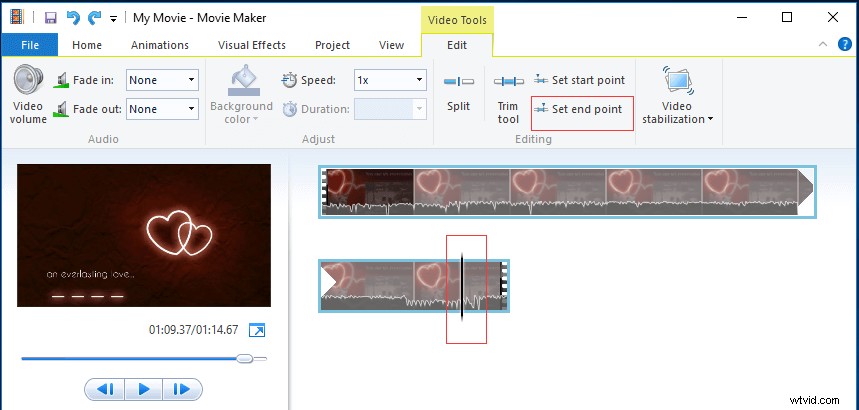
Pokud nejste spokojeni se svým oříznutým videem, můžete stisknutím tlačítek Ctrl + Z na klávesnici zrušit nový počáteční a koncový bod.
Metoda 2.
Krok 1. Vyberte video nebo záznam, který chcete oříznout.
Krok 2. Přejděte na Nástroje videa (najdete v nabídce Upravit ve skupině úprav) a klikněte na Oříznout nástroj .
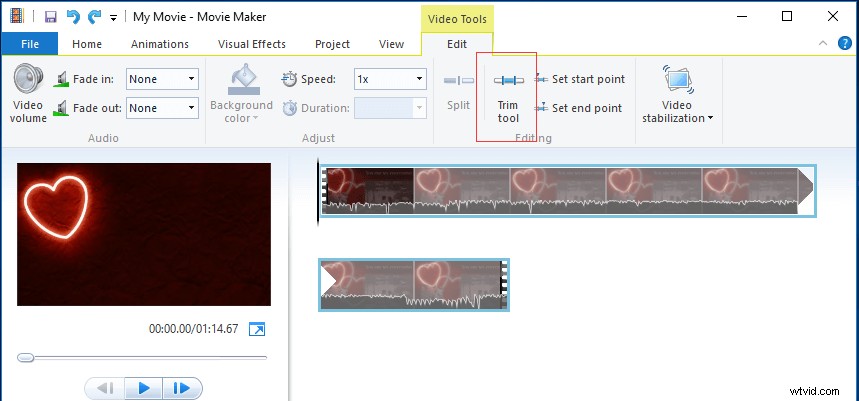
Krok 3. V Podokně náhledu , můžete vidět hrací lištu s rukojetí na obou koncích. Nyní můžete přesunout jednu nebo obě rukojeti podle vašich požadavků.
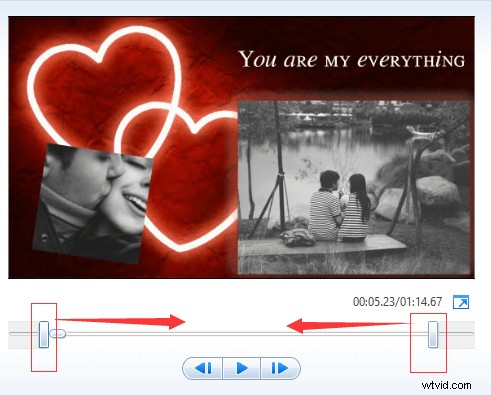
Pokud přetáhnete levý úchyt, posune se počáteční bod videa dále. Přetažením pravé rukojeti oříznete konec videa.
Krok 4. Nakonec klikněte naUložit oříznutí uložte změněný počáteční a koncový bod a zavřete nástroj oříznutí. Po uložení se znovu vrátíte na hlavní panel scénáře . Pokud se vám tyto změny nelíbí, můžete kliknout na tlačítko Zrušit tlačítko v oříznutí skupina.
Metoda 3.
Krok 1. Vyberte video nebo záznam, který chcete oříznout.
Krok 2. Klikněte na Oříznout nástroj .
Krok 3. Změňte hodnoty v Počátečním bodu a Koncový bod krabice. Své hodnoty můžete zadat přímo nebo můžete použít Nahoru/Dolů šipky pro změnu hodnot. Upozorňujeme, že hodnoty musí být v sekundách.
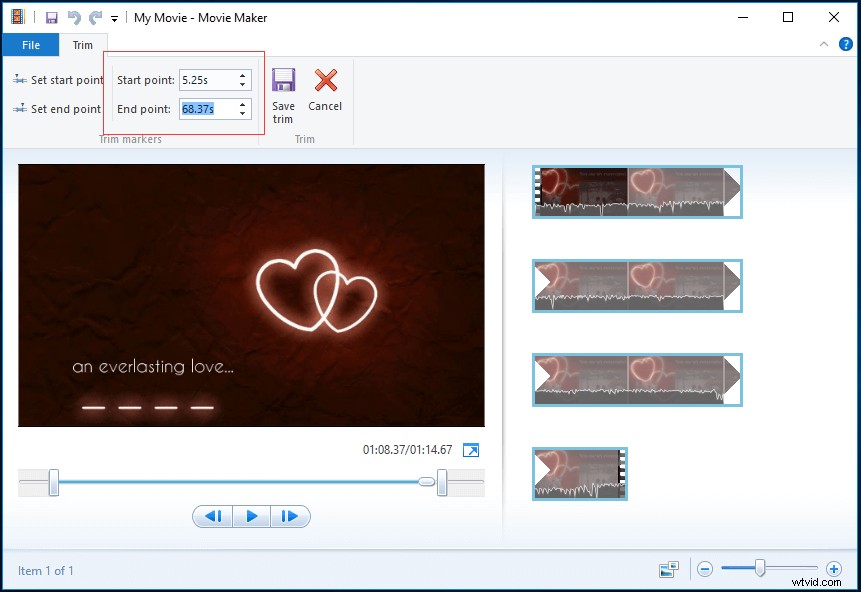
Krok 4. Kliknutím na tlačítko Přehrát zobrazte náhled oříznutého videa tlačítko.
Krok 5. Klikněte na Uložit oříznutí pokud jste s úpravou spokojeni, vraťte se do hlavního Obrázku . Nebo můžete kliknout na Zrušit zavřete nástroj oříznutí bez uložení nového počátečního a koncového bodu.
Ahoj! Účinně jsem odstranil prázdný prostor v přední a zadní části svého videoklipu. Pokud chcete ze svého filmu odstranit reklamy, můžete vyzkoušet tento nástroj. Klikněte pro Tweet
Výukový video návod, jak rozdělit video, oříznout video a odstranit video
Část 3. Několik užitečných tipů
Před rozdělením a oříznutím videa v programu Windows Movie Maker můžete využít lištu přiblížení, která je k dispozici v pravé dolní části nejlepšího softwaru pro rozdělení, k přiblížení časového měřítka v podokně scénáře. Kromě toho můžete v případě potřeby změnit velikost miniatury ikony v podokně scénáře.
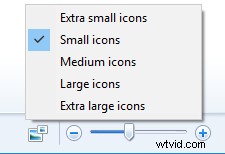
V podokně náhledu vidíte nejen tlačítko Přehrát/Pozastavit, ale také tlačítka Předchozí a Další snímek. Chcete-li vystřihnout video na jeden snímek, můžete stisknutím tlačítek Předchozí a Další snímek posunout video o snímek.
Po rozdělení velkého videa na mnoho menších videí můžete tato videa přeskupit, odstranit nežádoucí záběry nebo přidat přechody mezi dva malé klipy. Abych byl konkrétní:
Jak změnit uspořádání snímků v aplikaci Movie Maker?
Pokud chcete změnit pořadí fotografií/snímků, můžete na to kliknout, podržet levé tlačítko myši a přetáhnout obrázek na nové místo v mřížce.
Zde například, pokud chcete, aby se první klip objevil po třetím klipu, stačí jej přetáhnout do pozice daného klipu.
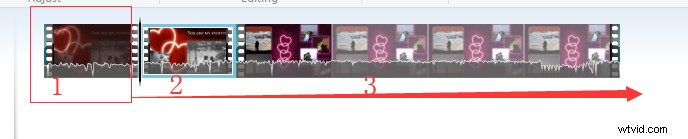
Když si znovu prohlédnete náhled videa, uvidíte, že se sekvence změnila tak, aby odpovídala novému pořadí, které jste dali miniaturám obrázků.

Jak přidat přechody v aplikaci Movie Maker?
Přechody mohou pomoci vašemu videu plynule přecházet z jedné scény do druhé. Zde můžete po rozdělení dlouhého videa na několik malých částí přidat přechody mezi scénami a klipy, aby váš film vypadal dobře a byl působivý. Jak však v aplikaci Movie Maker přidat přechody mezi klipy?
Krok 1. Vyberte klip z vaší stopy, ke kterému chcete přidat přechod. Kolem se objeví modrý zvýrazněný čtverec.
Krok 2. Klikněte na Animace kartu.
Krok 3. Umístěte ukazatel myši na přechod a zobrazí se jeho náhled v Podokně náhledu .
Krok 4. Vyberte požadovaný přechod, který chcete přidat do vybraného klipu. Poté Movie Maker přidá přechod mezi začátkem vybraného klipu a koncem předchozího klipu.
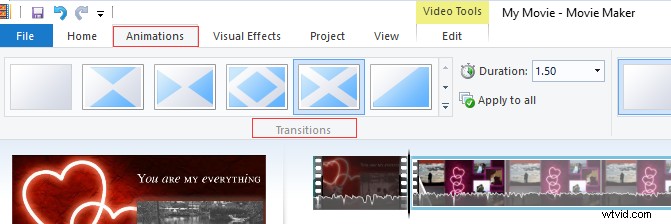
Chcete-li přechod odstranit, můžete kliknout na tlačítko Žádný přechod možnost odstranit jej ze začátku vybraného klipu.
Kromě rozdělení videa a oříznutí videa nabízí Windows Movie Maker také další vynikající funkce včetně efektů, titulků/poděkování, motivů AutoMovie a vyprávění na časové ose, které vám pomohou vytvořit vaše vlastní vynikající videa.
Stáhněte si proto bezplatný Movie Maker a použijte jej k vytvoření vlastního videa pro přátele a rodinu již nyní.
Sečteno a podtrženo
Doufám, že vám tento podrobný průvodce pomůže efektivně rozdělit video a oříznout video v bezplatné aplikaci Movie Maker bez jakýchkoli potíží.
Pokud při používání nejlepšího bezplatného softwaru pro úpravu videa narazíte na nějaké problémy, můžete si přečíst tento příspěvek:Windows Movie Maker ke stažení zdarma. Nebo to můžete zanechat v následujícím komentáři nebo nás přímo kontaktovat na admin@wtvid.com. Vyřešíme to co nejdříve.
Nejčastější dotazy k oříznutí videa v programu Windows Movie Maker
Jaký je rozdíl mezi oříznutím a rozdělením videoklipu?- Rozdělením videa lze rozdělit velké video na několik malých videoklipů. Přetáhněte herní hlavu (na místo, kde chcete provést střih, a poté klikněte na tlačítko Nůžky.
- Oříznutím videa se z videa odstraní nežádoucí části. Změňte dobu trvání videa posunutím počátečního nebo koncového bodu klipu.
- Importujte video do programu Windows Movie Maker.
- Vyberte Animace, Posouvání a Lupa.
- Vyberte požadovaný efekt posunu nebo přiblížení.
- Uložte oříznuté video.
- Importujte video do programu Windows Movie Maker.
- V okně Náhled vyhledejte konkrétní snímek videa, který chcete vystřihnout.
- V části Upravit klikněte na Rozdělit.
- Smažte část záznamu, kterou již nechcete používat.
- Uložte si film.
- Importujte své video do programu Windows Movie Maker.
- Rozdělte video nebo jej ořízněte.
- Přidejte do videa přechod a vizuální efekty.
- Přidejte k videu hudbu.
- Upravit hudbu.
- Přidejte k videu názvy, titulky a závěrečné titulky.
- Uložit film.
