Přestože je Windows Movie Maker 2012 nejnovější verzí od Microsoftu, mnoho lidí jej nechce používat, protože postrádá tradiční časovou osu, dlouhou dobu na přípravu videosouborů, časté pády a nemožnost personalizace efektů, titulků a přechody.
Také by vás mohlo zajímat:
Jak odstranit titulky z videa
Jak přidat externí SRT k videu
Lepší způsob přidávání titulků pomocí alternativy Windows Movie Maker
Existuje lepší způsob přidávání titulků k videím. Namísto použití programu Windows Movie Maker můžete použít Wondershare Filmora. Je to výkonný nástroj, který je alternativou k programu Windows Movie Maker. Titulky můžete snadno přidat, jakmile software otevřete.
Důvody, proč je Wondershare Filmora lepší:
- Další možnosti nadpisu a písma
- Podporuje více formátů souborů videa
- Dodává se s pokročilými funkcemi úprav, které zahrnují efekty Tilt-shift, Slip Screen, PIP a Green Screen.
- Stupňování barev
- Audio Ekvalizér a Audio Mixer
- Bezplatná hudba
Jak přidat titulky v programu Windows Movie Maker
Výchozí Windows Movie Maker nemá funkci, která vám umožňuje přidávat titulky; stále je můžete umístit do filmu pomocí funkce Titulní překrytí. Prostřednictvím této funkce budete moci upravit text písma, polohu a barvu, stejně jako časování a přechody.
Krok 1 Import videa
Prvním krokem je otevřít Windows Movie Maker a importovat video, ke kterému chcete přidat titulky. Vše, co musíte udělat, je najít video soubor na vaší digitální videokameře nebo na pevném disku počítače. Jakmile importujete video, bude nalezeno ve složce collections.

Krok 2 Přepněte na zobrazení časové osy
Pokud chcete změnit časování a pozici titulků, musíte zobrazení nastavit na časovou osu. Vše, co musíte udělat, je kliknout na kartu Zobrazit na liště nabídek a poté zvolit Časová osa. Jakmile změníte zobrazení, můžete přidat titulky v programu Windows Movie Maker.
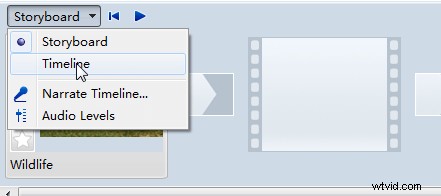
Krok 3 Přetáhněte soubor videa na časovou osu
Dalším krokem je přetažení videa, ke kterému chcete přidat titulky. Když se podíváte na Windows Movie Maker, uvidíte tři časové osy, které probíhají vodorovně přes spodní část. Ten nahoře je označen jako Video. Ten uprostřed je Audio. A ten dole je známý jako Titulní překryv. Vyberte soubor videa ze složky kolekcí a přetáhněte jej na časovou osu videa. Video se zobrazí na zadané časové ose.
Krok 4 Použijte překrytí titulků
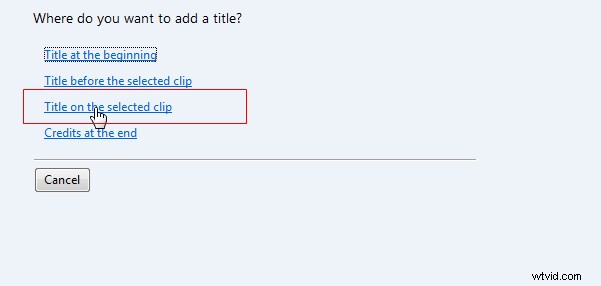
Klepněte na tlačítko Titulky a přechody na levé straně okna. Poté zvolte Název u vybrané možnosti klipu.
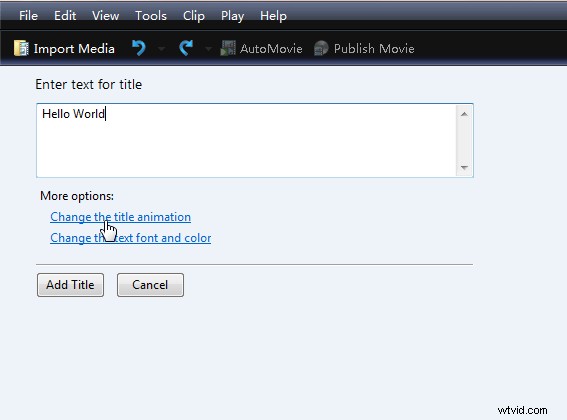
Až budete požádáni o zadání textu titulu, zadejte do pole titulky, které chcete k filmu přidat.

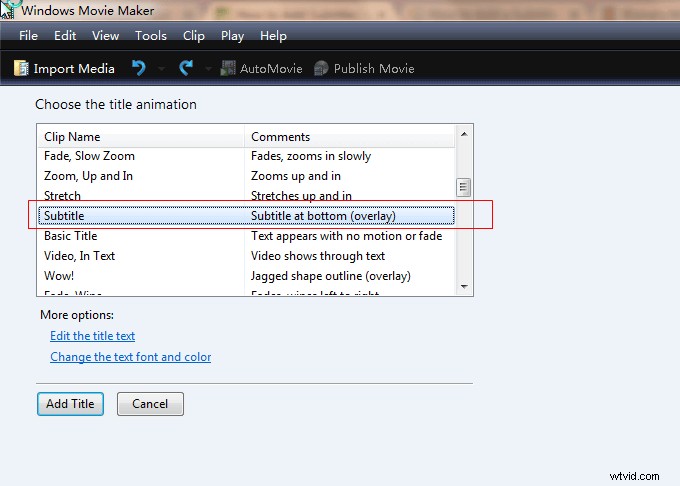
Poté klikněte na možnost Změnit animaci názvu a najděte překrytí Titulky.
Krok 5 Upravte písmo textu, barvu a velikost
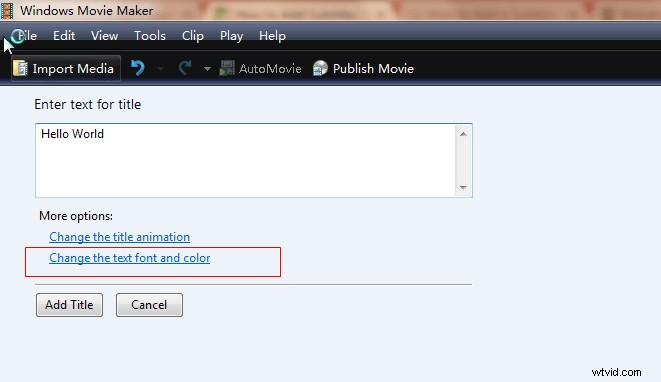
Pokud chcete změnit písmo a barvu, vyberte možnost Změnit písmo a barvu textu, která se nachází v nastavení Upravit text nadpisu.
Zobrazí se vyskakovací okno, ve kterém můžete změnit písmo, barvu, průhlednost, velikost, polohu a další možnosti. Změny, které jste provedli, můžete vidět v okně náhledu na pravé straně.
Krok 6 Umístěte titulky na správnou pozici
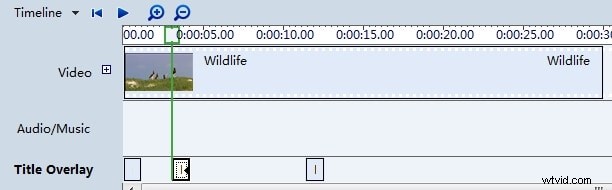
Po dokončení úprav textu klikněte na tlačítko Přidat titul a přidejte titulky v programu Windows Movie Maker. Titulky najdete na časové ose Překryv titulků. Vše, co musíte udělat, je přetáhnout jej do správné polohy.
Když kliknete pravým tlačítkem na titulek, najdete několik možností, které zahrnují úpravu textu, vyjmutí, kopírování, vložení, odstranění a další.
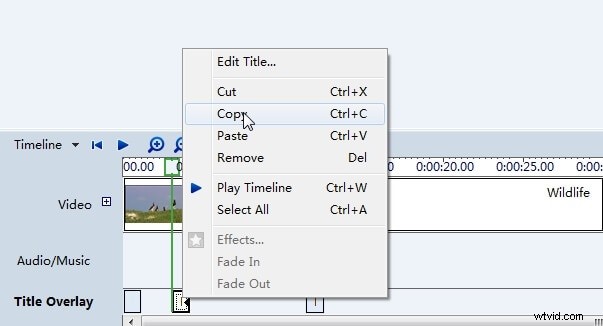
Krok 7 Dokončete projekt
Kroky budete opakovat, dokud nebudou všechny titulky, které chcete přidat do videa, vloženy a přesunuty na správnou pozici. Poté uložte soubor filmu do počítače jako projekt Movie Maker. Můžete se také rozhodnout exportovat video soubor jako Windows Media Video, které můžete nahrát online spolu s titulky, které jste přidali k videu.
Související: Jak přidat text do videa pomocí programu Windows Movie Maker
