Pokud jde o úpravu videí, jedním z nejužitečnějších nástrojů je snad Windows Movie Maker. Umožní vám využít své kreativní schopnosti při vytváření vysoce kvalitního výstupu. Můžete vytvářet různé efekty a přechody, aby byl jakýkoli obsah zábavnější a poutavější. Nemá však schopnost vytvořit efekt Obraz v obraze (PIP). Můžete jej však získat využitím některých bezplatných nástrojů vytvořených speciálně pro Windows Movie Maker.
Nejlepší alternativa k programu Windows Movie Maker pro vytvoření efektu PIP
Pokud hledáte lepší a jednodušší způsob, jak vytvořit PIP video, Wondershare Filmora se ukáže jako skvělá volba. Dříve známý jako Wondershare Video Editor, poskytuje rychlý a bezproblémový způsob vytváření efektů PIP. Kromě vestavěných efektů PIP si budete moci užít také pokročilé funkce, jako je odstupňování barev a zelená obrazovka. Zde jsou jednoduché kroky pro použití Wondershare Filmora pro vytváření efektů PIP:
Související článek: Jak vytvořit PIP video pomocí Wondershare Filmora
Přidávání efektů PIP pomocí Wondershare Filmora je skutečně snadné! Není divu, že je to skvělá alternativa, pokud jde o vytváření PIP videa pomocí programu Windows Movie Maker.
Jak vytvořit PIP video pomocí programu Windows Movie Maker
Poznámka: Protože Windows Live Movie Maker nepodporuje žádné třetí zásuvné moduly nebo doplňky, pokud chcete tyto nástroje používat, musíte si nainstalovat Windows Movie Maker 6.0 nebo 2.6.
Krok 1 Stáhněte si nástroj PIP pro Windows Movie Maker
Zde jsme doporučili SpiceFX 6. Ten vytvořil Pixelan . Jedná se o zásuvný modul, který vám pomůže přidat efekty PIP pomocí programu Windows Movie Maker.
Krok 2 Nainstalujte přechody PIP do počítače
Po stažení jej nainstalujte do počítače. Vyhledejte soubor .exe, poklepejte na něj a počkejte, dokud se instalace nedokončí.
Krok 3 Spusťte Windows Movie Maker 6
Začněte spouštět svůj Windows Movie Maker 6. Prozkoumejte různé funkce a nechte se svou kreativitou vést, jak dosáhnout dokonalého výstupu.
Krok 4 Vytvořte efekt pip
Vyberte dva klipy, které chcete upravit, a nechte je importovat. Vložte první do druhého klipu. Na levé straně okna klikněte na „Přechody.“
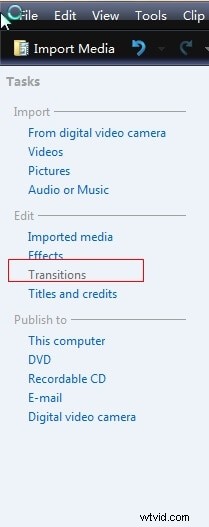
Nyní budete mít možnost vidět nepřeberné množství možností. Najdete zde spoustu PIP efektů vytvořených PIXELAN (v pravém rohu přechodů uvidíte malou značku pixelon.com). Klikněte na konkrétní přechodový efekt, který vás zajímá.
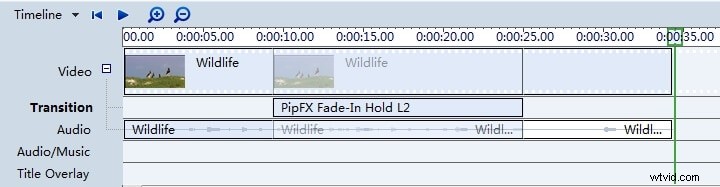
Budete mít náhled, jak to bude vypadat. Jakmile si vyberete, přetáhněte jej do přechodové stopy.
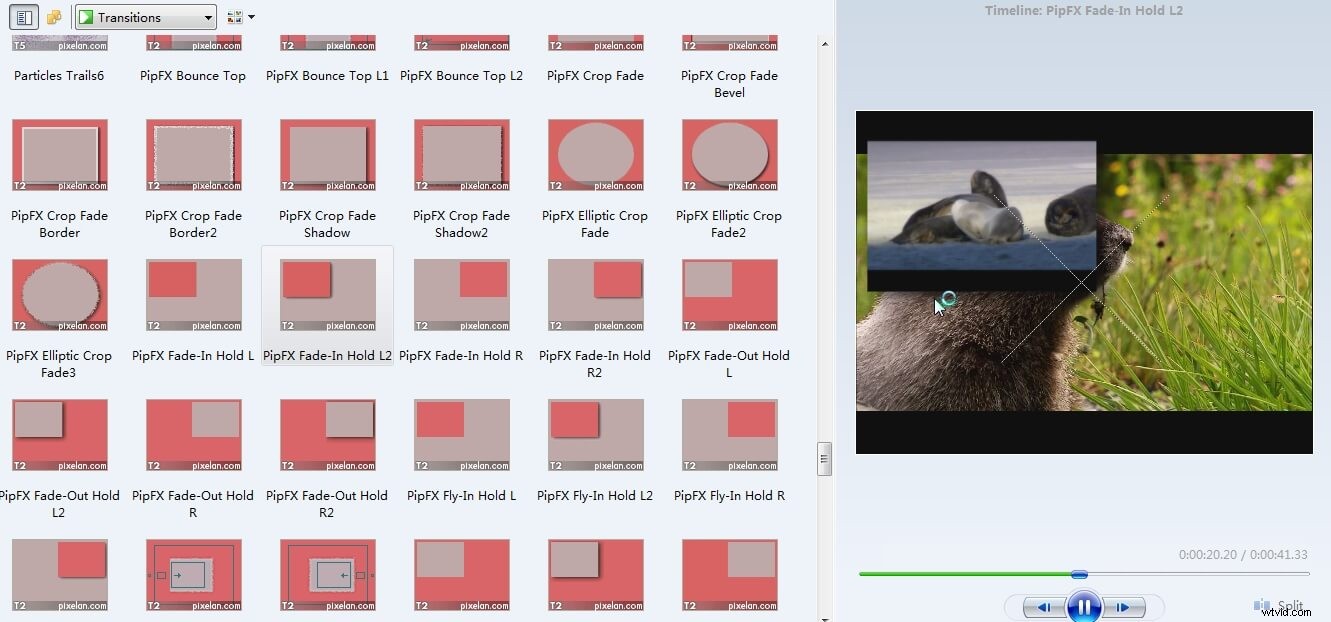
Krok 5 Náhled a uložení
Nyní klikněte na tlačítko „Náhled“ na ovládacím panelu a uvidíte efekt, který jste vybrali. Pokud ne, vyberte jiný. Jakmile budete s výstupem spokojeni, klip uložte.
