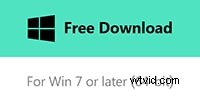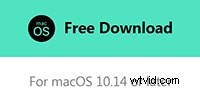Ukládali jste někdy různá videa a fotografie na paměťovou kartu nebo do počítače? Proč nevytvořit film, kterým je předvedete? Jakmile dokončíte vytvoření skvělého filmu, můžete jej sdílet s ostatními různými způsoby, včetně YouTube, Facebooku a Instagramu. Vaši následovníci budou ohromeni neobyčejně nádhernými díly. Ve skutečnosti je vytváření filmu pomocí vlastních fotografií, videí a zvuku opravdu snadné.
Aktualizace: Aktualizovali jsme tento seznam nejlepších bezplatných jednoduchých tvůrců filmů v roce 2021, můžete si jej zkontrolovat zde o 10 nejlepších bezplatných tvůrcích filmů zdarma. V níže uvedeném článku se s vámi podělím o to, jak používat Wondershare Filmora, což je jeden z nejlepších snadno použitelných softwarů pro úpravu videa navržených pro začátečníky, aby snadno upravovali svá videa. Můžete vytvářet videa s prezentacemi fotografií nebo běžná rodinná videa a přímo je sdílet na YouTube nebo je uložit jako DVD pomocí Wondershare Filmora.
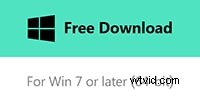
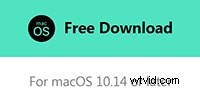
Vytvořte video pomocí Wondershare Filmora Easy Movie Maker
Níže vám ukážeme, že musíte použít tento snadný tvůrce filmů k vytvoření videa pomocí Filmora za kliknutí.
1. Importujte své soubory a uspořádejte objednávku
Otevřete Wondershare Filmora, klikněte na tlačítko „Importovat“ a pomocí navigačního panelu importu načtěte mediální soubory. Mediální soubory můžete také přímo přetáhnout do programu. Videoklipy na časové ose můžete oříznout nebo oříznout pomocí možností v panelu nástrojů
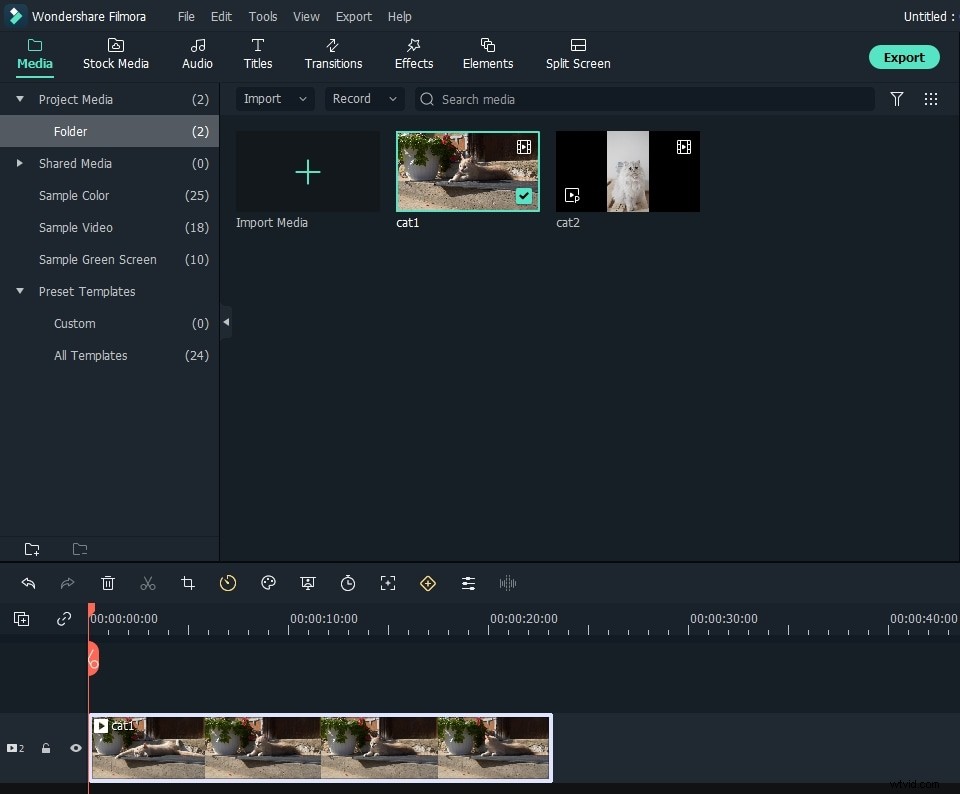
2. Vytváření úžasných videí s různými efekty a filtry
Poté, co jste přidali své mediální soubory pro úpravy a umístili je na časovou osu, dvakrát klikněte na cílový soubor a upravte kvalitu videa změnou kontrastu, sytosti, jasu a odstínu, jak chcete. Poté se vraťte na kartu „Efekty“ a vyberte speciální efekty, které chcete použít. Přetáhněte je na stopu „Efekt“. Ve stejném segmentu videa můžete použít více efektů.
Přejděte na kartu „Přechod“. Poté klipy spojte jedním nebo několika různými přechody. Kliknutím na „Přechod“ vyberte ty, které chcete přidat, a přetáhněte je mezi videoklipy. Poté dvojitým kliknutím změňte dobu trvání a klikněte na „Použít na vše“, pokud chcete, aby všechny přechodové efekty měly stejnou dobu trvání.
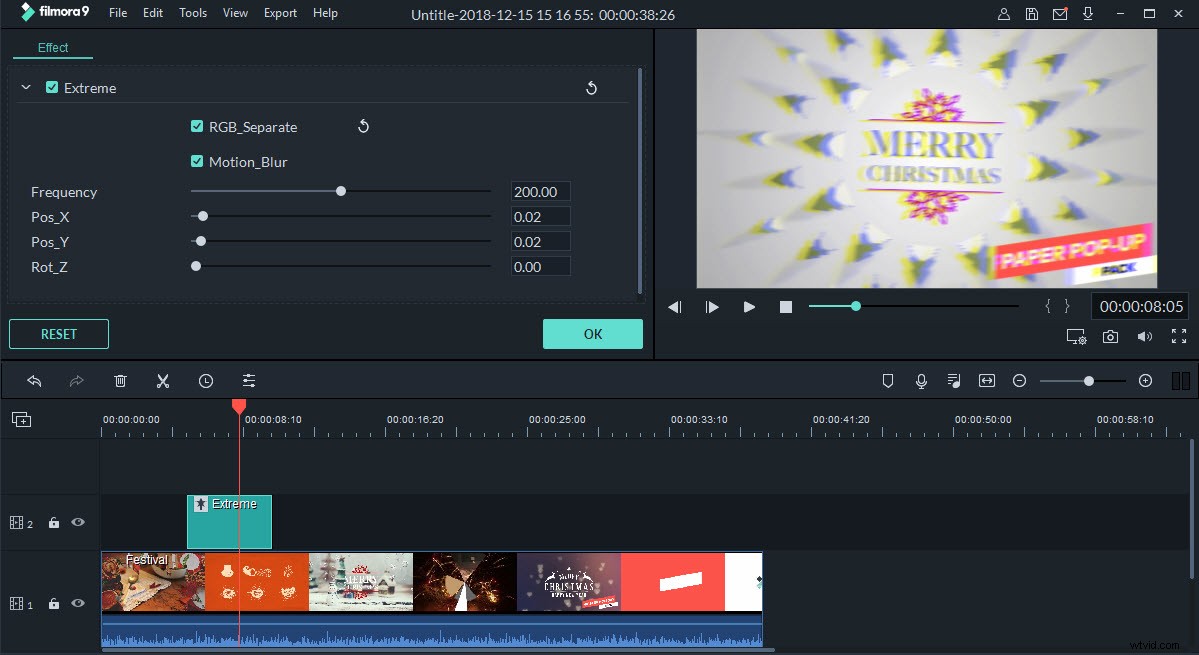
Pokud chcete do videa přidat slova, klikněte na tlačítko „Text“, vyberte typ textu, který se vám líbí, a přetáhněte ikonu do stopy Text. Ikonu můžete natáhnout přes celou stopu, aby se názvy zobrazovaly během celého filmu nebo jen přes jeho část. Poté na něj dvakrát klikněte, zadejte texty a upravte písmo, velikost, barvu a efekt v okně úprav.
3. Uložte video ve formátu, který si vyberete
Když je vše hotovo, stiskněte tlačítko „Vytvořit“, zobrazí se několik možností:uložit jako soubor videa, převést jej pro prohlížení na mobilním telefonu nebo tabletu, přímo nahrát na svůj účet YouTube nebo Facebook a vypálit na DVD. Vyberte způsob výstupu, jak se vám líbí, a klikněte na „Vytvořit“. Po několika sekundách se automaticky otevře složka s nově přeformátovaným videem.
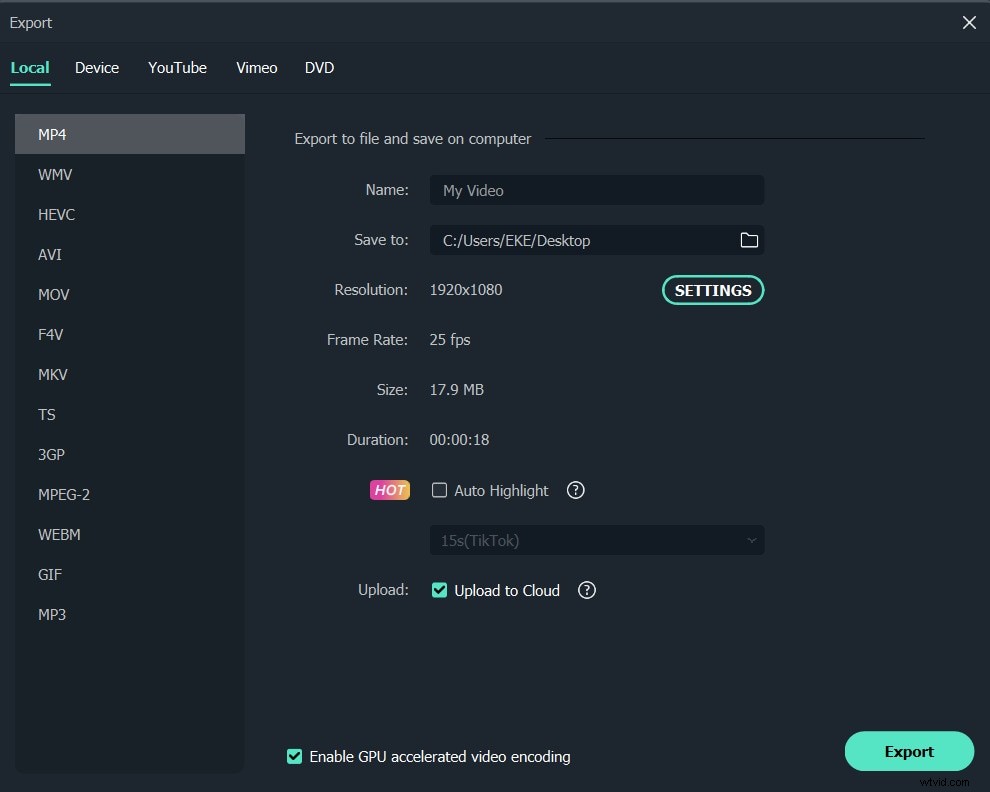
Nyní si stáhněte tento snadný tvůrce filmů a začněte vytvářet své vlastní filmy!