Přidat přechodový efekt slábnutí online
Pokud nahráváte video přirozeným způsobem, jako jeden kus, obvykle nemáte se záběry žádné problémy. Ale když jej chcete upravit, sloučit s jinou nahrávkou nebo vystřihnout úryvek, problém přechodu mezi snímky se stává mnohem závažnějším.
Existují různé typy přechodů v závislosti na vašich cílech:
- Roztmívání. Tento efekt se použije na úplném začátku vizuální stopy:obraz se postupně objevuje z tmavé obrazovky.
- Vyblednout. Právě naopak, je to efekt na konci záznamu a obraz postupně mizí.
- Prolínání. Tento typ přechodu je nezbytný pro bezproblémové sloučení dvou různých videí. Může se také hodit, pokud chcete část nahrávky vyjmout a zbytek sloučit.
-
Nahrajte vizuály
Otevřete Clideo's Video Maker v libovolném prohlížeči. Ujistěte se, že je vaše internetové připojení stabilní a zdravé.
Klepnutím na tlačítko „Vybrat soubory“ nahrajete soubory ze svého zařízení (k dispozici je více možností). Vizuály můžete také jednoduše přetáhnout na domovskou stránku nástroje. Služba pracuje s video soubory, obrázky a GIFy.
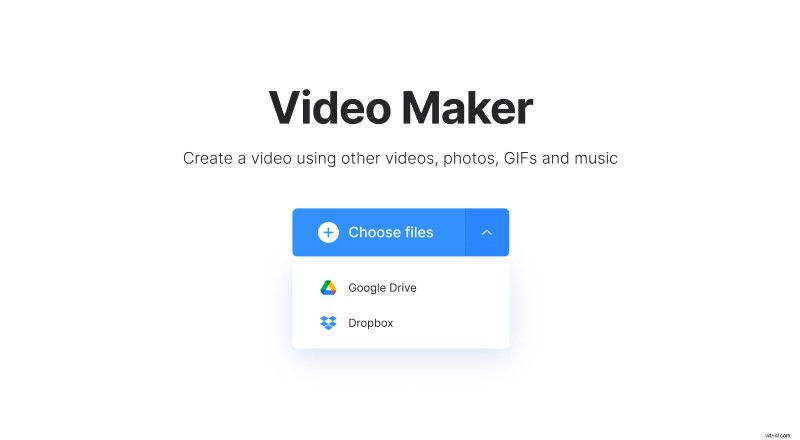
Pokud chcete používat obsah uložený v cloudu, vyvolejte rozbalovací nabídku na stejném tlačítku a vyberte Disk Google nebo Dropbox.
-
Použijte efekt prolínání
Pokud jste ještě nepřidali další soubory, můžete to udělat nyní, na časové ose pod přehrávačem nebo v pravém horním rohu obrazovky.
Pozor, tento nástroj není editor videa se zatmíváním, má pouze efekt prolínání. Chcete-li jej použít, zaškrtněte odpovídající políčko napravo od přehrávače.
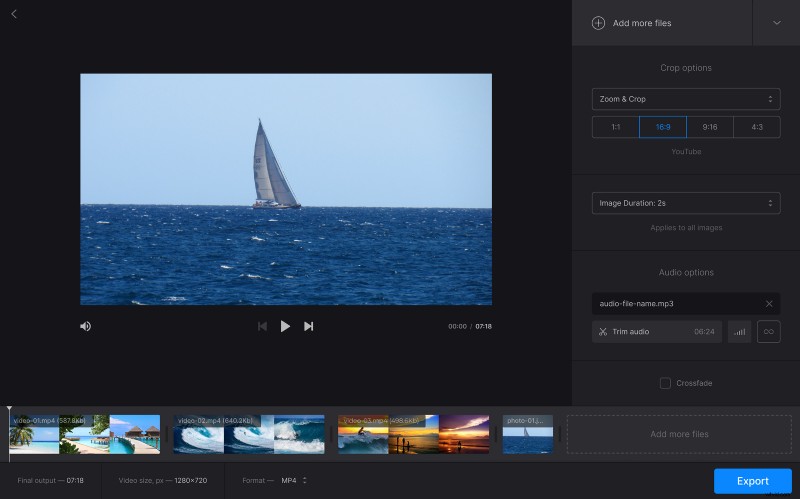
Zde můžete také upravit své záběry, aby vyhovovaly specifikacím sociálních médií. Stačí si vybrat potřebnou možnost oříznutí a jednu ze čtyř předvoleb poměru stran. Pokud váš projekt obsahuje statické obrázky, nastavte jejich trvání. Pamatujte, že nástroj použije toto nastavení na všechny obrázky stejně.
Pokud chcete přidat nějaký zvuk, klikněte na podokno "Přidat zvuk". Když ze svého zařízení nebo účtu cloudového úložiště vyberete zvukovou stopu, můžete ji oříznout a upravit její hlasitost.
V dolní části můžete navíc změnit formát souboru vašeho videa, pokud budete potřebovat jiný formát než MP4.
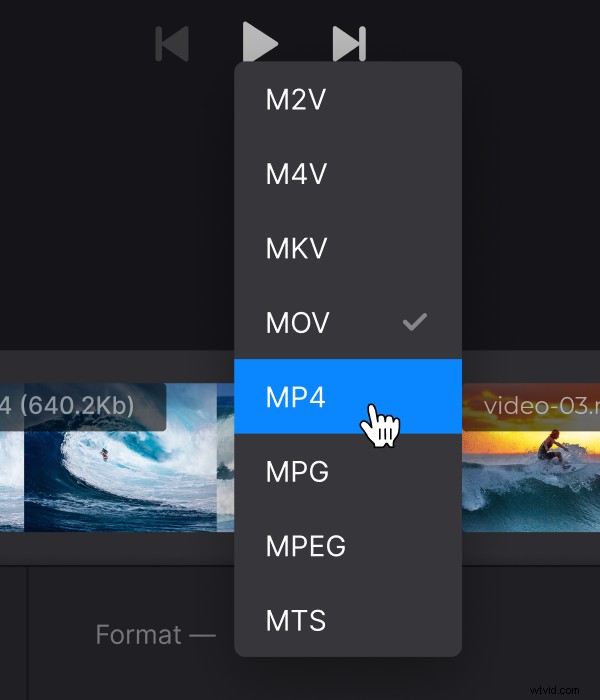
Když je vše připraveno, vyberte výstupní formát v levém dolním rohu obrazovky a stiskněte tlačítko "Exportovat".
-
Uložte video
Dejte svému projektu konečný průběh, abyste se ujistili, že se vám líbí to, co vidíte. Pokud ano, uložte jej do svého zařízení nebo jej nahrajte na Disk Google nebo Dropbox. Pokud chcete něco opravit, klikněte na "Upravit". Pokud nejste spokojeni s malým vodoznakem, zvažte upgrade svého účtu na Clideo Pro.
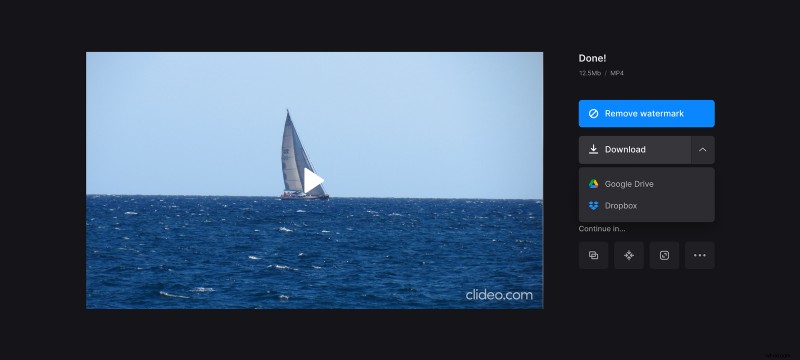
Čtěte dále a zjistěte, jak přidat video do jiného videa a použít jednoduchý efekt prolínání.
