Otázka: Ví někdo o nějakém základním, snadno použitelném softwaru nebo webové stránce, která umožňuje rychle zrcadlit celé video, takže levá se zobrazuje vpravo a pravá vlevo? Software pro Windows nebo Mac by byl oceněn. Mám nějaké video natočené v zrcadle nějakého psaní a chci to vrátit zpět. – od Mango The Fruitarian
Pokud máte stejnou situaci jako Mango a chcete zrcadlit nebo převrátit záběry, nebo jste omylem zvolili špatnou orientaci videa. I když bylo video natočeno na stranu nebo ve vertikální orientaci, nemusíte při sledování videa v takovém směru namáhat hlavu. Můžete si to nechat zrcadlit a nakonec dosáhnout správné orientace. A co víc, k zrcadlení/převrácení nebo otočení klipů můžete jednoduše použít software pro úpravu videa od společnosti Microsoft (pro uživatele Windows) nebo iMovie (v případě, že máte také Mac). V tomto článku vám ukážu, jak zrcadlit video k dosažení tohoto cíle pokračujte ve čtení a my vám poskytneme několik tipů, jak toho lze dosáhnout.
- Část 1:Doporučený způsob zrcadlení videa [Windows 7/8/10 a Mac]
- Část 2:Jak zrcadlit video pomocí programu Windows Movie Maker
Část 1:Snazší způsob, jak zrcadlit video – Wondershare Filmora [Windows a Mac]
Hledáte jednodušší řešení, jak zrcadlit video? Wondershare Filmora se může ukázat jako vynikající volba. Je to nejen uživatelsky přívětivé, ale je to také všestranný nástroj, protože dokáže zrcadlit videa téměř všech typů souborů, mimo jiné včetně MP4, MOV, MTS, MKV a WMV. A co víc, můžete také spojit několik zrcadlených videí do jednoho. Zde jsou jednoduché kroky, jak zrcadlit video pomocí Wondershare Filmora:
Krok 1. Import videoklipů
Importujte video, které potřebujete otočit. Klikněte na Importovat a vyberte video z počítače. Můžete jej také jednoduše přetáhnout.
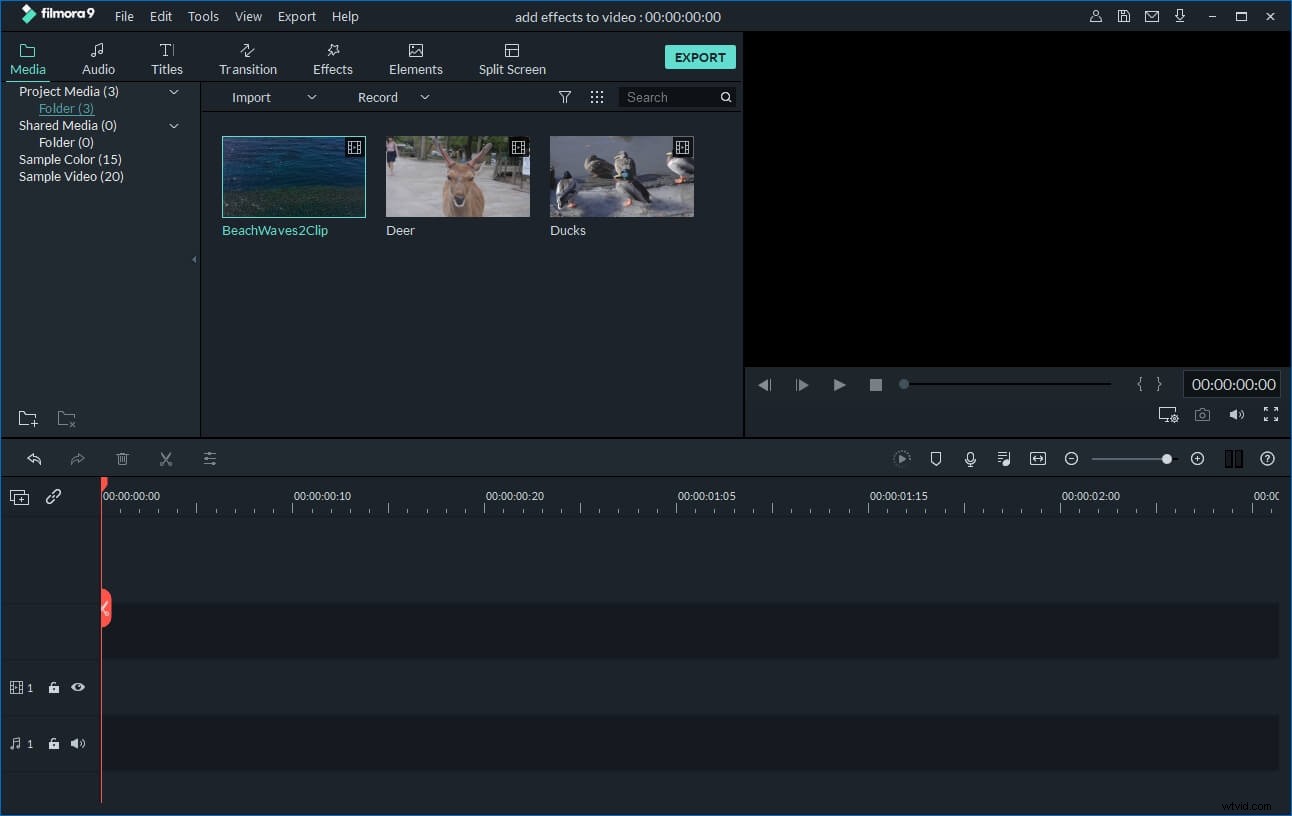
Krok 2. Vyberte část videa, která bude zrcadlena
To by mělo být provedeno, pokud nemáte v úmyslu zrcadlit celé video. Umístěte Playheader (červenou značku) na začátek videa, které bude zrcadleno. Klikněte na Rozdělit ikonu a přetáhněte červenou značku až na konec videa, které chcete otočit.

Krok 3. Překlopte videoklipy
Dvakrát klikněte na časovou osu videa a zobrazí se panel s funkcemi úprav. Můžete otáčet video o 90 stupňů ve směru a proti směru hodinových ručiček nebo převrácení to vertikálně i horizontálně. Vyberte jeden z požadovaných efektů rotace podle svých potřeb:otočte o 90 stupňů ve směru hodinových ručiček, otočte o 90 stupňů proti směru hodinových ručiček, překlopte vodorovně nebo svisle, a poté klikněte na OK pokračujte.
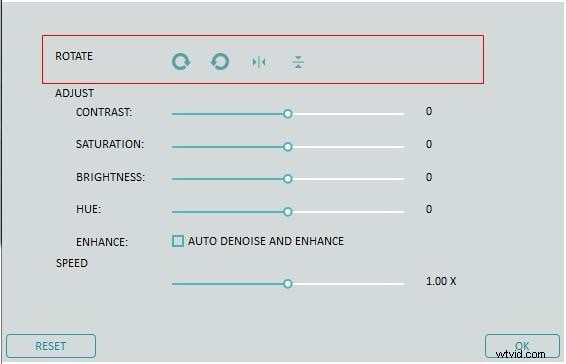
Krok 4. Uložte transformované video
Prohlédněte si videozáznam v okně náhledu. Exportujte video, jakmile již bylo zrcadleno podle potřeby. Klikněte na Exportovat pro uložení souboru. Můžete také zvolit Formát aby byl uložen na základě libovolného typu souboru, který preferujete.
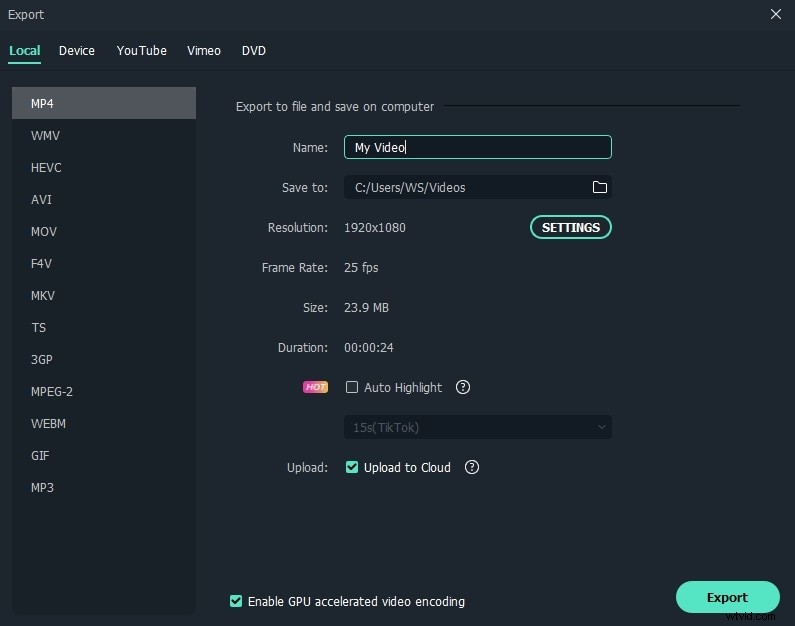
Wondershare Filmora je skutečně vynikající volbou pro každého, kdo přemýšlí o tom, jak zrcadlit video. Kromě toho, že můžete video otočit nebo převrátit jediným kliknutím, můžete dělat i další věci. Můžete také použít funkce oříznutí, rozdělení a oříznutí. V případě potřeby můžete dokonce změnit rychlost a zpomalit video. Konečně můžete svá videa sdílet na Facebooku a YouTube.
Další podrobnosti o tom, jak zrcadlit video ve Filmoře, najdete v části Jak převrátit video
Část 2:Jak zrcadlit video pomocí programu Windows Movie Maker
Mnoho lidí preferuje Windows Movie Maker, protože je zdarma. Pokud jej máte nainstalovaný, můžete upravovat video a dosáhnout požadované orientace. Nicméně, obecně řečeno, níže jsou některé z věcí, které byste měli udělat při zrcadlení videa pomocí programu Windows Movie Maker:
Jak však možná víte, Microsoft odstranil instalační aplikaci ze svých oficiálních stránek v roce 2017. A pokud používáte systém Windows 10, Windows Movie Maker pro vás není dostupný. Pokud tedy chcete snadno zrcadlit své video, stáhněte si Filmoru a postupujte podle výše uvedených kroků.
Krok 1: Spusťte Windows Movie Maker a importujte video, které chcete upravit. Videoklipy můžete jednoduše přetáhnout přímo do programu Windows Movie Maker.
Krok 2: Pokud nechcete převrátit celé video, můžete si prohlédnout celé video a podle toho video rozdělit. Jakmile jste na části videa, kterou je třeba upravit, pozastavte video.
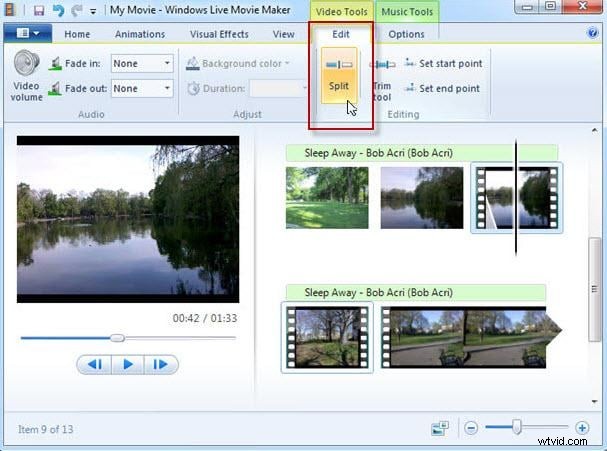
Krok 3: Přejděte na kartu Vizuální efekty a kliknutím na šipku rozevíracího seznamu vyhledejte Zrcadlové efekty. Vyberte možnost Zrcadlit vodorovně nebo Zrcadlit svisle podle vašich potřeb a poté se video bude zrcadlit na druhou stranu vodorovně nebo svisle.
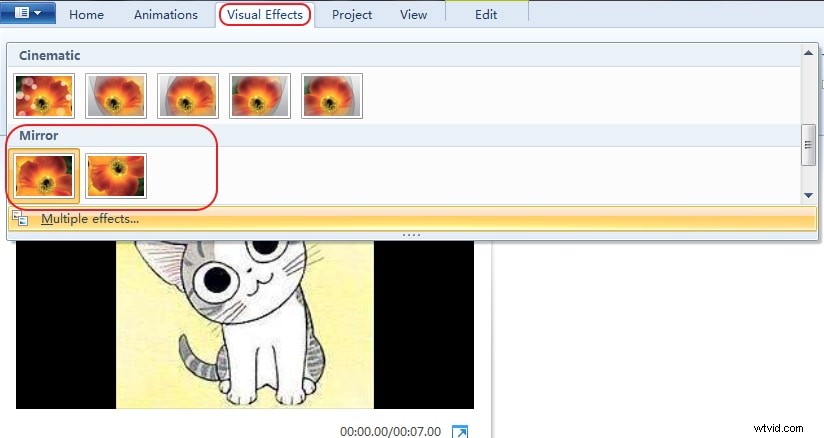
Krok 4: Jakmile je video již ve správné orientaci, uložte jej. Klikněte na kartu Uložit film a poté vyberte „Doporučeno pro tento projekt“. Uložte film jako nový soubor. Tímto způsobem bude stará kopie stále existovat a v případě potřeby ji můžete stále používat v původním stavu.
Závěr
Nyní víte, jak zrcadlit a převrátit video svisle nebo vodorovně na bezplatném programu Windows Movie Maker a také na Wondershare Filmora. Pomocí bezplatného nástroje Windows Movie Maker můžete klip také obrátit nebo přiblížit a oddálit a vytvořit tak dramatičtější vizuální efekty. Ale s Filmora můžete své video vždy posouvat na další úroveň. Podívejte se na video níže, kde se dozvíte, jak používat Filmora k úpravě videa.
