Windows Movie Maker je navržen tak, aby byl intuitivní a interaktivní. Umožňuje vám snadno nahrávat video soubory a vylepšovat je pomocí různých funkcí úprav. Můžete snadno upravit různé parametry videa. Uložení videa po procesu úprav bude také snadné. Jedním z nástrojů pro úpravy, který nabízí Windows Movie Maker, je funkce zpomaleného pohybu/časosběru. V případě, že chcete vytvořit zpomalené/časosběrné video v programu Windows Movie Maker, nabízíme vám komplexní návod, který můžete sledovat.
Snazší způsob, jak vytvořit časosběrné video s nejlepšími alternativami k programu Windows Movie Maker
Wondershare Filmora je velmi jednoduchý software pro úpravu videa a nabízí spoustu efektů, překryvů a přechodů. V nejnovější verzi je k dispozici více než 300 efektů. A co víc, můžete si také zakoupit další efekty v obchodě Effects Store, jako je BLOCK BUSTER SET, BEAUTY SET. Dodává se také s efekty zelené obrazovky, PIP, audio ekvalizérem a Audio Mixer. Podporuje různé formáty videa, zvuku a obrázků a perfektně funguje s různými operačními systémy. V případě, že chcete dělat časosběrné/zpomalené video ve Windows Movie Maker, ale parametry vás neuspokojují, Wondershare Filmora by byla lepší alternativa.
Přečtěte si další podrobnosti o tom, jak vytvořit časosběrné video
Jak vytvořit časosběrné video v programu Windows Movie Maker
Krok 1 Otevřete svůj Windows Movie Maker 2012
Ačkoli oficiální stránka nenabízí stažení programu Windows Movie Maker, můžete si jej stáhnout kliknutím sem . Pokud jste jej již nainstalovali, můžete jej jednoduše spustit.
Krok 2 Import videí a fotografií
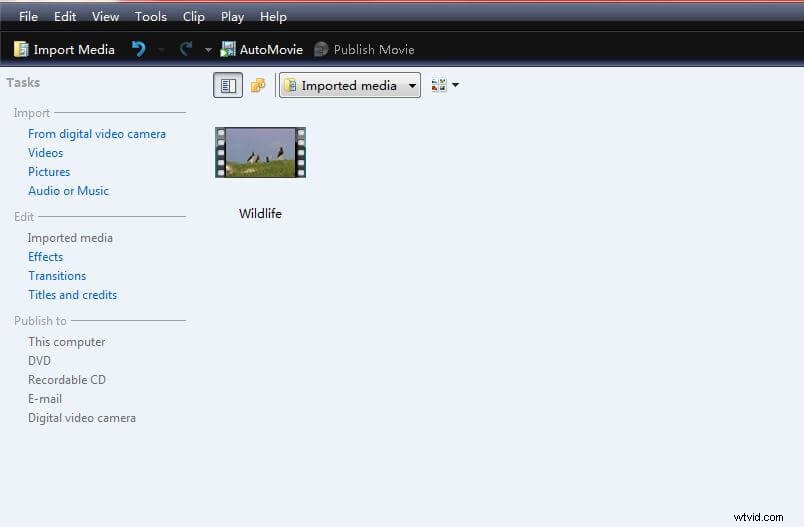
První věc, kterou musíte udělat, je načíst všechny potřebné soubory. Po spuštění softwaru bude relativně snadné načíst videa výběrem importu. Ujistěte se, že importujete pouze videa, která potřebujete k vytvoření časosběrného videa v programu Windows Movie Maker, protože přidáním příliš mnoha souborů může být vaše časová osa příliš přetížená.
Krok 3 Změňte rychlost
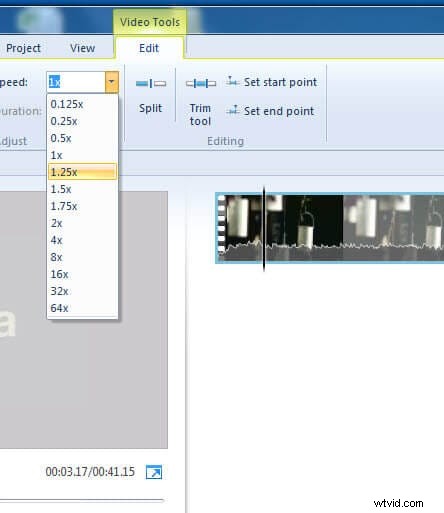
Po importu souborů videa můžete nyní změnit parametry videa. Tento krok je zcela zásadní, zvláště pokud chcete vytvořit vysoce kvalitní video. Můžete to udělat tak, že vyberete nástroje a přejdete na možnost. První parametr, který musíte změnit, by byly parametry délky. Nejmenší časový rámec je asi 0,125 a největší je 64x.
Pokud chcete časosběrné video, můžete si vybrat 4x až 16x, 32x a 64x by také způsobilo, že by vaše video vypadalo divně, pokud by bylo vaše původní video natočeno normální rychlostí.
Pokud chcete zpomalené video, můžete si vybrat 0,5x nebo 0,25x, mějte prosím na paměti, že 0,125x může způsobit, že video bude vypadat mrazivo, pokud bylo vaše původní video natočeno normální rychlostí.
Krok 4 Uložení videa
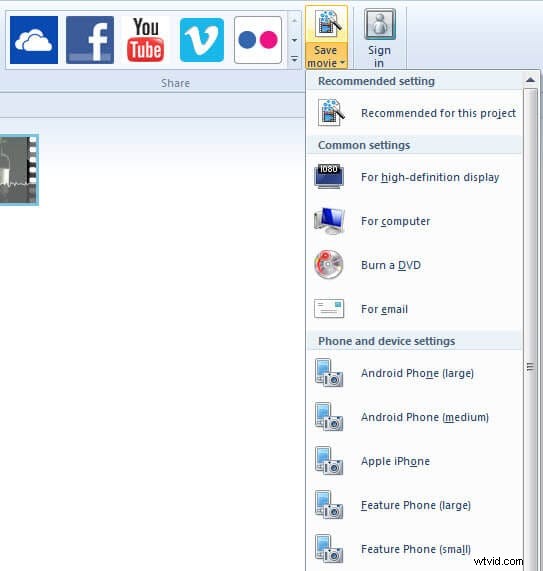
V nabídce nahoře klikněte na Soubor a poté vyberte možnost publikování. Vyberte „Uložit do počítače“ a můžete jednoduše kliknout na Další. Vyberte požadované umístění filmu a parametry. Když vytvoříte časosběrné video v programu Windows Movie Maker, můžete je také vypálit na disk DVD nebo nahrát přímo na stránky sociálních médií a weby pro sdílení videa, jako jsou YouTube, Facebook a Vimeo.
OK, pojďme se podívat na video níže a zkontrolovat kroky, jak vytvořit časosběrné video v programu Windows Movie Maker
Přečtěte si další informace o úpravě videa v programu Windows Movie Maker.
