Existuje mnoho důvodů pro kompresi videa, ale pravděpodobně nejlepším možným důvodem je potřeba mít možnost sdílet tato videa s přáteli a rodinou. Například jste natočili nějaká videa a chtěli jste video soubor sdílet se svými přáteli na YouTube, Instagram, Twitter, Facebook nebo na jakékoli jiné platformě sociálních médií. Videa jsou však velká, takže musíte hledat software pro změnu velikosti souborů videa, aby zvládl kompresi.
Komprimace videa je zásadní, pokud chcete, aby si ho lidé na internetu snadno prohlíželi. Samozřejmě, že některé profesionální video editory, jako je Adobe Premiere, mohou snadno vytvářet komprimovaná videa. Kromě toho můžete také zmenšit velikost videa pomocí bezplatného programu Windows Movie Maker. Nejlepší věc na tom, jak zmenšit velikost souboru videa v programu Windows Movie Maker je skutečnost, že to může udělat každý – dokonce i úplný začátečník, a to zdarma. Zde jsou kroky, jak zmenšit velikost souboru videa v programu Windows Movie Maker.
- Část 1:Zmenšení velikosti videa v systému Windows 7/8/10 pomocí alternativy Movie Maker
- Část 2:Zmenšení velikosti videa pomocí programu Windows Movie Maker
Část 1:Zmenšení velikosti souboru videa v systému Windows 10/8/7 s nejlepší alternativou k programu Windows Movie Maker
Jak možná víte, Windows Movie Maker nyní není k dispozici ke stažení od společnosti Microsoft protože byla v lednu 2017 ukončena. Pokud tedy používáte Windows 10 nebo ve svém počítači nemáte Windows Movie Maker, musíte si jej stáhnout odjinud. A nejlepší kopií, kterou můžete získat, je Windows Movie Maker 2.6.
Doporučujeme vám vyzkoušet Wondershare Filmora pro zmenšení video souboru, protože je k dispozici pro systémy Windows 7, Windows 8 a Windows 10 a také pro Mac OS. Filmora může provádět podobnou úlohu a některé další pokročilé úlohy úprav, zejména pro uživatele počítačů Mac, kteří nemají přístup k tomuto softwaru pro úpravu videa ve Windows. Pomocí aplikace Filmora můžete zmenšit velikost videa, abyste vizuálně změnili vzhled videa, nebo změnit skutečnou velikost souboru videa v megabajtech nebo gigabajtech.
Změna velikosti video souboru ve Filmoře je snadná, stačí importovat video soubory na časovou osu a poté změnit nastavení exportu. Zde je návod, jak zmenšit velikost souboru videa pomocí Filmora movie maker v systému Windows.
Krok 1:Importujte videa do knihovny médií
Nejprve importujte videa do knihovny médií a poté zkontrolujte vlastnosti původního videa, včetně velikosti souboru videa, formátu videa a formátu zvuku. Rozlišení videa a datový tok jsou dva nejdůležitější indikátory pro změnu velikosti video souboru.
Krok 2:Načtení videa na časovou osu a proveďte základní úpravy
Přetáhněte video na časovou osu a zobrazte jeho náhled. Z videa můžete odstranit nechtěné části nebo do videa přidat texty a provést některé základní úpravy, stejně jako otáčení a ořezávání.
Krok 3:Export a změna nastavení
Klikněte na Exportovat na panelu nástrojů pro vstup do okna Export. Zatímco můžete vidět velikost videa u videa.
Protože ukládání videí do různých formátů videa bude mít jinou velikost videa , můžete zvolit formát, který uloží video v menší velikosti. Přesto je nejběžnějším formátem videa MP4.
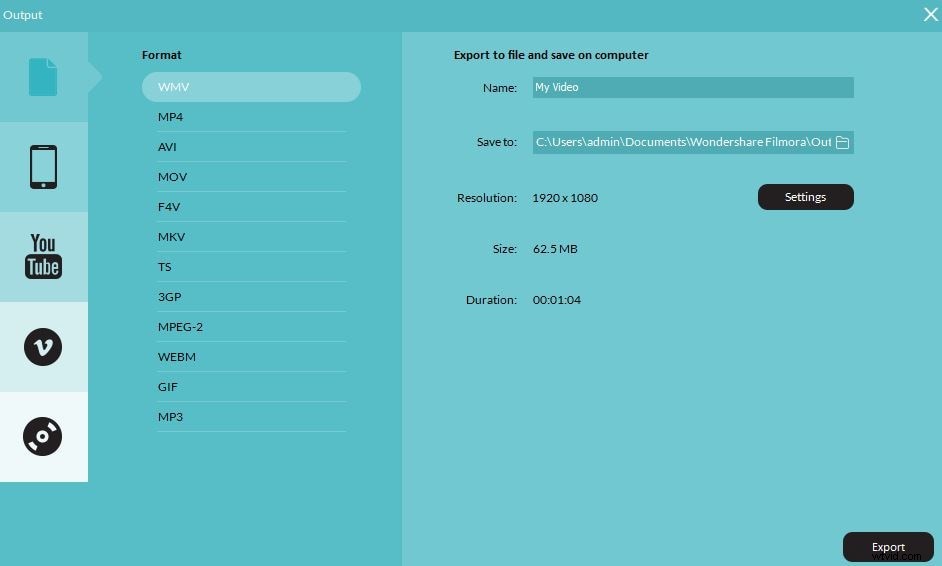
Chcete-li dále změnit velikost videa, musíte změnit rozlišení, datový tok videa a datový tok zvuku v okně Nastavení exportu.
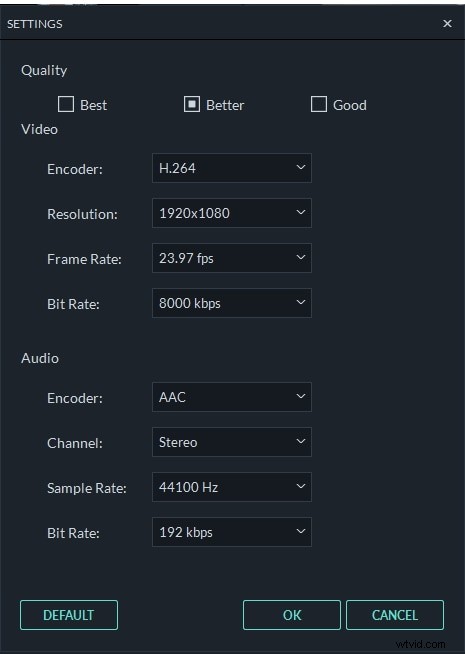
Chcete-li zmenšit velikost souboru videa, můžete snížit rozlišení a přenosovou rychlost. Snížením rozlišení se sníží počet pixelů ve videu a nastavení nižší přenosové rychlosti může způsobit ztrátu kvality videa.
Klikněte na OK aplikujte tyto změny a pokračujte v exportu videa.
Kromě zmenšení velikosti videa můžete video upravovat pomocí některých pokročilejších funkcí, jako je skládání videí s chroma key a stabilizace roztřesených videí. Některé z výhod spojených s používáním tohoto softwaru zahrnují:
- Je univerzální a přesto snadno použitelný.
- Můžete provést více překrytí a přechodů.
- Máte přístup k vestavěnému zvukovému mixu a ekvalizéru.
- Dostupnost efektů zelené obrazovky a PIP
- Funkce korekce barev, jako je vyvážení bílé, 3D LUT, vinětace.
- Podpora všech běžně používaných formátů videa, zvuku a obrázků.
- Kompatibilní s uživateli Mac a Windows
Naučte se dokonalého průvodce Jak upravovat videa pomocí Filmora
Část 2:Jak zmenšit velikost souboru videa v programu Windows Movie Maker
Než začneme zmenšovat soubory videa v programu Windows Movie Maker, zkontrolujte také velikost a formát videa. Windows Movie Maker nepodporuje všechny typy video souborů. Pokud váš soubor není podporován, možná jej budete muset nejprve převést.
Níže uvedené kroky a snímky obrazovky jsou převzaty z programu Windows Movie Maker 2012. Pokud používáte jinou verzi, například Windows Movie Maker 2.6, může se stát, že sdílejí různá uživatelská rozhraní. Funkce zmenšení video souborů je však prakticky totožná.
Krok 1 Import souborů videa
Spusťte z počítače software Windows Movie Maker. Jakmile se software otevře, vyhledejte Přidat videa a fotografie ikonu v levém podokně a jejím výběrem vyberte video, jehož velikost chcete změnit. Automaticky se nahraje do programu Windows Movie Maker.
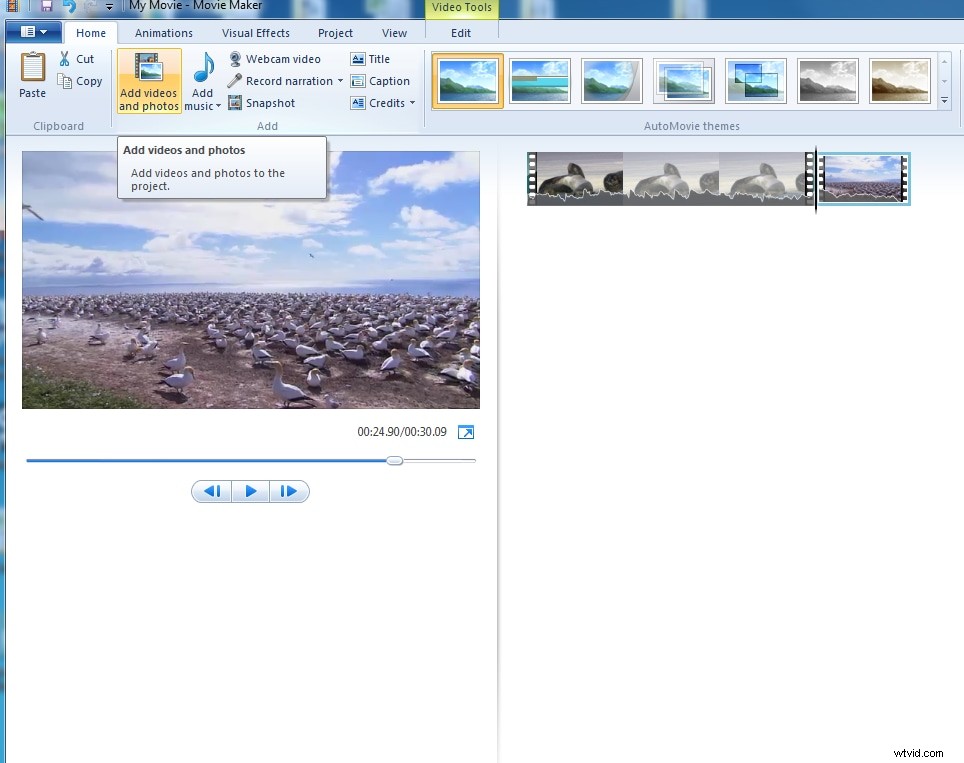
Krok 2 Upravte video
Zde můžete upravovat video, jako je oříznutí, rozdělení, přidání hudby, přechody atd.
Související článek: Jak upravovat videa v programu Windows Movie Maker
Krok 3 Uložte video
Až budete s úpravami hotovi – pokud nějaké, v levém horním podokně vyberte Soubor a poté v rozevírací nabídce vyberte Uložit soubor filmu a poté Vytvořit vlastní nastavení .
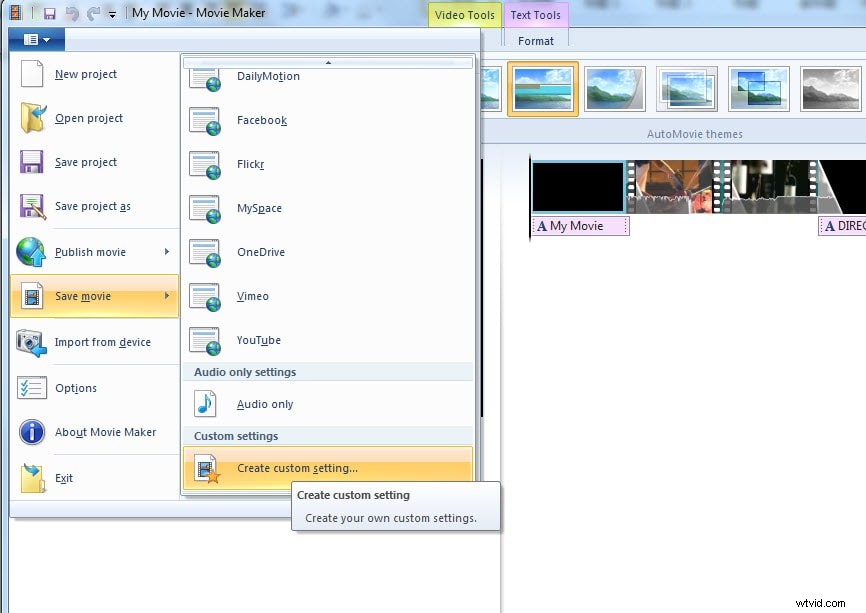
Krok 4 Přizpůsobení vlastností velikosti videa
Ve vyskakovacím okně můžete upravit nastavení pro zmenšení velikosti videa. Vezměte si můj soubor videa jako příklad:pokud zvolím Pro e-mail, soubor videa bude mít 11,42 MB:
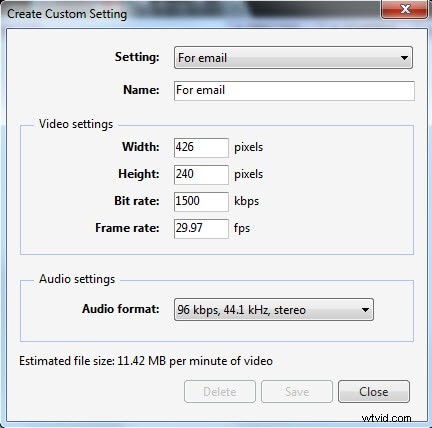
Pokud zvolím Pro zobrazení s vysokým rozlišením, video soubor bude mít 173,03 MB:
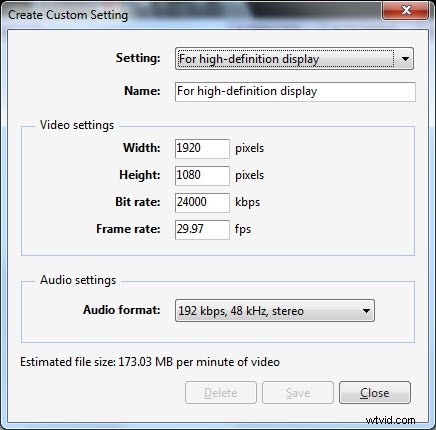
Nebo můžete přímo upravit přenosové rychlosti v nastavení videa a zmenšit tak velikost videa. V okně Create Custom Setting zadejte nový název pro nastavení a to bude uloženo ve formátu .wlvs.
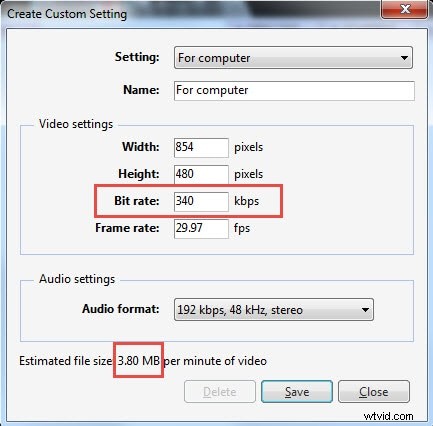
Poté znovu přejděte na možnost Uložit film a poté klikněte na soubor v části Vlastní nastavení . V mém případě jsem to pojmenoval jako Reduced Size. Klikněte na něj a uložte video do MP4.
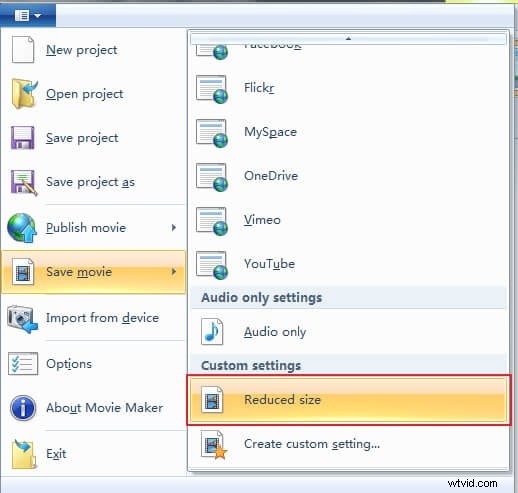
Klikněte na Uložit pro spuštění komprese video souboru. Komprimace a uložení souboru videa bude nějakou dobu trvat.
Závěr
Výše jsou dva tvůrci filmů, které můžete v systému Windows použít ke zmenšení velikosti videa uložením s různými datovými toky nebo rozlišeními. Pokud ještě neznáte program Windows Movie Maker, můžete se podívat na naši příručku Jak upravit video v programu Windows Movie Maker, například přiblížit videa nebo spojit dva nebo více klipů do jednoho. Pro lidi, kteří chtějí dát vašemu videu větší kreativitu, doporučuji použít Filmora, který poskytuje úžasné filtry, překryvy, prvky a přechody a také bezplatný hudební zvuk. Podívejte se na video níže a zjistěte, jak upravit video pomocí Filmora na další úroveň.
