Tento článek ukazuje nejúčinnější způsoby, jak zmenšit velikost vašich video souborů na Windows PC, Mac nebo mobilním telefonu.
Videa s ultra vysokým rozlišením dorazila a také displeje, které jim dokážou vyhovět. Full HD (1080p) se stalo nižším spektrem rozlišení displeje, které je k dispozici na většině novějších displejů. Rozlišení 4K se začalo dostávat do centra pozornosti. Věděli jste, že jedna minuta nekomprimované jediné minuty 1080p videa může přesáhnout 4,4 GB? Vyšší rozlišení by nepochybně zaplnilo úložiště až po okraj.
Komprese videa pomáhá zmenšit jeho velikost. V důsledku toho bude video vyžadovat menší šířku pásma pro přenos přes internet, mimo jiné pro streamování. Ještě důležitější je, že úspory na úložišti jsou jako editoru obrovské. Komprese videa se provádí porovnáním podobných pixelů videa a jejich seskupením. Pomáhá ušetřit na velikosti videa při zachování kvality.
Existují různé způsoby, jak zmenšit velikost souboru videa. Můžete začít oříznutím záznamu, odstraněním nepotřebných částí nebo snížením rozlišení či kvality videa.
Jak zmenšit velikost videa v systému Windows 10
FilmForth
Dobrý editor videa nemusí být složitý a dělat díru do kapsy. FilmForth je tu, aby to změnil. Nestojí to ani cent a rozhraní je dostatečné pro uživatele s různou úrovní počítačových znalostí. Stáhněte si software prostřednictvím obchodu Microsoft a vyhněte se stahování od jakékoli třetí strany.
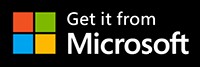
Funkce
- Převeďte video pomocí vestavěného konvertoru videa Duo. Následně převeďte obsah do libovolného formátu. Aplikace se instaluje samostatně a lze k ní přistupovat z FilmForth.
- Ořízněte videa, abyste zmenšili velikost souborů pomocí nástroje oříznutí.
- Využijte možnost rozdělení pro rozdělení a odstranění nežádoucích částí.
Metoda 1:Odstraněním nechtěné části zmenšíte velikost videa
Krok 1. Spusťte FilmForth a vytvořte „Nový projekt“ přetažením nebo přidáním souboru videa.
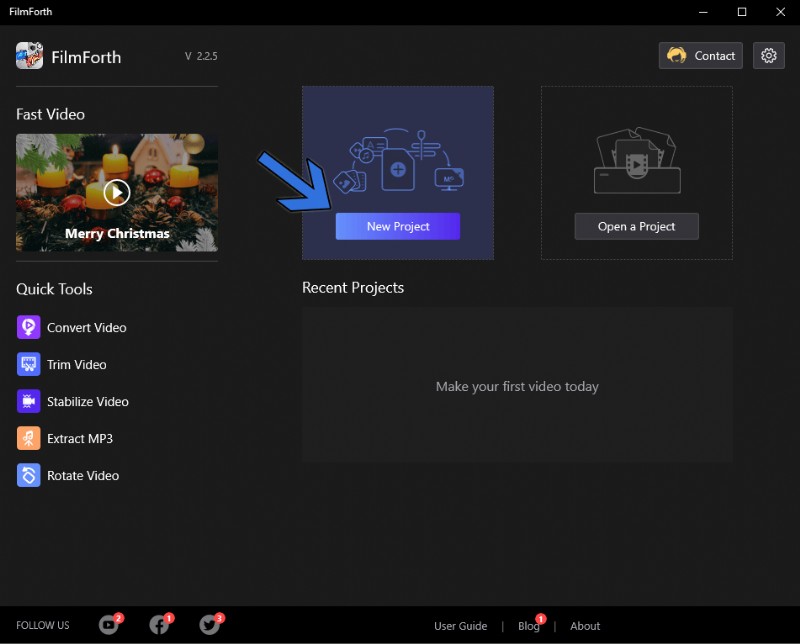
Spusťte „Nový projekt“
Krok 2. Jakmile bude video importováno, přesuňte žlutou čáru hledání do bodu, který chcete rozdělit.
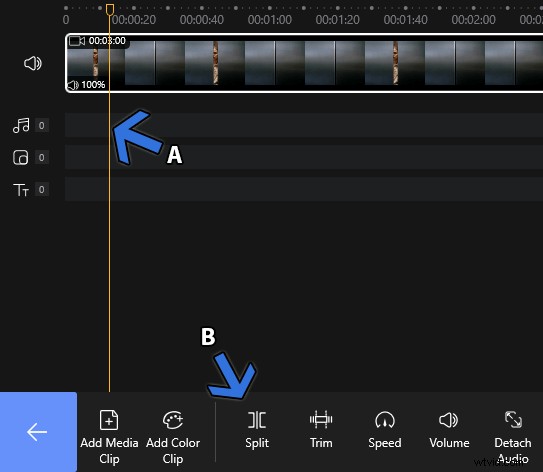
Rozdělit video
Krok 3. Vyberte rozdělenou část a klikněte na tlačítko „smazat“ na klávesnici. Smažte nepotřebné části a velikost vašeho videa se zmenší.
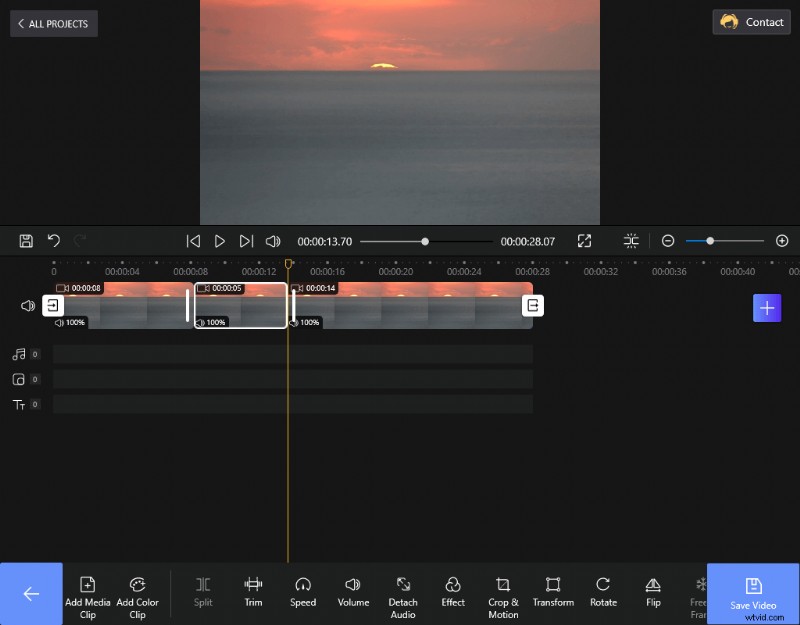
Odstraňte nežádoucí část
Metoda 2:Ořízněte délku videa, abyste zmenšili velikost videa
Krok 1. Importujte video vytvořením „Nového projektu“. Poté vyberte video stopu na časové ose a klikněte na „Oříznout“ v nabídce níže.
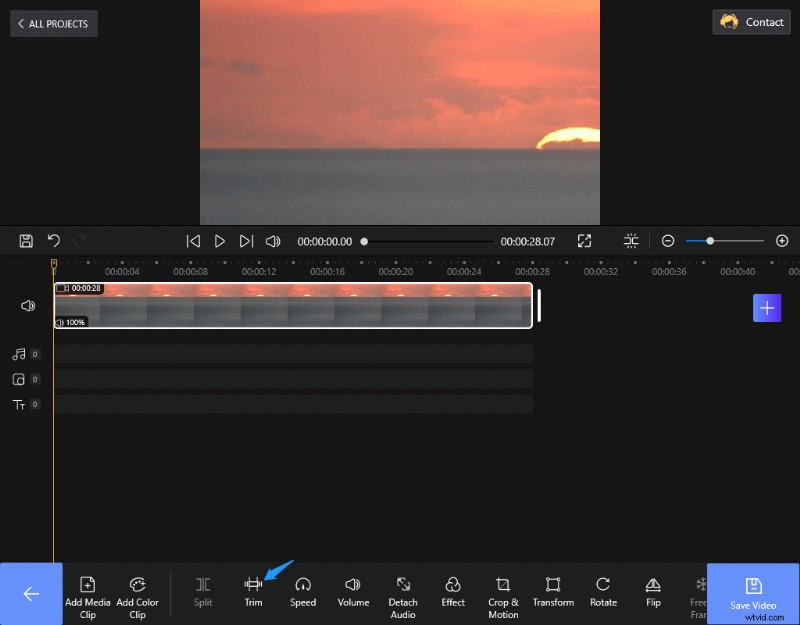
Ořízněte video
Krok 2. Ořízněte délku videa podle potřeby od začátku nebo konce videa.
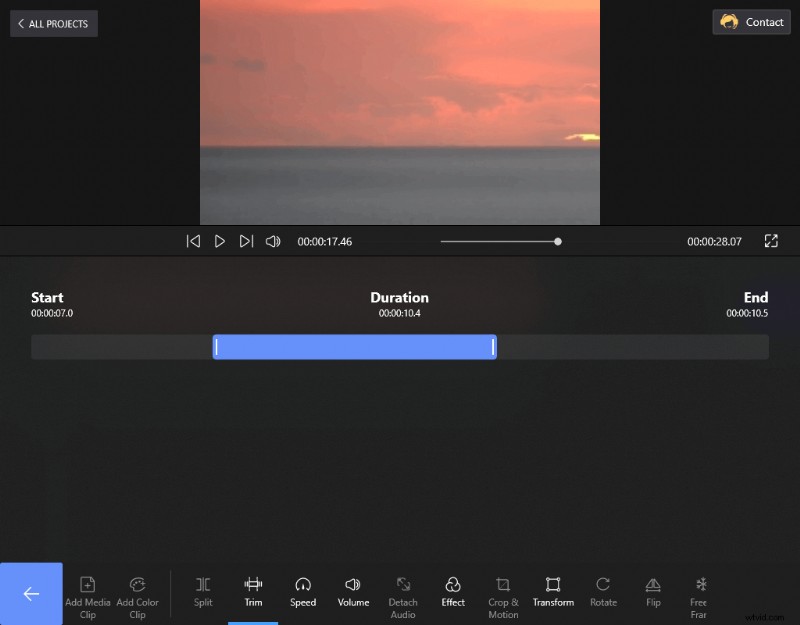
Ořízněte délku videa
Zkrácení délky videa vám pomůže zmenšit velikost videa.
Metoda 3:Snižte rozlišení/kvalitu videa, abyste snížili velikost videa
Krok 1. Importujte video prostřednictvím vytvoření „Nového projektu“. Poté klikněte na „Uložit video“, objeví se okno pro nastavení videa.
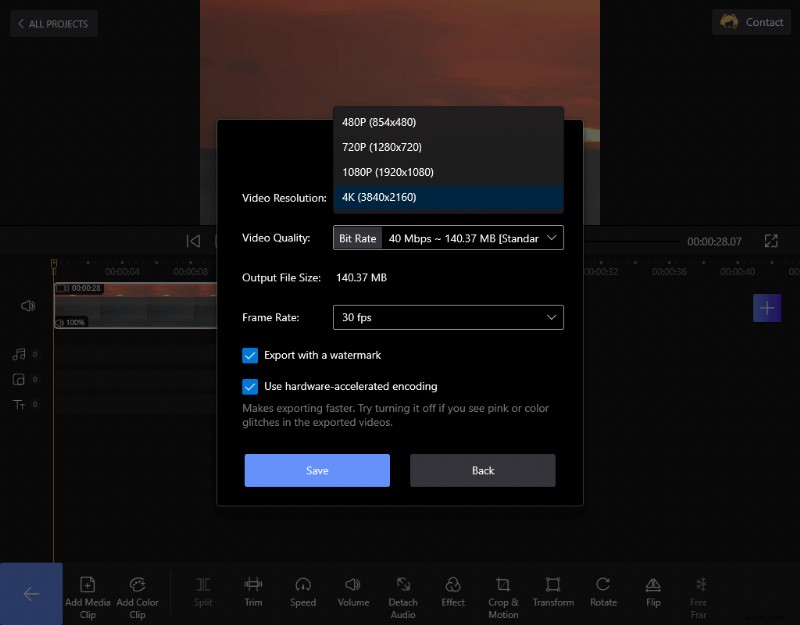
Snižte rozlišení videa
Krok 2. V nabídce Rozlišení videa/Kvalita vyberte nižší rozlišení/kvalitu. To pomůže zmenšit velikost videa.
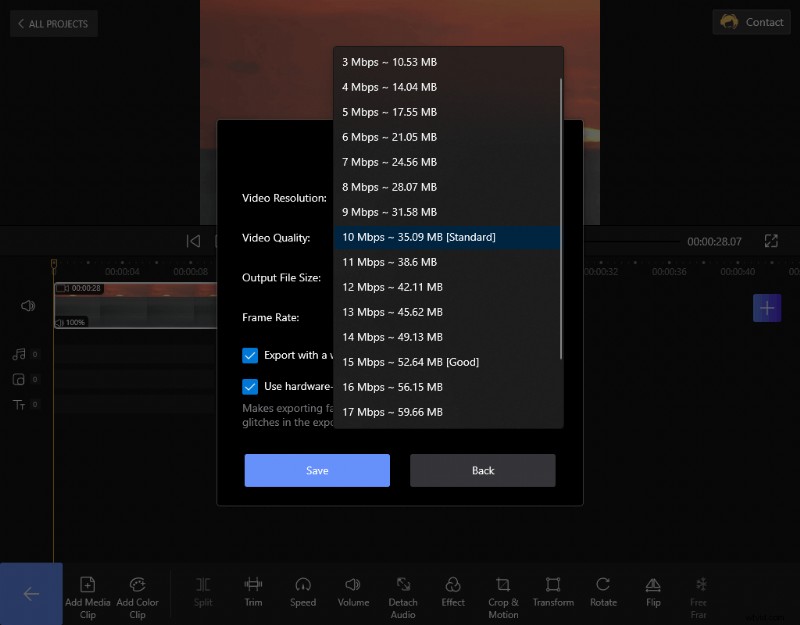
Vyberte možnost Nižší kvalita videa
Jak komprimovat video na Macu
iMovie
iMovie je aplikace pro úpravu videa od společnosti Apple, která je dodávána jako součást balíčku médií pro zařízení se systémem macOS, iOS a iPadOS.
Funkce
- Intuitivní časová osa umožňuje neuvěřitelně snadno upravovat videa v reálném čase. Odtud můžete oříznout samotné video. Kromě toho můžete do videa přidat různé zvukové kanály, efekty a další.
- Upravujte a vytvářejte videa rychle pomocí funkce Magic movie.
- Podpora napříč platformami vám umožňuje náhodné úpravy mezi počítači Mac, iPad a iPhone.
Zmenšení velikosti souboru videa pomocí iMovie
Naučme se zmenšit velikost souboru videa změnou rozlišení videa.
Krok 1. Spusťte iMovie a přejděte na kartu Projekt.
Krok 2. Vytvořte nový projekt kliknutím na dlaždici Vytvořit nový spolu s velkým znaménkem plus.
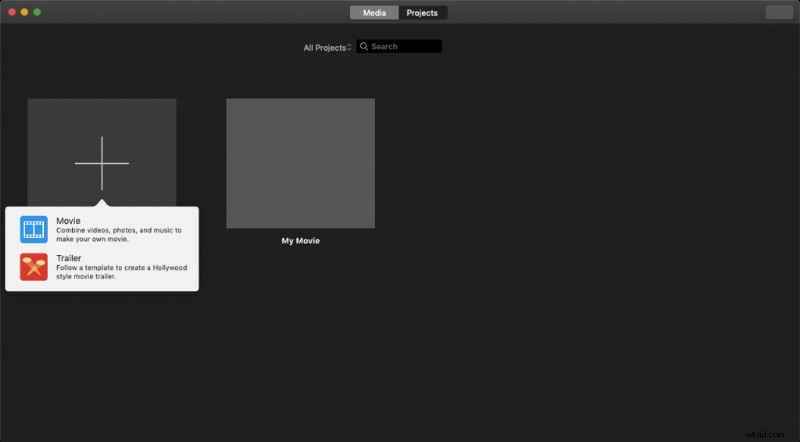
Vytvořit nový projekt
Krok 3. Poté je čas na import videa. Můžete použít klávesovou zkratku Command-I. K dispozici je také funkce přetažení.
Krok 4. Na druhou stranu pro totéž máte tradiční tlačítko Importovat média.
Krok 5. Nyní se video zobrazí na časové ose.
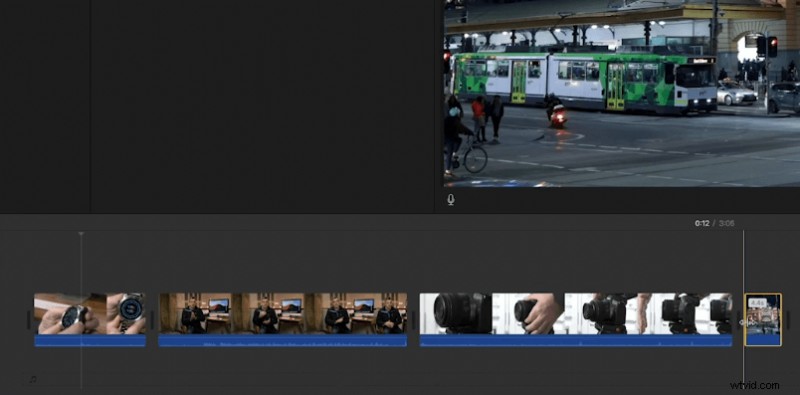
Přidat video
Krok 6. Poté poskytneme název projektu. Klikněte na ikonu Projekt a na obrazovce se objeví vyskakovací okno s názvem.
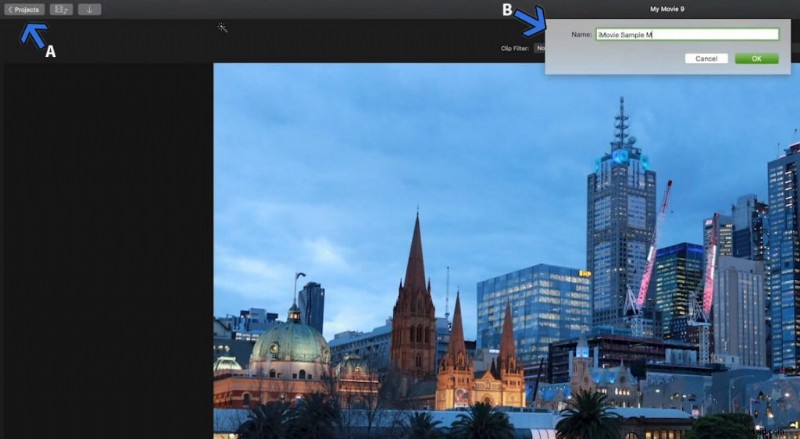
Pojmenujte video
Krok 7. Přejděte do okna domácího projektu a klikněte na kruhové tlačítko vedle videa.
Krok 8. Zobrazí se nabídka; přejděte na Sdílet projekt> Soubor.
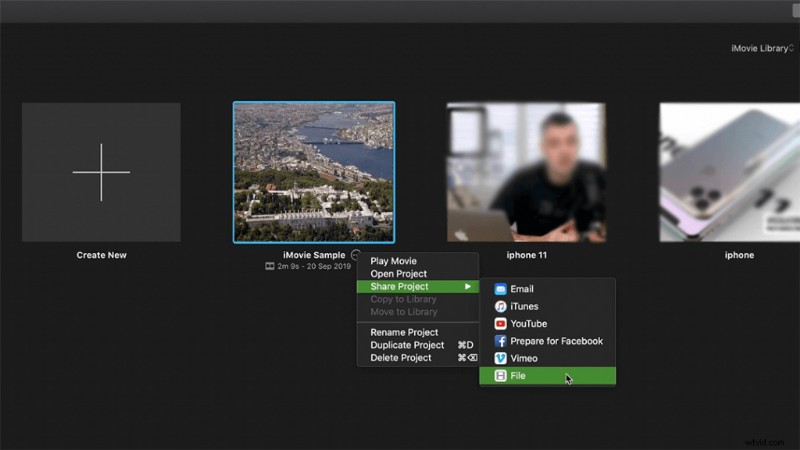
Najděte tlačítko „Soubor“
Krok 9. Když kliknete na možnost Soubor, na obrazovce se objeví průvodce uložením nastavení.
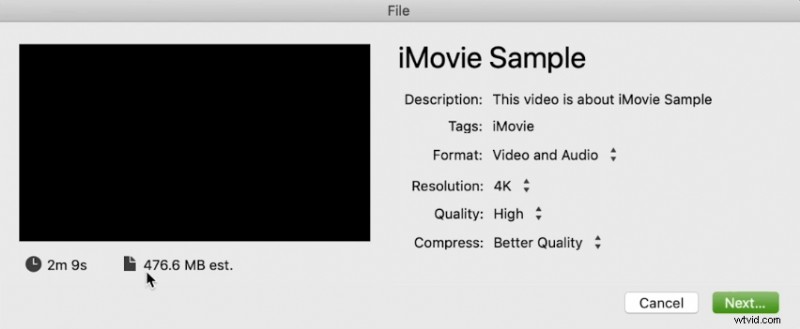
Snižte rozlišení
Vyberte rozlišení a snižte jej podle svých potřeb. Nižší rozlišení bude mít za následek zmenšení velikosti souboru ve standardní praxi. Klikněte na tlačítko Další a uložte video do požadovaného umístění.
Jak komprimovat videa na iPhone
Fotky pro iOS
Aplikace Fotografie na iPhonu vám poskytuje snadný přístup ke složce fotoaparátu. Můžete si je prohlížet různými estetickými způsoby a spravovat fotografie v mřížkách.
Funkce
- Zjednodušený nástroj pro úpravy fotografií a videí vám umožňuje provádět standardní úpravy, aniž byste potřebovali iMovie nebo jiné profesionální editory videa. Upravte v aplikaci a nahrajte je přímo na sociální média pomocí možnosti sdílení.
- Nástroj založený na umělé inteligenci zvýrazní nejlepší snímky a skryje podobné fotografie, snímky obrazovky a další.
- Karta Pro vás vám pomůže znovu prožít staré vzpomínky z minulosti a zároveň poskytuje možnost je upravit
Zmenšení velikosti souboru videa pomocí fotografií
Video ořízneme, abychom zmenšili velikost videa.
Krok 1. Nejprve přejdeme na Fotky a vybereme video.
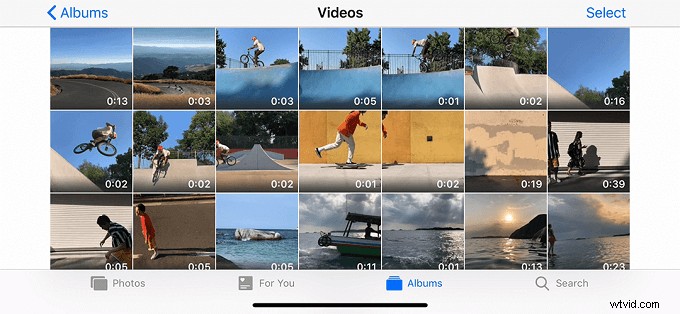
Přejděte do aplikace Fotky
Krok 2. Klepněte na možnost Upravit v pravém horním rohu obrazovky.
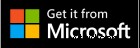
Klikněte na „Upravit“
Krok 3. Posunutím konců ořízněte video podle svých potřeb. Tímto způsobem můžete odstranit nepotřebné části z obou konců.
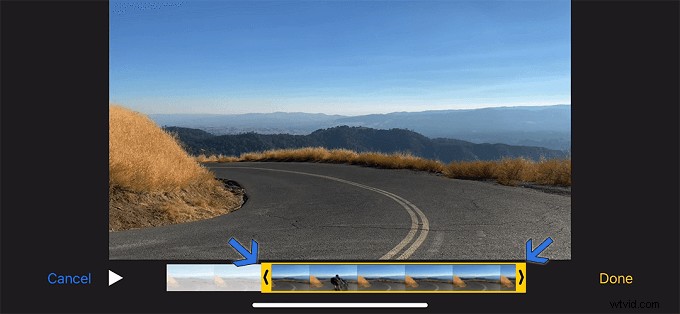
Ořízněte video
Krok 4. Klepněte na Hotovo a poté na Uložit jako nový klip.
Krok 5. Video bude uloženo jako nový klip, zatímco původní video zůstane nedotčeno.
Jak komprimovat videa v systému Android
Video Converter – FX Converter
Tento video konvertor je součástí mediální sady FX Converter. Když v aplikaci kliknete na tlačítko Převést, otevře se odkaz Obchod Play pro převodník videa.
Funkce
- Exportujte videa přímo do externího úložiště. Převádějte velké soubory a ušetřete místo v telefonu.
Můžete také importovat videa z externího úložiště a zdrojů. - Převeďte videa do více formátů.
- Snadno extrahujte zvuk z videoklipů.
Zmenšení velikosti video souboru pomocí Video Converter – FX Converter
Krok 1. Spusťte Video converter a vyberte video soubor z úložiště.
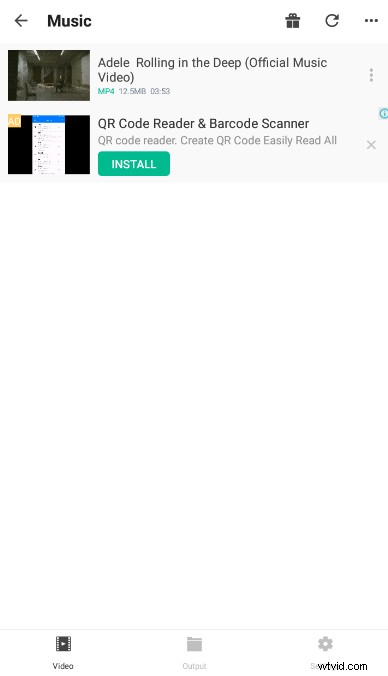
Vyberte soubor videa
Krok 2. Klepněte na tlačítko formátu a na obrazovce se zobrazí možnosti převodu videa do různých formátů.
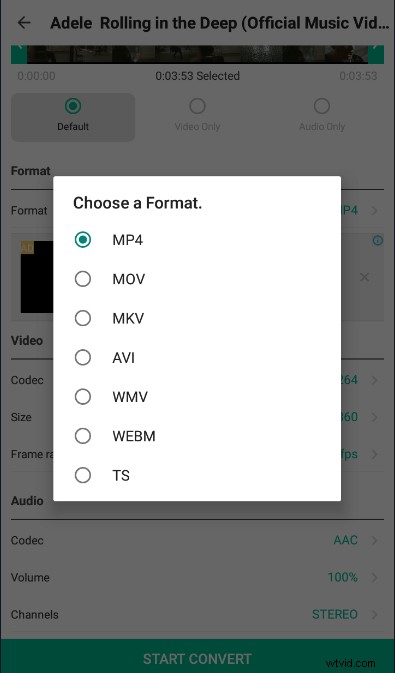
Vyberte formát videa
Krok 3. Až budete s výběrem formátu hotovi, klepněte na tlačítko Spustit převod. Převedené video se objeví ve výstupní složce. Převést formát videa pomůže snížit velikost videa.
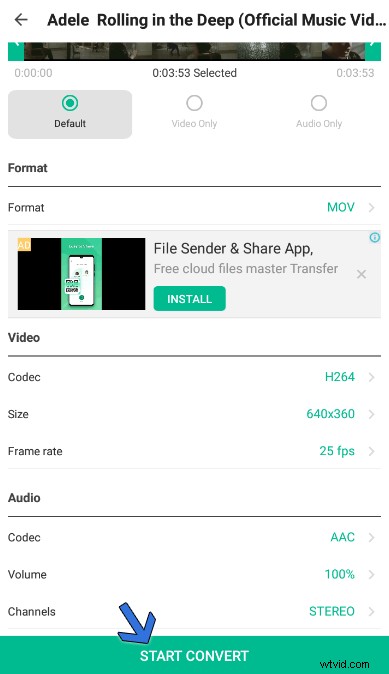
Převést formát videa
Jak komprimovat videa online
Online Video Converter
Online video konvertor je relativně rychlý způsob, jak komprimovat a převádět videa online. Nemusíte nikam instalovat žádnou aplikaci. Vše probíhá online.
Funkce
- Importujte videa z počítače, cloudu (Disk Google, Dropbox), přímé adresy URL videa. Není třeba nahrávat velké soubory a utrácet šířku pásma.
- Různé profily zařízení s přednastavenými nastaveními.
- Převádějte videa z libovolného zařízení na webu nástroje.
Zmenšení velikosti souboru videa pomocí online převodníku videa
Krok 1. Přejděte do online nástroje a nahrajte soubor. Získáte různé možnosti, jako je cloudové nahrávání, přímá adresa URL, kromě místního úložiště.
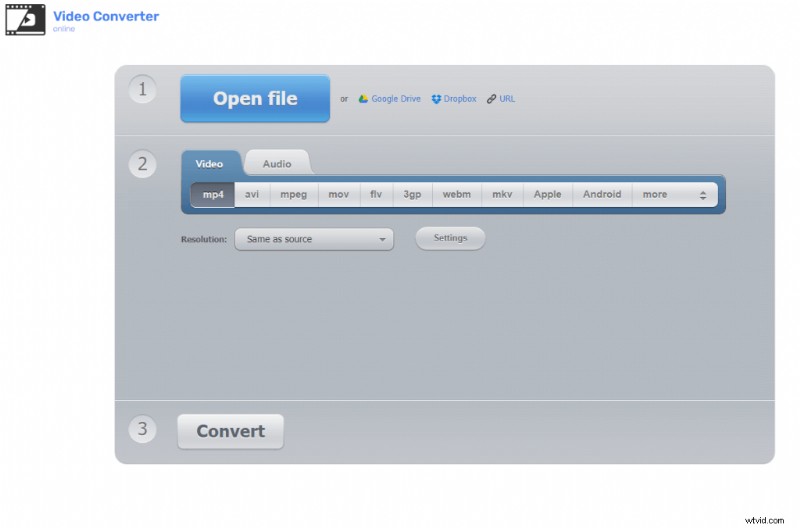
Nahrajte soubor videa
Krok 2. Ve 2. části vyberte formát, ve kterém chcete video exportovat.
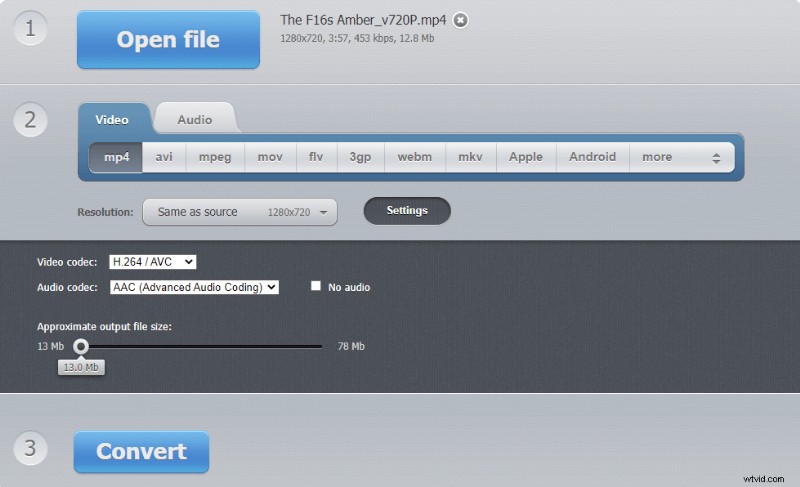
Vytáhněte lištu velikosti videa
Krok 3. Klikněte na tlačítko Nastavení a zobrazí se pokročilá nastavení videa. Můžete vybrat video kodek, audio kodek a zobrazit přibližnou velikost výstupního videa.
Závěr
Zmenšení velikosti video souboru vypadá navenek snadněji. Musíme zabránit ztrátě kvality při zachování podobné konfigurace videa. Formáty jako MOV, WMV to znesnadňují, protože se jedná o nekomprimované kontejnery médií. Nástroje pro úpravu videa, jako je FilmForth a iMovie, mohou zmenšit velikost videa pomocí různých technik.
