Když je vaše úprava konečně dokončena a jste připraveni sdílet svou práci online, poslední věc, kterou chcete, je čekat hodiny jen na nahrání. Ať už publiku, klientovi, režisérovi nebo členovi štábu, možná doufáte, že představíte tu „nejlepší“ verzi vašeho video souboru. Nebo vám možná výchozí možnost exportu vašeho NLE zanechala obrovskou velikost souboru a vy si nejste jisti proč. Budete tedy rádi, když zjistíte, že můžete výrazně zmenšit velikost souboru videa, a tím i dobu nahrávání, aniž byste ztratili znatelnou kvalitu videa. Tento proces nazýváme „komprese“. V tomto článku se dozvíte, co to je, několik tipů, na které byste při tom měli pamatovat, a pracovní postupy komprese, které je třeba dodržovat u většiny hlavních NLE a transkodérů.
Některá důležitá terminologie
Než se pustíme do technických vysvětlení, měli bychom si nejprve stanovit nějakou důležitou terminologii, která jim pomůže pochopit:
Kódování (kodeky a kontejnery)
Kódování je název pro proces změny souboru z jednoho formátu do druhého (komprese zahrnuje kódování, aby se zmenšila velikost souboru videa). 2 komponenty, které upravujete v procesu kódování, jsou kodeky a kontejnery. Kodek (vzniklý sloučením slov kodér a dekodér) je část softwaru, která umožňuje konverzi souborů. Zároveň je kontejner v podstatě obal (můžete si to představit jako obálku), ve kterém je prezentováno konečné video. Některé populární příklady kodeků zahrnují H.264, ProRes 422, ProRes 422 HQ, zatímco oblíbené kontejnery zahrnují MP4 , MOV a AVI.
Datový tok
Když mluvíme o kompresi, je důležité porozumět roli bitrate. Přenosová rychlost označuje množství dat v rámci každé sekundy videa, běžně se měří v megabajtech za sekundu (Mbps). Jak můžete očekávat, datový tok videa významně ovlivňuje velikost souboru, protože určuje množství informací obsažených v celém videu. To má však také značný vliv na kvalitu, o které se již brzy dočtete.
Snímková frekvence
Snímková frekvence je vám pravděpodobně známý pojem, ale je důležité ji zvážit v kontextu komprese. Snímková frekvence označuje počet zachycených nebo prezentovaných statických snímků za sekundu videa. Existují 2 typy snímkové frekvence:
- Zaznamenaná snímková frekvence – snímková frekvence, ve které natáčíte svůj záznam.
- Snímková frekvence projektu: Snímková frekvence, kterou upravujete, exportujete a zobrazujete své video.
Nebudou vždy stejné. To je něco, o čem se můžete dozvědět více v našem článku o snímkových frekvencích, ale jeho vztah ke kompresi je podrobněji rozveden níže.
Tipy pro kompresi videí
Než se tedy pustíte do vlastního pracovního postupu komprese, je zde několik tipů, které byste měli mít na paměti, abyste zaručili ty nejlepší výsledky.
1. Natočte záběry na nejvyšší možný kodek a kontejner
Cílem komprese je tedy řídit velikost vašeho finálního videa při zachování kvality. To zase zrychluje rychlost nahrávání bez znatelných obětí. Pokud však natáčíte v komprimovaném formátu (tj. přímo ve fotoaparátu), přímo snižujete potenciální kvalitu svého videa. To vám může pomoci s úložištěm při úpravách , ale nepovede to k nejlepší možné kvalitě komprimovaného souboru.
Také, protože účinnost vašeho NLE závisí více na kodeku typu než na velikosti souboru vám nemusí nutně pomoci rychleji upravovat ani fotografování v komprimovaných formátech. Například ProRes Raw (velmi nekomprimovaný formát) upravuje rychleji na většině NLE než H.264 (komprimovaný formát), i když je jeho velikost souboru výrazně větší. Více se o tom můžete dozvědět v našem článku o formátech videa.
2. Pro online nahrávání vyberte H.264
Obecným pravidlem pro kompresi je, že při nahrávání na platformy, jako je YouTube, Facebook atd., je H.264 vaší nejlepší volbou kodeku. Je extrémně dobře optimalizován pro maximalizaci kvality při minimalizaci velikosti souboru. To je zásadní pro snížení vaší vlastní rychlosti nahrávání a pro plynulé streamování videa při sledování na těchto platformách.
3. Zachovat datový tok nad rozlišením
Pokud natáčíte videa v rozlišení 4K nebo vyšším, nahrání finálního produktu v menším rozlišení může být nepříjemné. Pravdou však je, že pokud jde o kvalitu videa, je to váš datový tok, který pravděpodobně udělá významnější rozdíl.
Za prvé, zvažte, že většina obrazovek (počítače/notebooky/televizory/telefony) má i nyní stále rozlišení 1080p. Takže většina diváků na většině zařízení stejně ani nebude moci sledovat vaše 4K video. Za druhé, kvůli konceptu zvanému „vizuální ostrost“, který odkazuje na limit lidského oka rozpoznat rozdíl mezi 2 body (v našem případě pixely), možná nebudete schopni interpretovat rozdíl ani na obrazovce 4K. . Fotograf Paul Maguire vypočítal, že aby naše oči rozpoznaly výhodu 4K oproti 1080p, museli byste stát blíže než 4 stopy (~1,2 metru) od 32″ obrazovky.
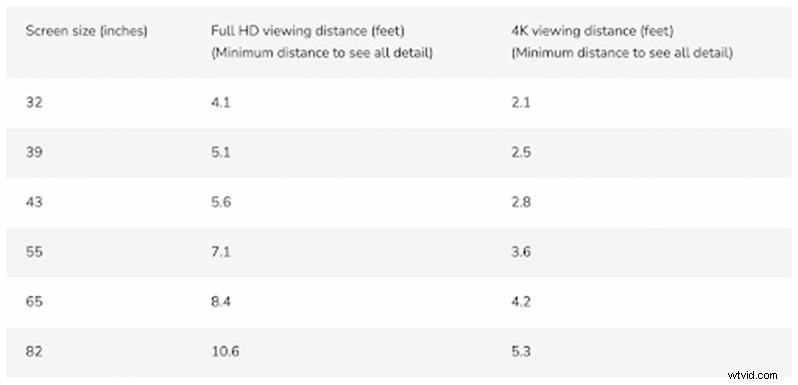
Na druhé straně bitrate označuje množství informací přenášených v každém pixelu. Pokud se do toho příliš zasáhne, lze zaznamenat výrazný rozdíl v kvalitě. V níže uvedeném příkladu byly obě verze klipu zkomprimovány z 4K na 1080p, ale jedna byla exportována s vysokým datovým tokem a druhá s nízkým datovým tokem. Rozdíl v kvalitě je patrný zejména v pruhování, kde se verze s nižším datovým tokem snaží poskytnout odstupňovanou barvu/jas, i když oba klipy mají stejný počet pixelů.
4. Pokud je to možné, zvolte proměnnou bitovou rychlost
Volba proměnlivého datového toku vám umožní snížit datový tok v částech videa, kde rozdíl v kvalitě nezaznamenáte (např. černá obrazovka nebo záběry s menšími detaily a pohybem), ale zvýšit jej na doporučenou úroveň v částech, kde bude povšimnuto. Výsledkem je menší velikost souboru a v podstatě žádný rozdíl ve znatelné kvalitě mezi souborem a verzí s vysokým datovým tokem.
5. Vyšší snímková frekvence vyžaduje vyšší datový tok
Dalším tipem, který je třeba mít na paměti ohledně datových toků, je, že videa s vyšší snímkovou frekvencí vyžadují vyšší datový tok, aby byla zachována rozumná kvalita. Vzhledem k tomu, že přenosová rychlost se měří jako množství dat dostupných za sekundu videa (měřeno v megabajtech za sekundu/Mb/s), více snímků znamená, že Mb/s se dělí vícekrát, a proto poskytuje méně dat pro každý jednotlivý snímek.
6. Kontejner MP4 je nejrozšířenější online
Pokud se vrátíme ke kodekům a kontejnerům z dřívější doby, nejlepší kontejner pro použití ve většině situací bude .mp4 místo .mov nebo jiných. Hlavní rozdíl mezi 2 je v tom, že MP4 je mezinárodní standard, zatímco MOV je technicky proprietární formát Apple, původně navržený pro použití s Quicktime. Zatímco YouTube a další platformy mohou často přijímat oba formáty, obecně přesto doporučují MP4.
Jak komprimovat videa
Podívali jsme se na to, co znamená komprese, a na několik tipů, které je třeba mít na paměti při komprimaci souborů videa. Nyní je čas podívat se na kompresní formáty, které jsou pro vás a vaše potřeby nejvhodnější, na většině hlavních videoplatforem.
Upozorňujeme, že níže uvedené kroky předpokládají minimální požadované rozlišení alespoň 720p, snímací frekvenci 24–30 snímků za sekundu , kodek H.264 a kontejner MP4 . Pokud je snímková frekvence vašeho videa něco vyšší než 30 snímků za sekundu, dobrým pravidlem je očekávat 50% nárůst ideální bitové rychlosti. Takže 1080p při 24fps by mělo být 8 Mbps a 1080p při 60fps by se stalo 12 Mbps.
Níže je uvedena tabulka s nejlepším rozlišením a datovým tokem pro každou platformu videa a jednotlivé návody, jak komprimovat videa pomocí různých NLE a transkodérů. Každého průvodce můžete upravit podle této tabulky a vlastností svého videa. Najdete zde také krátká videa, která popisují proces komprese každého případu.
| Platforma | Rozlišení | Datový tok |
| YouTube | 4K | 35–45 Mb/s |
| 2K | 16 Mb/s | |
| 1080p | 8 Mb/s | |
| 720p | 5 Mb/s | |
| Vimeo | 4K | 30–60 Mb/s |
| 2K | 20–30 Mb/s | |
| 1080p | 10–20 Mb/s | |
| 720p | 5–10 Mb/s | |
| 4K | 35 Mb/s | |
| 2K | 16 Mb/s | |
| 1080p | 8 Mb/s | |
| 720p | 4 Mb/s | |
| 1080p | 3500–5000 kb/s | |
| 720p | 3500–5000 Mb/s | |
| TikTok | 1080p | 15 Mb/s |
| 720p | 516 kb/s |
Jak komprimovat videa v Premiere Pro
- Klikněte na Soubor> Exportovat> Média .
- Z Formátu v rozbalovací nabídce vyberte H.264 .
- Klikněte na Předvolba a z rozbalovacích možností vyberte „Vysoká kvalita… “ a poté požadované rozlišení.
- V části Video panel níže, které by mělo být vybráno ve výchozím nastavení, přejděte dolů na nastavení datového toku a ujistěte se, že VBR 1 Pass je vybráno.
- Nastavte datový tok podle výše uvedeného průvodce (alespoň 8 Mb/s pro záznam v rozlišení 1080p).
- Klikněte na Exportovat.
Jak komprimovat videa ve Final Cut Pro X
- Klikněte na Soubor> Sdílet> Exportovat soubor
- Klikněte na Panel nastavení .
- V rozbalovací nabídce Formát vyberte možnost Počítač .
- Z Video kodeku vyberte možnost H.264 Better Quality .
- Potvrďte zvolené rozlišení.
- Klikněte na Další , pojmenujte soubor a klikněte na Uložit .
Jak komprimovat videa v DaVinci Resolve/Studio
- Otevřete stránku Doručit .
- Z Formátu možnosti rozevíracího seznamu vyberte MP4 .
- Z kodeku , vyberte H.264 .
- Potvrďte rozlišení.
- Klikněte na Přidat do fronty vykreslení .
- Klikněte na Vykreslit vše .
Jak komprimovat videa v HitFilm Express/Pro
- Klikněte na Export> Default Present> YouTube 1080p HD (vytvoří pouze soubor ideální pro YouTube, ale nebrání nahrávání na jiné podobné platformy).
- Klikněte na Exportovat> Do souboru .
- Pojmenujte svůj soubor.
- Klikněte na Uložit .
Jak komprimovat videa ve VLC
- Klikněte na Soubor> Převést/Streamovat.
- Klikněte na Otevřít média a vyberte soubor videa ke kompresi.
- V části Vybrat profil , vyberte Video – H.264 + MP3 (MP4) a poté klikněte na Přizpůsobit .
- Zajištění MP4/MOV je zaškrtnuto, otevřete panel Video kodek .
- Ve VLC se přenosová rychlost měří v kb/s, nikoli v Mb/s, proto převeďte výše uvedenou tabulku na kb/s (např. 8 Mb/s =8 000 kb/s)
- Zadejte požadované rozlišení do polí pro šířku a výšku (1920 x 1080 je Full HD) a klikněte na Použít (ostatní nastavení budou automaticky detekována ve video souboru).
- Klikněte na Použít poté vyberte cíl a pojmenujte soubor.
- Klikněte na Uložit .
Koneckonců
Doufejme, že díky zázrakům komprese si nyní můžete při nahrávání souborů užít méně únavný zážitek. Mějte na paměti, že tato příručka je zaměřena na kompresi pro online cíle. Stále je však užitečné mít méně komprimované verze vašich finálních videí pro vystavení na větších obrazovkách nebo úpravy.
