Soubor MKV není kompatibilní se všemi zařízeními, takže tento formát videa nemusí na vašem telefonu fungovat. K vyřešení tohoto problému je velmi nutné převést MKV na nejuniverzálnější formát – MP4. Tento příspěvek vás provede kroky potřebnými k převodu MKV na MP4 zdarma a nejlepších 5 MKV na MP4 převodníky.
Jak převést MKV na MP4 bez ztráty kvality?
Když stahujete film na webu, můžete narazit na soubor MKV. Existuje také velká šance, že film nelze na vašem zařízení přehrát. Nebo zjistíte, že soubor MKV je příliš velký a chcete jeho velikost zmenšit.
Za těchto okolností zde doporučujeme použít MiniTool MovieMaker – MiniTool Movie Maker, který vám pomůže vyřešit tyto problémy převodem MKV na MP4.
Převést MKV na MP4 zdarma
MiniTool Movie Maker je bezplatný převodník MKV na MP4 bez reklam. Podporuje typy souborů a jejich formáty:video (MKV, RMVB, 3GP, MOV, FLV, MP4, MPG, VOB, WMV), fotografie (JPG, JPEG, BMP, ICO, PNG, GIF), zvuk (Wav, MP3, FLAC, M4R).
Kromě změny formátu souboru můžete také přehrávat soubor MKV na počítači, ořezávat a rozdělit video, abyste zachovali svůj oblíbený videoklip a přidali k videu hudbu.
Navíc podporuje export videa do více zařízení, jako je iPhone, iPad, App TV, smartphone a další zařízení.
Získejte to hned.
Tato část vás provede kroky pro převod MKV na MP4.
Krok 1: Stáhněte si a nainstalujte MiniTool Movie Maker do počítače. Poté spusťte software, abyste získali přístup k jeho hlavnímu rozhraní.
Krok 2: Klepněte na Importovat mediální soubory , vyberte soubor MKV, který chcete převést, a klikněte na tlačítko OK tlačítko pro import souboru do tohoto programu.
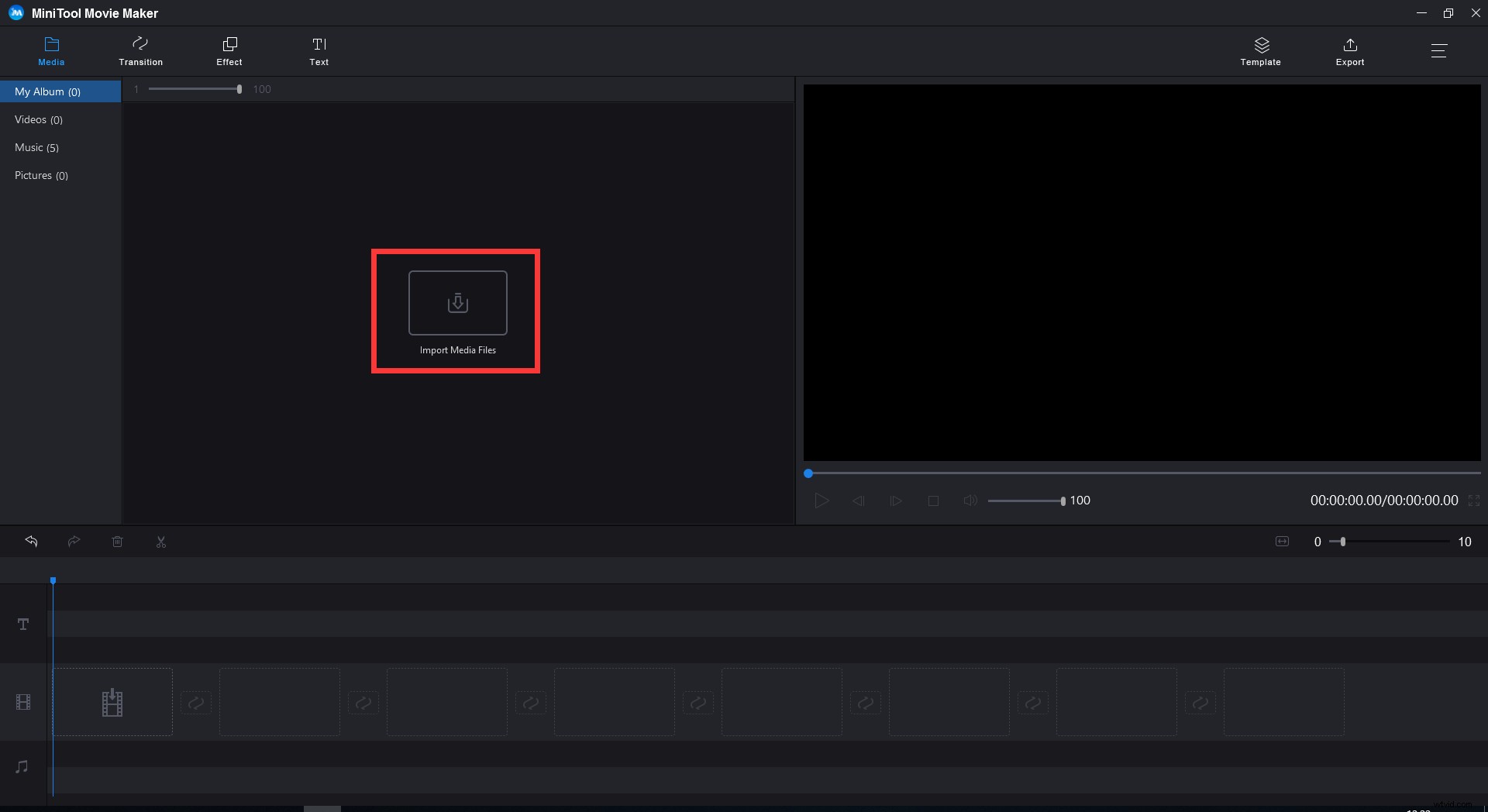
Krok 3: Přetáhněte soubor MKV na časovou osu. Můžete také kliknout na přehrát ikonu a sledujte importované video.
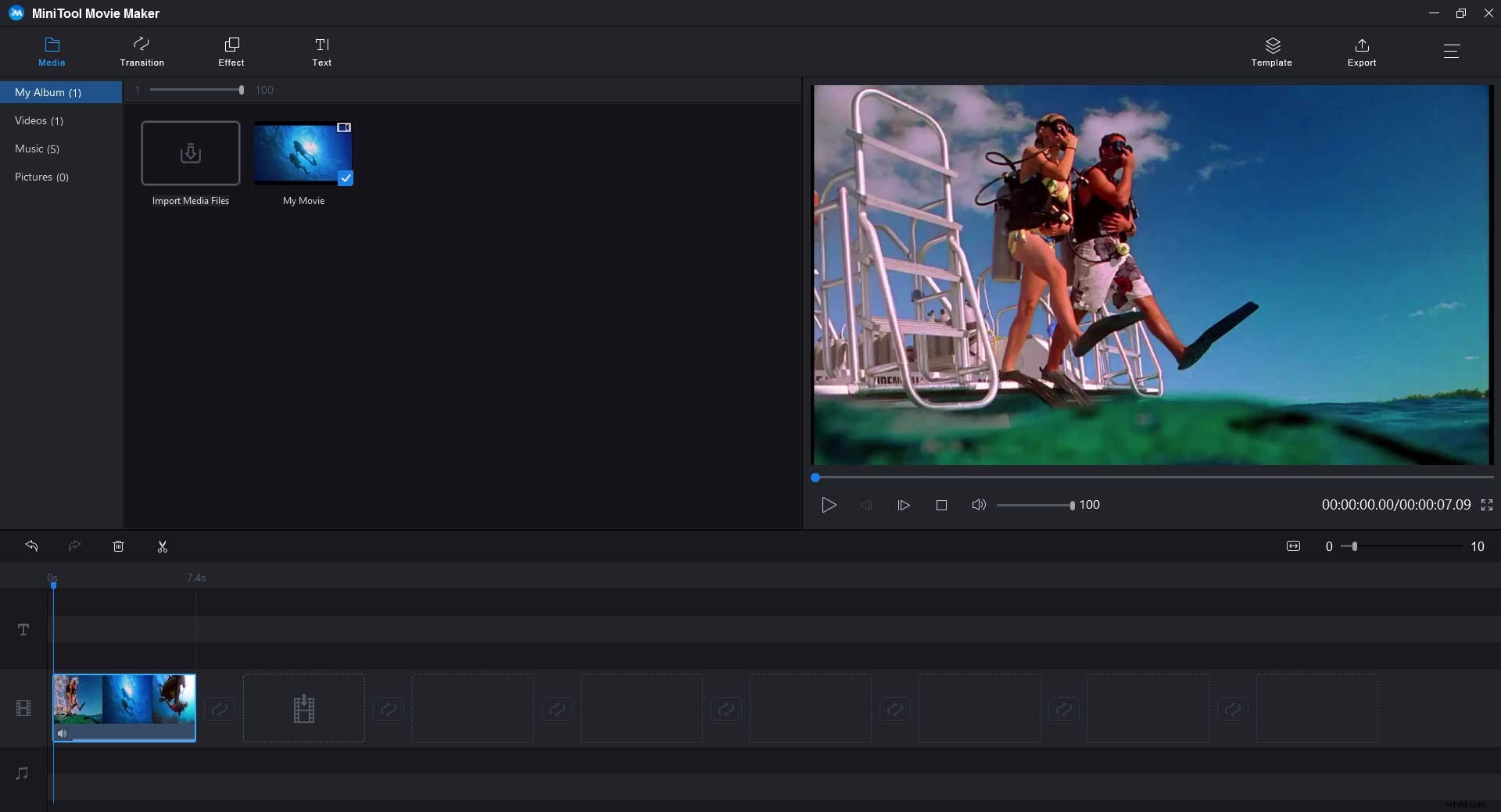
Krok 4: Zvolte Exportovat na panelu nástrojů a objeví se okno. V tomto okně zjistíte, že formát MP4 je ve výchozím nastavení zaškrtnutý. Pokud chcete změnit jiné formáty, klikněte na šipku ikonu a vyberte požadovaný formát videa.
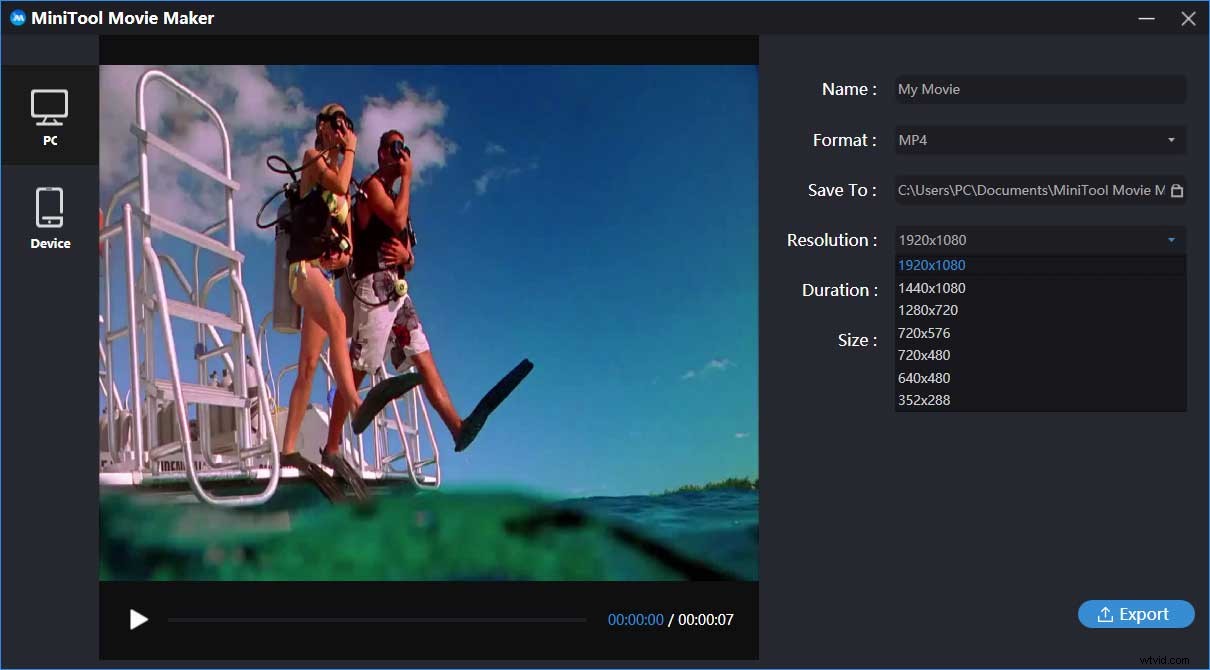
Možná vás bude zajímat Jak rychle převést FLV na MP4 – 2 efektivní metody.
Tip:1. Uložit do :Ve výchozím nastavení je vybrána cesta uložení. Pokud chcete změnit výchozí cestu, klepněte na ikonu složky a vyberte cestu pro uložení, která se vám líbí.
2. Rozlišení :Najeďte myší na pole za Resolution a klikněte na něj. Poté můžete změnit rozlišení videa. Chcete-li zmenšit velikost souboru, můžete snížit rozlišení videa.
Krok 5: Po dokončení klepněte na Exportovat v pravém dolním rohu vyskakovacího okna. Dokončení převodu bude trvat několik minut. Po dokončení procesu zvolte Zavřít zavřete vyskakovací okno nebo zvolte Najít cíl k nalezení vašeho souboru.
Krok 6: Ukončete tento převodník MKV na MP4 a najděte video, které právě převedete, abyste zajistili, že jej bude možné přehrát na vašem zařízení.
Související článek:Jak převést MP3 na MP4 zdarma.
Naštěstí jsem si přečetl tento příspěvek a našel jsem vhodný způsob, jak převést MKV na MP4. Nyní mohu sledovat video na iTunes! Kliknutím na Tweet
Hromadný převod MKV na MP4
Pokud jste si stáhli mnoho souborů MKV z internetu, můžete MKV převést na MP4 hromadně najednou. Zde vám doporučujeme převodník MKV na MP4 – MiniTool Video Converter.
MiniTool Video Converter je výkonný video konvertor. Podporuje všechny populární video a audio formáty. Můžete jej použít pro převod MKV na MP4 zdarma. Na rozdíl od jiných video konvertorů vám umožňuje nahrávat obrazovku počítače a stahovat videa z YouTube.
Chcete-li hromadně převést MKV na MP4, postupujte podle následujících kroků.
Krok 1. Stáhněte a nainstalujte MiniTool Video Converter.
Krok 2. Klikněte na Přidat soubory… importovat soubory MKV, které chcete dávkově převést.
Krok 3. Klikněte na políčko vedle možnosti Převést všechny soubory na . Poté se objeví okno výstupního formátu.
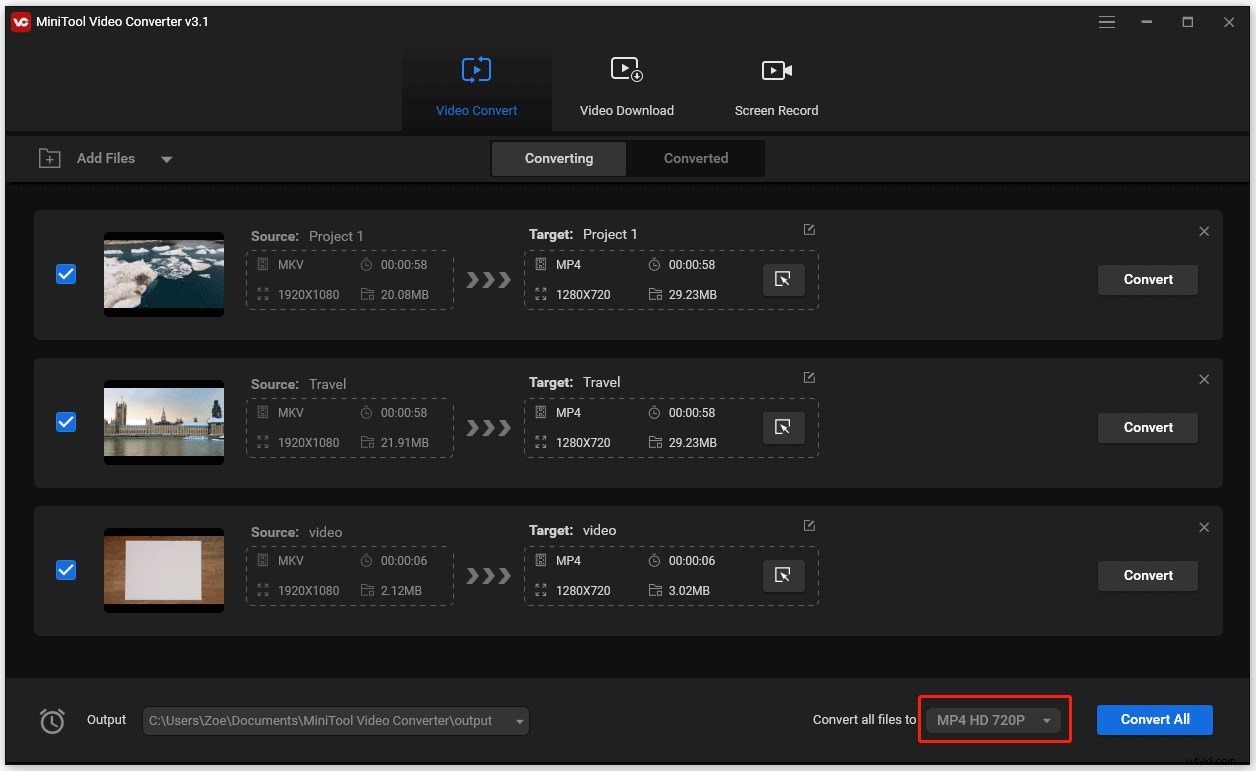
Krok 4. Přepněte na Video vyberte formát MP4 a vyberte požadovanou výstupní kvalitu.
Krok 5. Stiskněte tlačítko Převést Tlačítko Vše v pravém dolním rohu.
Krok 6. Po dokončení převodu MKV na MP4 klikněte na Převedeno , vyhledejte převedená videa a klikněte na Zobrazit ve složce pro kontrolu těchto souborů.
Video můžete převést pomocí jiných převodníků, ale zjistíte, že na videu je vodoznak. Viz tento příspěvek:Jak efektivně odstranit vodoznak z videa a fotografie.
MiniTool Movie Maker VS MiniTool Video Converter
Rozdíly mezi MiniTool Movie Maker a MiniTool Video Converter budou uvedeny v této části, doufáme, že vám to pomůže vybrat ten správný.
| Převodník MKV na MP4 | MiniTool Movie Maker | MiniTool Video Converter |
| Klady | 1. Má jednoduché a uživatelsky přívětivé rozhraní. 2. Je to extrémně snadné pro začátečníky. 3. Umožňuje vám upravit soubor MKV před jeho převodem. | 1. Můžete dávkově převést MKV na MP4. 2. Můžete převést více videí do MP3 najednou. 3. Umožňuje vám nahrávat obrazovku počítače. 4. Můžete si stáhnout videa z YouTube. |
| Nevýhody | Nepodporuje hromadnou konverzi videí. | 1. Funguje pouze v systému Windows. |
Jak je vidět z grafu, ačkoli MiniTool Movie Maker nepodporuje dávkový převod, stále je to nejlepší bezplatný převodník MKV na MP4.
5 nejlepších převaděčů MKV na MP4
Pokud do zařízení nechcete instalovat žádný software třetích stran, mohou být pro vás online převodníky videa dobrou volbou. Tato část představí 5 nejlepších převodníků MKV na MP4.
Keepvid
Keepvid je online video konvertor, který podporuje více než 150 různých video a audio formátů. Navíc plně podporuje Chrome a Firefox na počítači a umožňuje před převodem vybrat rozlišení videa. Můžete převést MKV na MP4 zdarma bez omezení počtu souborů, velikosti souboru, kvality vstupního videa a výstupní kvality videa.
Kromě toho můžete rychle převést soubor MKV, aniž byste se museli registrovat.
CloudConvert
CloudConvert podporuje více než 200 formátů videa, zvuku, dokumentů, elektronických knih, obrázků, tabulek a prezentací. Jak jeho název napovídá, dokáže převádět soubory v cloudu, jako je Google Drive, OneDrive a Dropbox. Existují některé editační funkce, které se vám mohou líbit, přidávání titulků, změna rozlišení videa a snímkové frekvence.
Můžete však převést pouze soubory o velikosti 1 GB a provést 25 převodních minut denně.
Apowersoft Free Online Video Converter
Apowersoft Free Online Video Converter je mocný nástroj. S ním můžete oříznout video, změnit video efekty a přidat vodoznaky před převodem. Tento převodník nabízí i aplikaci pro Windows a Mac OS. Chcete-li však převést MKV na MP4, musíte si před zahájením převodu stáhnout launcher.
Online Video Converter
Online Video Converter je kompatibilní se všemi webovými prohlížeči a podporuje širokou škálu formátů médií. Nemá žádná omezení na konverze a stahování. Také si nemusíte registrovat účet a instalovat žádný software.
Online Video Converter ve skutečnosti není pouze převodník MKV na MP4, ale také stahovač YouTube. Pokud chcete vědět, jak stahovat hudbu z YouTube, měli byste se podívat na tento příspěvek:Jak zdarma stahovat hudbu z YouTube.
Video Converter
Video Converter má jednoduché a snadno použitelné rozhraní. Je zcela zdarma a podporuje 17 vstupních a výstupních formátů médií. Ale maximální velikost souboru, který můžete nahrát, je 100 MB. Pokud chcete převádět velké soubory, nabízí vám také prémiový desktopový program, který vám umožňuje dávkový převod souborů s neomezenou velikostí souborů. Kromě toho desktopový konvertor podporuje více než 180 formátů médií.
Co je MKV?
MKV, video soubor Matroska, byl poprvé vydán v roce 2002. Jedná se o bezplatný formát kontejneru s otevřeným standardem, což znamená, že je to open source a volně k použití pro kohokoli.
Soubor MKV je také formát multimediálního kontejneru založený na Extensible Binary Meta Language (EMBL) namísto binárního formátu. Soubor Matroska má čtyři typy souborů:MKV (formát videa může nebo nemusí obsahovat zvuk a titulky), MKA (soubory pouze se zvukem), MKS (soubory pouze s titulky), MK3D (stereoskopické video).
Soubor MKV ve skutečnosti není formát komprese videa, ale formát souboru, který podporuje neomezený počet stop videa, zvuku, obrázků a titulků (včetně měkkých kódovaných titulků, SSA a ASS).
V souladu s tím je široce používán pro ukládání filmů a televizních pořadů.
Hlavní funkce
- Do jednoho souboru může zahrnout video, zvuk a titulky, i když jsou v různých typech kódování.
- Systém nabídek je podobný disku DVD.
- Jeho funkce odolnosti proti chybám může obnovit přehrávání poškozeného souboru.
- Podporuje více titulků (pevně i softkódovaných) a zvukových stop, až 16. Například soubor MKV může obsahovat anglické i španělské titulky.
- Podporuje proměnnou snímkovou frekvenci, která umožňuje aktivní změnu snímkové frekvence během přehrávání videa.
- Umožňuje rychlé vyhledávání podle značek kapitol.
- Podporuje online streamování.
- Je to open source a zdarma.
MKV VS MP4
Jaké jsou tedy rozdíly mezi MKV a MP4?
| Formát souboru | MKV | MP4 |
| Popis | MKV je bezplatný a otevřený standardní formát kontejneru. | MP4 je nejoblíbenější digitální multimediální kontejnerový formát. |
| Vývojář | Matroska | Skupina odborníků na pohyblivé obrázky |
| Kvalita videa | Vysoká kvalita a vysoké rozlišení | Dobrá kvalita videa |
| Podporován přehrávač médií | Hlavní přehrávače médií | Téměř všechny přehrávače médií |
| Podporovaná mobilní zařízení | Lze hrát na některých mobilních zařízeních | Všechna mobilní zařízení |
| Podporováno kódování videa | Téměř veškeré kódování videa | MPEG-2 Part 2, MPEG-4 ASP, H.264/MPEG-4 AVC, H.263, VC-1, Dirac a další. |
| Podporováno kódování zvuku | Téměř veškeré kódování zvuku | MPEG-2/4(HE)-AAC, MPEG-1/2 Layers I, II, III (MP3), AC-3, Apple Lossless, ALS, SLS, Vorbis a další |
Závěr:
- MKV podporuje téměř veškeré kódování videa a zvuku. Má také lepší kvalitu obrazu a zvuku než MP4, která se široce používá pro ukládání filmových souborů.
- MKV podporuje vícejazyčné stopy a titulky.
- MP4 je kompatibilní s téměř všemi přehrávači médií a mobilními zařízeními, která mají lepší kompatibilitu formátů než MKV.
- Soubor MP4 bývá menší než soubor MKV.
Proč potřebujete převést MKV na MP4?
Lidé se mohou ptát, zda je nutné převést MKV na MP4? Samozřejmě, je to zásadní. Zde jsou důvody.
- MP4 má lepší kompatibilitu, zatímco MKV není kompatibilní se všemi zařízeními.
- iTunes podporují pouze MOV, MP4, M4V. Pokud chcete importovat soubor MKV do iTunes, musíte MKV převést na MP4.
- Soubor MKV je příliš velký a zabírá mnoho místa v telefonu. Můžete změnit formát souboru, abyste uvolnili místo.
Související článek:Jak zdarma posílat velké video soubory – 8 efektivních řešení.
Závěr
Po přečtení tohoto příspěvku musíte vědět, jak převést MKV na MP4 zdarma a jejich rozdíly. Pokud máte tendenci používat online video konvertor, tento příspěvek vám také poskytuje 5 nejlepších online video konvertorů.
Až příště nebudete moci přehrát video, možná je problém s kompatibilitou. V tomto případě můžete převést formát souboru na MP4.
Máte-li jakékoli dotazy ohledně převodu MKV na MP4 a MiniTool Movie Maker, kontaktujte nás prosím na adrese [email protected] a okomentujte tento příspěvek.
Časté dotazy MKV k MP4
Jaký je nejlepší bezplatný převodník MKV na MP4?Zde jsou nejlepší bezplatné převodníky MKV na MP4. Vyberte si ten, který se vám líbí.
- MiniTool Movie Maker – zcela zdarma, žádné reklamy, žádné vodoznaky.
- VLC – Funguje se všemi operačními systémy včetně Androidu a iOS.
- Ruční brzda – Podpora exportu videa do různých zařízení, jako je PlayStation a Chromecast.
- Spusťte MiniTool Movie Maker a importujte soubor MKV.
- Přetáhněte soubor MKV na časovou osu.
- Klikněte na přehrávání ikonu pod obrazovkou pro přehrání souboru MKV.
- MKV podporuje všechny druhy kódování zvuku a videa.
- MKV podporuje skryté titulky ASS a SSA, zatímco MP4 ne.
- MKV lze přehrávat pouze na určitých přehrávačích médií, zatímco MP4 podporuje všechny přehrávače médií.
YouTube nepodporuje MKV. Pokud si nejste jisti, který formát byste měli použít, zde jsou některé oblíbené formáty souborů podporované službou YouTube:
- MOV.
- MP4.
- AVI.
- WMV.
- FLV.
- 3GP.
- WEBM.
