Změna velikosti obrázku pomocí photoshopu je poměrně přímočarý proces. Pokud však s úpravami obrázků začínáte, čeká vás určitá křivka učení. Je důležité pochopit základy toho, jak změnit velikost obrázku ve Photoshopu bez ztráty kvality.
Zachování kvality původního obrázku může být náročné. Fotografie se změněnou velikostí často trpí problémy, jako je pixelace, neostrost, oříznutí a roztažení. Pokud přemýšlíte, jak změnit velikost fotografie ve photoshopu bez ztráty kvality, jste na správném místě. V této příručce nastíníme techniky, které můžete použít ke změně velikosti obrázků bez ztráty kvality.
Jak změnit velikost obrázku ve Photoshopu
Změna velikosti fotografií je jedním z nejběžnějších způsobů použití photoshopu. Ať už jste začátečník nebo expert, dříve nebo později budete pravděpodobně muset upravit velikost a rozlišení obrázku. Díky množství nástrojů dostupných pro tento úkol může být učení se změně velikosti fotografie ohromující. V této části se podíváme na základy změny velikosti obrázků pomocí Photoshopu.
Co je změna velikosti obrázku?
Než vysvětlíte různé způsoby, jak můžete změnit velikost fotografie ve Photoshopu, je důležité pochopit základy změny velikosti obrázku. Když změníte velikost obrázku, změníte jeho šířku a výšku, aniž byste cokoli odstranili. Jak název napovídá, změna velikosti obrázku změní jeho velikost.
Obrázky se skládají z bodů dat nazývaných pixely. Počet pixelů obrázku se určí vynásobením šířky a výšky oběma měřenými v pixelech.
Obrázek se změněnou velikostí má nové rozměry šířky a výšky; změna velikosti obrázku však nezmění počet pixelů; místo toho změní rozlišení obrazu. Obrázek se vytiskne v jiné velikosti než původní obrázek.
Upravit velikost obrázku
Nejjednodušší metodou pro změnu velikosti obrázku ve Photoshopu je výběr možnosti velikosti obrázku v nabídce obrázků Photoshopu. Chcete-li to provést, přejděte na Obrázek> Velikost obrázku v liště nabídky photoshopu.
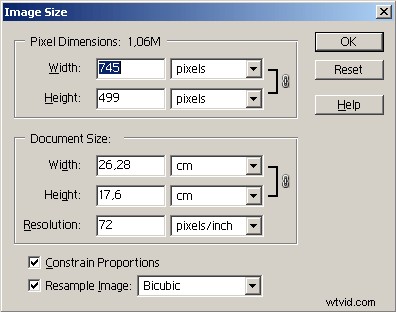
Otevře se nové okno, které vám dá možnost upravit pixely nebo palce obrázku. Změna pixelů je nejlepší volbou, pokud plánujete použít obrázek online, zatímco palce jsou lepší volbou pro tisk.
Po dokončení změn na obrázku klikněte na „OK“. Nezapomeňte uložit provedené změny kliknutím na Soubor>Uložit nebo Soubor>Uložit jako . Soubor>Uložit uloží přes původní soubor; Soubor>Uložit jako umožňuje zachovat původní soubory při vytváření nového souboru.
Oříznout obrázek
Pokud jste spokojeni s velikostí obrázku, ale chcete odstranit konkrétní oblasti nebo se zaměřit na určité části obrázku, budete chtít pomocí nástroje pro oříznutí ve Photoshopu změnit šířku a výšku fotografie. Nástroj oříznutí najdete na panelu nástrojů na levé straně obrazovky.
Po kliknutí na nástroj pro oříznutí se kolem okrajů obrázku objeví okraje oříznutí. Přetažením úchytů oříznutí upravte pole oříznutí. Část obrázku, která nebude odstraněna, bude viditelná uvnitř ořezového pole. Chcete-li zachovat stejný poměr stran jako u původní fotografie, podržte tlačítko Shift.
Změnit velikost plátna
Dalším užitečným způsobem, jak změnit velikost obrázku pomocí Photoshopu, je změna velikosti plátna. Tato metoda nemění velikost obrázku; místo toho přetváří hranice obrazu. Chcete-li provést tyto změny, přejděte na Obrázek> Velikost plátna . Existují dvě možnosti, jak změnit velikost plátna.
- Zadejte nové rozměry pro šířku a výšku plátna
- Zaškrtněte příslušné políčko, které vám umožní vybrat, kolik pixelů přidat nebo odebrat na plátno
Jak se skutečně měří rozlišení?
Rozlišení označuje kvalitu obrazu, kterou tiskárna vytváří nebo zobrazuje na monitoru. Existují různé způsoby měření rozlišení v závislosti na použitém zařízení.
- Pixely na palec (monitory)
- Vzorky na palec (skenery)
- Data na palec (tiskárny)
Vysvětlení rozlišení tisku
Počet bodů, které zařízení vytiskne na palec místa na stránce, určuje rozlišení tisku. Rozlišení tisku se týká úrovně detailů na vytištěné stránce. Více bodů znamená vyšší kvalitu obrazu.
DPI měří údaje na palec horizontálně a vertikálně. Často to uvidíte napsané tímto způsobem:600 x 600 dpi, přičemž první číslo představuje vodorovné tečky a druhé číslo představuje svislé tečky.
Existují značné rozdíly v rozlišení tisku v závislosti na tom, zda používáte inkoustovou nebo laserovou tiskárnu. Většina kancelářských tiskáren nemá rozlišení vyšší než 1200 x 1200 dpi. Chcete-li tisknout ve vyšším rozlišení, budete muset zajít do obchodu, který se specializuje na tisk.
Vysvětlení digitálního rozlišení
Když přemýšlíme o rozlišení obrazu, často nás napadají pixely. Rozlišení obrazu se týká velikosti jednotek informací reprezentujících jednotku. Pixely na palec jsou jednotky, které určují rozlišení obrázku.
Obrázky mají více pixelů na palec (PPI) při vyšším rozlišení, což vede k vysoce kvalitním obrázkům. Při nižším rozlišení mají obrázky nižší PPI. Roztažením obrázku mohou být vidět velké pixely.
Velikost jednotek informace představující obrázek určuje jeho rozlišení. Pixely jsou informační jednotky, které se zobrazují na monitorech. Pixely obsahují definované množství dat. Čím více pixelů je použito k popisu obrázku, tím detailnější je obrázek.
Jak popsat velikost obrázku
Chcete-li určit velikost obrázku , vynásobte rozlišení obrázku šířkou a výškou obrázku. Způsob přijetí obrázku určí jeho šířku a výšku. Například fotografie pořízená fotoaparátem bude mít jinou velikost než naskenovaný obrázek.
Rozměry pixelů
Horizontální a vertikální rozměry obrázku vyjádřené v pixelech se označují jako rozměry pixelů . Rozměry v pixelech můžete určit vynásobením šířky a výšky DPI. Digitální fotoaparáty mají také rozměry v pixelech:počet vodorovných a svislých pixelů představujících jeho rozlišení.
Velikost dokumentu
Při práci s Photoshopem může být velikost dokumentu matoucí. Velikost dokumentu udává, jak velký obrázek lze vytisknout v jakémkoli daném rozlišení. Velikost dokumentu lze pochopit dvěma způsoby:
- Velikost papíru potřebná k tisku digitálního obrázku v PPI fotografie, jak je zobrazena ve Photoshopu
- PPI, které odpovídá velikosti používaného papíru
Omezit proporce
Při změně velikosti obrázku vám Photoshop umožní zachovat proporce obrázku propojením šířky a výšky. Pokud změníte šířku obrázku, Photoshop automaticky upraví výšku a totéž platí i obráceně. Omezení proporcí zabraňuje zkreslení obrazu při změně velikosti.
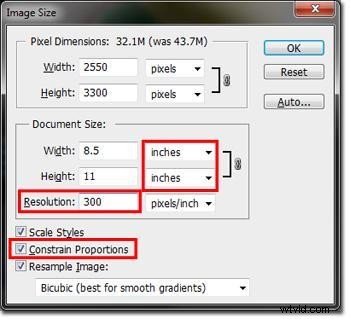
Omezit proporce je výchozí nastavení aplikace Photoshop. Ujistěte se, že je zaškrtnuto políčko vedle omezení proporcí, aby byly zachovány proporce obrázku. Obvykle budete chtít vybrat tuto možnost; pokud však chcete změnit měřítko šířky a výšky obrázku nezávisle, jednoduše zrušte zaškrtnutí políčka omezit proporce.
Styly měřítka
Když mluvíme o stylech měřítka ve Photoshopu označujeme jakékoli efekty aplikované na vrstvu obrazu. Výběr stylů měřítka Tato možnost změní velikost všech efektů, které provedete na vrstvě obrázku, v poměru ke změně velikosti fotografie.
Pokud zmenit styly není vybrána, efekty, které aplikujete na vrstvu, se při změně velikosti fotografie nezmění. Pokud pracujete s efekty vrstvení, jako jsou tahy, vržené stíny, zkosení nebo reliéf, pravděpodobně budete chtít změnit velikost stylů a upravit velikost efektů spolu s velikostí obrázku.
Změna velikosti obrázku a interpolace Photoshopu
Interpolace je metoda Photoshopu pro analýzu barev původních pixelů za účelem vytvoření nových pixelů při změně velikosti obrázku. Tyto nové pixely se přidají k již existujícím pixelům. Photoshop vezme průměr z pixelů a vytvoří hladký obraz.
Metodu interpolace můžete vybrat v rámečku velikosti obrázku ve Photoshopu. Výběr vhodné interpolační metody pro obraz, se kterým pracujete, je zásadní, protože některé metody fungují lépe s určitými obrazy. V této části se podíváme na to, jak používat photoshopovou interpolaci.
Převzorkovat obrázek
Na rozdíl od změny velikosti obrázku, která mění pouze velikost obrázku, převzorkování změní rozměry pixelů, neboli počet pixelů v obrázku. Kvalita obrázku se může v důsledku převzorkování zhoršit . Photoshop převzorkuje obrázky dvěma způsoby.
- Downsample:Sníží počet pixelů v obrázku
- Převzorkování:Zvyšuje počet pixelů v obrázku
V dialogovém okně velikosti obrázku můžete vybrat metodu, kterou chcete použít.
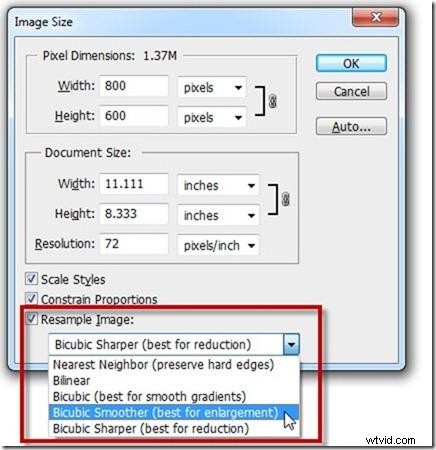
Nejbližší soused
Nejbližší soused Photoshopu je nejrychlejší, ale nejméně přesný způsob, jak duplikovat pixely. Pomocí této metody photoshop jednoduše zkopíruje hodnoty původních pixelů. Nejbližší soused poskytuje méně než žádoucí výsledky, pokud nepracujete s ilustracemi nebo obrázky vytvořenými z barevných čar nebo tvarů. Je to také možnost pro zachování tvrdých hran a vytváření menších souborů.
Bilineární
Tato metoda poskytuje lepší výsledky a je poněkud složitější než metoda nejbližšího souseda. Bilineární metoda zprůměruje barvu okolních pixelů. Photoshop nastaví barvu nebo šedou hodnotu každého pixelu na základě pixelů, které je obklopují. Bi-lineární je efektivní metoda pro převzorkování některých obrázků.
Bikubická interpolace
Bi-kubická interpolace trvá déle než nejbližší soused a bi-lineární, ale vytváří lepší efekty. Bi-kubická metoda zakládá hodnotu každého pixelu na pixelech, které jej obklopují; podobně jako bilineární metoda používá složitější rovnice, což způsobuje delší dobu a zpřesňuje ji.
Dvoukubický (nejlepší pro hladké přechody)
Původní metoda bikubické interpolace je nejlepší pro hladké přechody. Funguje dobře pro přechody z tmavé do světlé, poskytuje výsledky podobné bi-lineárním, ale mírně ostřejším. Bi-kubický funguje dobře při zmenšení velikosti obrázku. Zmenšuje rozměry obrázku bez použití jakéhokoli druhu doostření ke zmenšení velikosti obrázku.
S bi-cubic jsou barvy obrazu zachovány nedotčené a dobře zachované. Obraz je zachován téměř stejně jako originál, takže když použijete doostření, získáte velmi kvalitní obraz bez halo nebo jiných artefaktů.
Dvoukubický hladší (nejlepší pro zvětšení)
Metoda bikubické interpolace poskytuje plynulejší výsledek snímkům, díky čemuž jsou lépe vybaveny pro následné doostření. Tato metoda interpolace funguje dobře, když potřebujete převzorkovat obrázky.
Dvoukrychlové vyhlazování se doporučuje pro zvětšování obrázků, protože vytváří hladší přechody, zatímco jiné metody mohou vést k nežádoucím artefaktům. Bi-cubic smoother funguje dobře pro upscaling obrázků na vyšší kvalitu pro novější displeje s vysokou hustotou.
Bi-kubický ostřejší (nejlepší pro redukci)
Při zmenšování obrázků s vylepšeným doostřením použijte dvoukubické ostřejší. Bi-cubic sharper je optimální nastavení pro zachování ostrosti menších fotografií. Je to výhodné pro designéry a fotografy, kteří potřebují zmenšit svou práci pro použití na webových stránkách.
Metoda bi-cubic ostřejší umožňuje zachovat detaily v převzorkovaném obrázku. Pokud přeostřuje části obrazu, zkuste místo toho použít metodu Bi-cubic.
Interpolace schodišťového stupně
Teorie stojící za interpolací schodišťového stupně je taková, že zvětšování nebo zmenšování obrazu po troškách je lepší než dělat to všechno najednou. Při použití interpolace schodišťového stupně zvětšujete nebo zmenšujete velikost obrázku maximálně o 10 %, dokud obrázek nedosáhne požadované velikosti.
Chcete-li použít interpolaci schodišťového stupně pro Photoshop, potřebujete modul Stairstep Image Size Plugin. Plugin vám umožňuje určit, jak moc program zvětší nebo zmenší velikost vašeho obrázku. Pokud chcete, můžete zvolit celkový počet kroků, které program provede, až deset kroků. Plugin mění velikost obrázků pomocí bikubické interpolace Photoshopu.
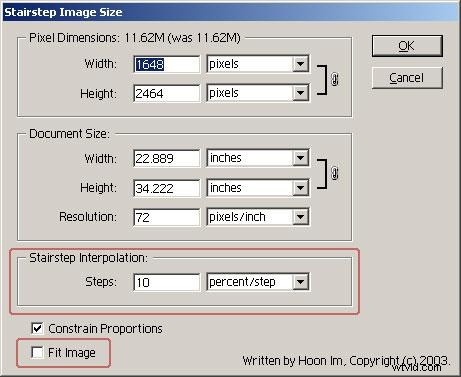
Pokud tedy nastavíte program tak, aby zvětšil obrázek o 100 % nebo o 1 krok, změní velikost obrázku jednou, takže získáte stejné výsledky jako obrázek s použitím velikosti obrázku Photoshopu. Jakmile vyberete správné možnosti, klikněte na tlačítko OK.
Změna velikosti obrázku pomocí inteligentních objektů
Když ve Photoshopu odkazujeme na inteligentní objekt, mluvíme o vrstvě, která obsahuje stejné informace o obrazových datech jako standardní vrstva. Pokud zachováte zdrojový obsah obrázku a všechny jeho atributy, můžete vrstvu upravit nedestruktivním způsobem. Inteligentní objekty vám umožňují měnit velikost obrázku tolikrát, kolikrát chcete, aniž by došlo k degradaci obrázku.
Photoshop vám dává možnost vložit obsah obrazu do dokumentu Photoshopu a vytvořit propojené inteligentní objekty obsahující obsah, který odkazuje na externí obrazové soubory. Když se změní zdrojový obrazový soubor, propojené inteligentní objekty se aktualizují, což vám umožní používat sdílený zdrojový soubor ve více dokumentech Photoshopu.
Podle Adobe mezi některé výhody používání inteligentních objektů patří:
- Schopnost provádět nedestruktivní transformace včetně změny měřítka, otáčení, zkosení, deformace a transformace perspektivy.
- Zabraňuje ztrátě původních dat nebo kvality, protože transformace neovlivňuje původní data
- Umožňuje pracovat s vektorovými daty, včetně vektorové kresby
- Umožňuje nedestruktivní filtrování. Filtry aplikované na chytré objekty lze kdykoli upravit
- Propojené inteligentní objekty se automaticky aktualizují
- Experimentujte s jinými zástupnými obrázky návrhu s nízkým rozlišením, než které můžete později nahradit konečnými verzemi.
- Umožňuje použití propojené nebo nepropojené masky vrstvy na vrstvu inteligentních objektů
Jakou metodu změny velikosti nejlépe použít?
Určení nejlepší velikosti obrázků závisí do značné míry na obrázku, jehož velikost měníte. Je lepší experimentovat s obrázky, než používat automatickou možnost. Pokud je vaším cílem zachovat kvalitu obrazu, který zvětšujete nebo snižujete, jsou chytré objekty atraktivní možností.
Inteligentní objekty umožňují nedestruktivní změnu velikosti objektů. Kromě inteligentních objektů zahrnují další metody změny velikosti obrázků ve Photoshopu destruktivní úpravy. Například při zmenšování velikosti obrazu Photoshop odstraní obrazové body. Inteligentní objekty zabraňují degradaci obrázků, ke kterým dochází při použití jiných metod změny velikosti obrázků.
Bi-cubic smoother pro zvětšení obrázků a Bi-cubic ostřejší pro zmenšení obrázků jsou také možnosti, které fungují dobře bez výrazného snížení kvality obrazu.
Tipy pro změnu měřítka obrázků ve Photoshopu
Dali jsme vám mnoho informací o tom, jak změnit velikost obrázku ve Photoshopu bez snížení kvality. Zde vysvětlíme naše nejlepší tipy pro změnu měřítka obrázků ve Photoshopu, abyste mohli práci provést co nejefektivněji.
- Vyberte metodu interpolace, která se nejlépe hodí pro obrázek, jehož velikost budete měnit
- Vytvořte kopii obrázku, jehož velikost chcete změnit, a proveďte veškerou práci na kopii.
- Určete, zda chcete velikost obrázku zmenšit nebo zvětšit
- Analyzujte obrázek a určete, zda by mu prospělo vyhlazení nebo zostření
- Používání inteligentních objektů nebo bi-kubické interpolace jsou nejlepší metody pro zachování kvality fotografií
- Pamatujte, že kdykoli převzorkujete obrázek, dojde ke ztrátě určité kvality
- Použití inteligentních objektů umožňuje nedestruktivní úpravy fotografií bez ztráty kvality
- Minimalizace počtu operací převzorkování zajistí vyšší kvalitu obrázků
Často kladené otázky
Zvládnutí toho, jak změnit velikost obrázku ve Photoshopu bez snížení kvality, se může na první pohled zdát ohromující. V případě, že jsme v našem průvodci neodpověděli na všechny, sestavili jsme níže seznam nejčastějších otázek.
Při jaké velikosti zvětšení byste použili bikubický hladítko (nejlépe pro zvětšení)?
Obrázky lze obvykle zvětšit na dvojnásobek jejich původního rozlišení. Pokud je původní rozlišení fotografie 600×1200 pixelů, můžete jej zvýšit na 1200×2400 pixelů. Určete, jak moc můžete zvětšit obrázek na základě jeho původního rozlišení.
Pokud se pokusíte zvětšit obrázek za tento bod, začnou se vyskytovat problémy s interpolací, jako jsou různé obrázky v pixelech, které se zobrazují v obrázku.
Jak zvětším loga do obrovských rozměrů bez ztráty kvality?
Doporučujeme vytvářet loga ve Photoshopu pomocí nástroje pero. Uložte loga ve formátu PDF nebo EPS. Adobe Illustrator také funguje dobře, protože je navržen výslovně pro vytváření vektorových obrázků, včetně log. Vektorové obrázky lze nekonečně měnit bez ztráty kvality.
Pokud používáte Adobe Illustrator, budete mít větší kontrolu při vytváření původního souboru loga. Později jej můžete exportovat do Photoshopu, kde jej můžete rastrovat na jakoukoli zvolenou velikost.
Jak zkomprimuji obrázek ve Photoshopu bez ztráty kvality?
Když komprimujete obrázek, určitá ztráta kvality je nevyhnutelná. Existují však způsoby, jak minimalizovat snížení kvality obrazu. Chcete-li komprimovat obrázek ve Photoshopu, otevřete obrázek, který chcete komprimovat.
Klikněte na Soubor>Exportovat>Uložit pro web (starší verze)
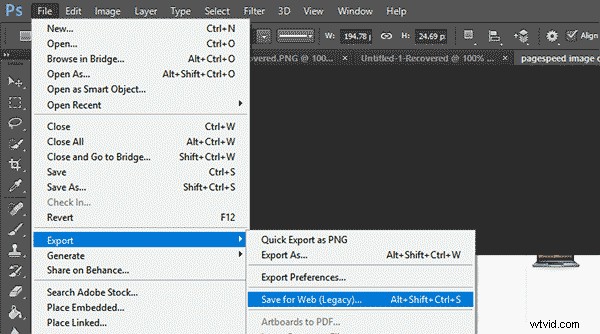
Dále vyberte formát obrázku:
- JPG:Většina aplikací podporuje formát JPG, takže je nejlepší volbou pro sdílení fotografií online
- TIFF:Pokud se chystáte tisknout obrázky v tiskárně, je to nejlepší možnost. Soubory TIFF používají bezeztrátový kompresní algoritmus, který zachovává všechny jejich původní informace.
- PNG:Funguje dobře pro loga a úpravy obrázků. Pro zobrazování obrázků na internetu využívá bezeztrátovou kompresi
- PSD:Vynikající možnost pro práci s obrázky a používání vrstev. PSD funguje pouze s aplikacemi Adobe, ale lze jej snadno převést na JPG.
Po výběru formátu obrázku upravte kvalitu podle svých požadavků. Barevné obrázky vypadají dobře ve formátu JPG; obrázky s menším počtem barev si vedou dobře s formáty souborů PNG-8 nebo PNG-24. Náhled komprimovaného obrázku zobrazíte v levém dolním rohu okna náhledu.
Jaké je nejlepší rozlišení pro Photoshop?
Nejlepší rozlišení závisí na tom, jak obrázky používáte. Optimální rozlišení vytištěných obrázků se liší od obrázků na obrazovce pro použití na webu. Je důležité zvolit správné rozlišení obrazu. Zde je seznam optimálních rozlišení podle zařízení.
- Obrazy na obrazovce:72 ppi
- Kvalita časopisu:300 ppi
- Stolní laserové tiskárny (černobílé):170 ppi
- Stolní barevné inkoustové tiskárny:300 ppi
Poslední myšlenky
Když změníte velikost obrázku pomocí Adobe Photoshopu, můžete podniknout kroky k zajištění zachování kvality původní fotografie. Většina metod změny velikosti obrázků ve Photoshopu povede k určitému snížení kvality fotografie. Existují však možnosti, jako jsou inteligentní objekty a bi-kubická interpolace, které umožňují změnit velikost obrázků způsobem, který zachová jejich kvalitu.
Zmenšení velikosti obrázku a zvětšení obrázku vyžaduje různé přístupy. Výběr ideální metody pro změnu velikosti obrázků ve Photoshopu je zásadní pro dosažení požadovaných výsledků. Vědět, jak změnit velikost obrázku ve photoshopu bez ztráty kvality, zajistí, že budete mít pro svou práci vždy po ruce ty nejkvalitnější obrázky.
