Photoshop je fantastický nástroj pro mnoho účelů, jako je úprava svatebních fotografií nebo tvorba grafiky pro loga a další marketingové materiály. Dalším každodenním používáním Photoshopu je úprava lidí na různá pozadí, ale vlasy to extrémně ztěžují. Je jemný a má stovky složitých pixelů, které se musí vejít do jednoho výběru.
Než se ponoříte do návodu, jak vybrat vlasy ve Photoshopu, měli byste si uvědomit, že výběr vlasů ve Photoshopu má svá omezení.
Nejlepších výsledků dosáhnete, pokud použijete obrázek s vysokým kontrastem na pozadí. Také byste již měli mít připravené nové pozadí, pokud ho neplánujete zprůhlednit. Otevřete svůj budoucí obrázek ve Photoshopu CC a pokračujte prvním krokem, abyste mohli začít.
Pokud chcete, můžete také načíst pozadí a umístit jej za objekt, takže to nemusíte dělat později.
Krok 1:Vytvořte přibližný obrys výběru kolem vašeho předmětu

Prvním krokem k výběru vlasů ve Photoshopu je nakreslit hrubý obrys výběru kolem vašeho předmětu.
Můžete to udělat pomocí jakéhokoli nástroje pro výběr, nejlépe takového, se kterým se cítíte nejpohodlněji. Můžete použít Nástroj pro rychlý výběr, Laso, Ohraničení nebo Nástroj pro výběr objektu pokud používáte Photoshop CC 2020. K dispozici je také možnost „vybrat předmět“, což znamená, že se Photoshop automaticky pokusí detekovat objekt, který chcete oddělit od pozadí.
Použití nástroje laso:
Nástroj laso je nejlepší pro každého, kdo má pevnou ruku s myší nebo kreslí na tabletu, protože vyžaduje ruční obkreslování vlasů.
- Aktivujte Nástroj laso kliknutím na něj v levém panelu nástrojů nebo stisknutím L.
- Kliknutím kamkoli poblíž vlasů a přetažením vytvořte výběr. Pokud je to možné, měli byste se pokusit obkreslit vlasy jedním příkazem a spojit začátek s koncem.
Jak budete postupovat, pamatujte, že váš výběr nemusí být dokonalý, protože do toho půjdeme a upřesníme jej v dalším kroku. Toto je pouze hrubý obrys výběru.

Použití nástroje magnetické laso:
Magnetické laso je vynikající volbou, pokud vlasy, které chcete vybrat, jsou vysoce kontrastní vůči jejich původnímu pozadí. Snaží se udělat část práce za vás tím, že odhadne, co byste chtěli vybrat, na základě barvy pixelů.
- Klikněte pravým tlačítkem myši na symbol lasa na panelu nástrojů a vyberte možnost Nástroj magnetického lasa “ ze seznamu. Symbol vypadá jako polygonální nástroj laso s podkovovým magnetem.
- Kliknutím nastavíte počáteční bod.
- Jakmile pohybujete kurzorem podél okraje předmětu, nástroj magnetické laso nastaví další kotevní body. Pokud nástroj vytvoří nesprávný kotevní bod, stiskněte Delete nebo Backspace a pokračujte v nastavování dalších kotevních bodů.
- Chcete-li výběr zavřít, umístěte kurzor na počáteční bod a klikněte.
K dispozici je také Nástroj pro polygonální laso , ale je extrémně nepravděpodobné, že to použijete k výběru vlasů, protože to funguje s předměty s rovnými hranami. Může to být nejlepší volba pro mohawk, ale nic moc jiného.
Můžete také přepínat mezi všemi třemi nástroji pro laso při vytváření obrysu, aniž byste ztratili své původní výchozí místo.
Použití nástroje pro výběr objektů ve Photoshopu CC 2020:
Pokud jste v poslední době upgradovali na nejnovější verzi Photoshopu, možná jste dosud neměli možnost použít nový nástroj pro výběr objektů.
- Vyberte Nástroj pro výběr objektů z panelu nástrojů nebo jej aktivujte stisknutím W. Ve výchozím nastavení se nachází pod sadou nástrojů pro laso.
- Na panelu možností nastavte režim na Obdélník .
- Pokud se předmět, který vybíráte, skládá z více vrstev, povolte možnost Ukázka všech vrstev možnost. Pokud se jedná pouze o jeden obrázek, ponechte toto políčko nezaškrtnuté.
- Povolte „Odčítání objektu .‘
- Nakreslete počáteční výběr kolem předmětu pomocí výchozího nástroje obdélník. Zkuste to udržet blízko předmětu.
- Uvolněte myš a sledujte, jak Photoshop automaticky analyzuje zvýrazněnou část. Jako obrys byste měli vidět pochodující mravence.
Krok 2:Použití příkazu Refine Edge

Nyní, když jsme kolem předmětu nebo jeho vlasů nakreslili hrubý obrys výběru, pustíme se do toho a zjemníme okraje.
Nejprve se ujistěte, že máte vybranou správnou vrstvu, na které je předmět. Poté otevřete Upřesnit okraj buď přejdete na Vybrat v levém horním rohu obrazovky a vyberte možnost Upřesnit okraj z možností nabídky nebo klikněte na Upřesnit okraj na panelu možností pokud stále máte vybraný některý z nástrojů pro výběr.
Možnosti zobrazení
Váš výběr se zobrazí mnoha různými způsoby v závislosti na tom, co jste vybrali v režimu zobrazení.
To může zahrnovat zobrazení vašeho výběru před bílým pozadím, černým pozadím nebo stále originál s obrysem pochodujících mravenců. To se mění v závislosti na tom, co jste vybrali v pravé horní části Upřesnit okraj dialogovém okně Režim zobrazení . Vedle slova „Zobrazit je malá miniatura .‘
Můžete si vybrat režim zobrazení, který je pro vás nejpohodlnější, ale pro tento tutoriál budeme pracovat na „On White .‘ Pokud chcete pracovat přímo na novém pozadí, které je již vloženo, vyberte možnost „Na vrstvách .‘ Pokud nejsou vloženy žádné další vrstvy, zobrazí se jako průhledné pozadí zaškrtávacího políčka.
Krok 3:Rozšíření poloměru
Pod Režim zobrazení v Upřesnit okraj dialogové okno je Výběr okraje volba. Chcete-li do výběru přidat více vlasů, jako jsou tenké okraje nebo vrstvy, klikněte na Poloměr posuvníku a přetáhněte jej směrem doprava.
Inteligentní rádius
Zvýšením hodnoty poloměru jsme byli schopni do našeho výběru vměstnat více vlasů, ale to znamená, že jsou problémy i v jiných oblastech. Poloměr může být kolem hrudníku nebo ramene příliš široký.
Možnost Smart Radius je umístěn přímo nad posuvníkem. Když je toto povoleno, Photoshop se pokusí analyzovat velikost poloměru, kdykoli to bude možné. Velikost poloměru v nepotřebných oblastech, jako je rameno, by se měla zmenšit, zatímco poloměr pro vlasy zůstane široký.
Uvědomte si, že v závislosti na fotografii, na které pracujete, může Smart Radius pomoci, ale také nemusí. Pokud to způsobí, že to bude vypadat hůř, bude lepší, když to necháte deaktivované.
Krok 4:Upravte poloměr ručně pomocí štětců

„Paint Brushs Close-Up“ od Tech109 je licencován pod CC BY 2.0
Vlevo od posuvníku je ikona štětce. Když na to kliknete a podržíte, zobrazí se dvě možnosti, Nástroj Upřesnit poloměr a Nástroj Erase Refinements Tool . Mezi nimi můžete přepínat podržením Alt (Windows) nebo Option (Mac). Můžete začít s oběma nástroji, v závislosti na vašich preferencích.
Pomocí Nástroje Erase Refinements Tool , kliknutím a tažením přes nežádoucí oblasti poloměru je odstraňte. Po jejich odstranění můžete přepnout na Nástroj Upřesnit poloměr a natřete místa, kde by měly být vlasy. Je zřejmé, že to bude obtížné, pokud ve skutečnosti nevidíte původní vlasy. Chcete-li tento problém vyřešit, použijte Odhalit vrstvu režim zobrazení. Nyní můžete mezi těmito vrstvami přepínat tam a zpět, abyste viděli, kam potřebujete malovat.
Možnosti úpravy okraje
V části Upřesnit okraj V dialogovém okně Upravit okraj také naleznete seznam možností . Každá z těchto možností:Smooth, Feather, Contrast a Shift Edge jsou nastaveny na 0. Možnost, na kterou se v tomto tutoriálu zaměříme, je Shift Edge, protože ostatní nejsou pro výběr vlasů ve Photoshopu přínosem.
Přetažením Shift Edge posuvníkem doprava a zvýšením hodnoty rozšíříte okraje vašeho výběru a přidáte do výběru více vlasů a naopak pro odstranění vlasů z výběru. Pohrajte si s tím a zjistěte, zda vám to pomůže při výběru nebo ne. Pokud ne, vraťte posuvník na střední hodnotu a pokračujte dalším krokem.
Krok 5:Dekontaminujte barvy, abyste odstranili veškeré třásně

„Barevné kolo“ od Viktora Hertze je licencováno pod CC BY-NC-SA 2.0
V závislosti na vlasech, se kterými pracujete, je pravděpodobné, že kolem vlasů je stále dostatečné množství třásní (zbývající barva z původního pozadí). Můžeme to odstranit pomocí Dekontaminace barev možnost umístěná v části Výstup sekce ve spodní části dialogového okna. Zaškrtnutím políčka tuto funkci zapnete.
Výchozí hodnota posuvníku je 50 % . Když posuneme posuvník dále doprava, Photoshop automaticky odstraní třásně změnou barvy okolních pixelů tak, aby odpovídaly vlasům.
Krok 6:Zadejte svůj výběr
Nyní, když jsme s výběrem hotovi, musíme jej vypsat. Naštěstí stále pracujeme na Dekontaminaci barev volba. Přímo pod posuvníkem je Výstup do: Jídelní lístek. Nastavte toto na Nová vrstva s maskou vrstvy pokud již není vybráno.
Klepněte na tlačítko OK v pravém dolním rohu dialogového okna. Na panelu Vrstvy byste měli vidět kopii původního obrazu s vaším výběrem převedeným do masky vrstvy.
Krok 7:V případě potřeby vyčistěte masku vrstvy
Protože jsme se v tomto tutoriálu zaměřili na vlasy, mohou existovat další oblasti výběru, které vyžadují naši pozornost před dokončením. Chcete-li zkontrolovat, zda existují nějaké problémové oblasti, stiskněte a podržte Alt (Windows) / Option (Mac) a klikněte na miniaturu masky vrstvy v části Vrstvy panelu.
Pokud jsou nějaké oblasti, které je třeba upravit, použijte Nástroj štětec a oblasti přetřete bílou nebo černou barvou. Poté kliknutím na miniaturu náhledu vrstvy přepněte zpět na standardní zobrazení obrázku.
Gratulujeme, je tu váš konečný výsledek!

Často kladené otázky
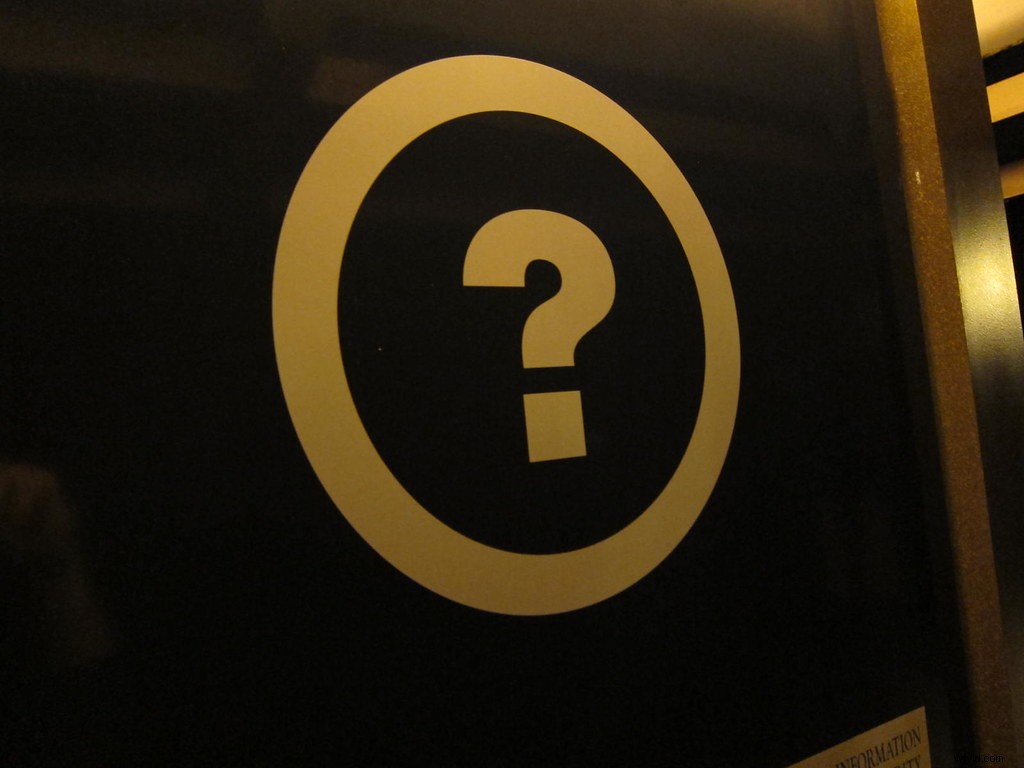
„Otazník“ od ryanmilani je licencován pod CC BY 2.0
Zde je seznam nejčastěji kladených otázek o tom, jak vybrat vlasy ve Photoshopu.
Jak mohu vybrat vlasy ve Photoshopu 2020?
Chcete-li vybrat vlasy ve Photoshopu 2020, postupujte podle výše uvedených kroků. Budete muset použít jeden z nástrojů pro výběr uvedených v kroku 1 a poté pokračovat následujícími kroky k upřesnění výběru.
Jak kopírujete vlasy ve Photoshopu?
Po dokončení Kroku 6:Zadejte svůj výběr , vybrané vlasy se zobrazí jako další vrstva. Ctrl + A vybere celou vrstvu. Stiskněte Ctrl + C nebo vyberte „Kopírovat“ z rozbalovací nabídky „Upravit“.
Pomocí Ctrl + V nebo ‚Vložit‘ z rozbalovací nabídky zkopírujete vrstvu do stejného souboru, na kterém pracujete, nebo do jiného obrázku, který máte otevřený ve Photoshopu.
Jak mohu vybrat vlasy ve Photoshopu cs3?
Výše uvedené kroky nemusí být užitečné, pokud pracujete ve Photoshopu cs3. Zde je užitečný návod na výběr vlasů ve Photoshopu cs3.
Jak ve Photoshopu vyberete jemné vlasy?

Chcete-li ve Photoshopu vybrat rozcuchané vlasy, postupujte podle výše uvedených kroků. Klíčem k upřesnění výběru na rozcuchaných vlasech je dekontaminace barev, což je proces, který je popsán v Kroku 5 .
