Hledáte způsob, jak zlepšit své základní fotografické znalosti? To, že se dozvíte o nástroji Photoshop Levels Tool a histogramu.
Nástroj Úrovně je jedním z nejdůležitějších nástrojů ve Photoshopu. Zde je návod, jak jej používat.
Co je nástroj Úrovně ve Photoshopu?
Naučit se používat nástroj Úrovně ve Photoshopu byla skoro jedna z prvních věcí, které jsem se naučil na fotografické škole.
Mnoho začátečníků si myslí, že můžete upravit pouze jas fotografie, ale umí mnohem víc.
Na panelu Úrovně je první věcí, kterou vidíte, histogram. Histogram ukazuje, jak byla fotografie exponována.
Na základě toho, co vám histogram říká, můžete upravit kontrast, jas a dokonce i tonální rozsah obrázku. 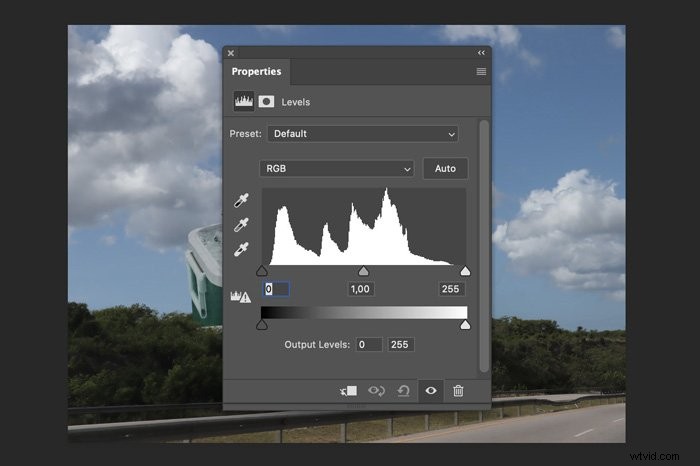
Jak ručně používat úrovně Photoshopu
Zde je rychlý přehled posuvníků a tlačítek na panelu Úrovně
Krok 1:Černobílý bod
Jako první bych rád upravil posuvníky Černý bod a Bílý bod. Myšlenka je taková, že fotografie by měla mít ve svých tónových hodnotách čistě černou a bílou.
Když histogram nedosáhne až k okrajům, znamená to, že nejtmavší tónové hodnoty jsou šedé, nikoli černobílé.
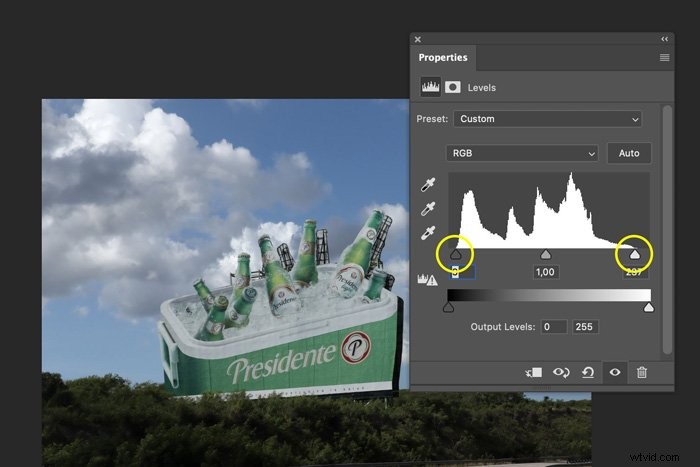
Přetáhněte tyto posuvníky na okraj histogramu. Tato akce vám umožní nastavit nový černobílý bod. Obvykle to také vytváří pěkný kontrast.
TIP:Podržte při tom klávesu Alt, abyste viděli, v jakém bodě ztrácíte informace ve světlech nebo stínech.
Krok 2:Posuvník středních tónů
Pomocí posuvníku středních tónů můžete fotografii zesvětlit nebo ztmavit.
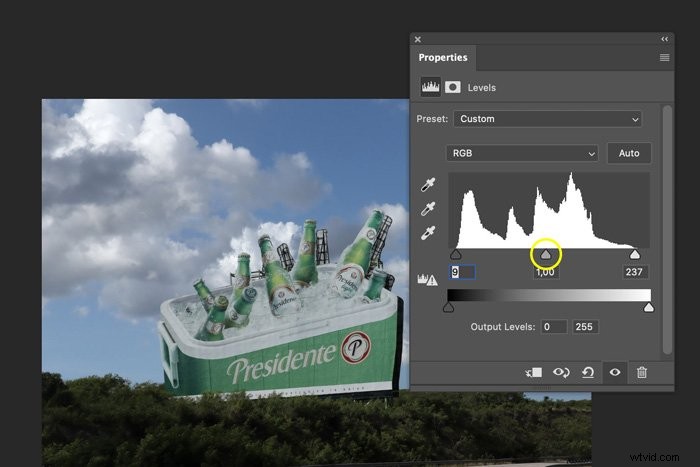
Jak automaticky upravit úrovně ve Photoshopu
Existují dva způsoby, jak automaticky nastavit úrovně ve Photoshopu:
Vyberte bílé kapátko, aby Photoshop věděl, která oblast na fotografii by měla být skutečně bílá. Totéž můžete udělat s černou.
Šedé kapátko umožňuje nastavit šedý bod. To znamená, že vyberete oblast, která by se neměla barvit, například chcete-li odstranit barevný nádech.
Nebo, ještě jednodušeji, použijte tlačítko Auto a Photoshop nastaví úrovně za vás. 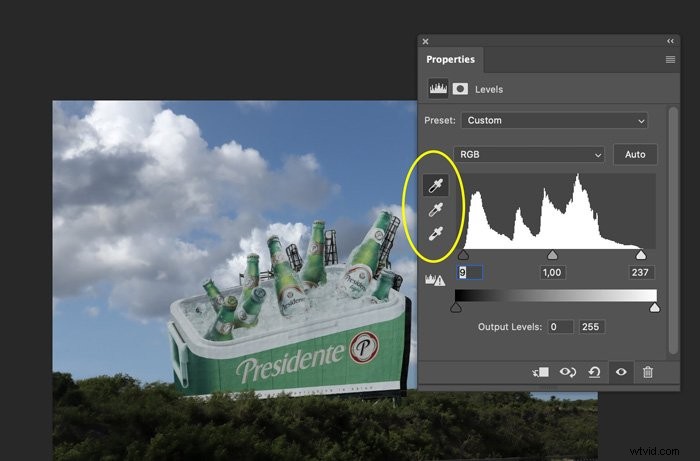
Běžné otázky nástroje Photoshop Levels
Kde je ve Photoshopu nástroj Úrovně?
Existují dva způsoby, jak upravit nástroj Úrovně ve Photoshopu. 1. Přejděte na Úpravy> Úpravy a vyberte Úrovně. 2. Přidejte vrstvu úprav Úrovně do panelu Vrstvy.
Jak ve Photoshopu vytvořím shodu s úrovní?
Porovnáním úrovní ve Photoshopu upravíte jas dvou fotografií tak, aby vypadaly stejně. Můžete to udělat pomocí Úrovní nebo Křivek.
Jaký je rozdíl mezi úrovněmi a křivkami ve Photoshopu?
Pomocí Photoshop Curves se rozhodnete, jaký rozsah tónů změníte, zatímco Úrovně vám umožňují pouze proporcionálně měnit všechny tónové hodnoty.
Jak změním tonální rozsah ve Photoshopu?
Přejděte na Úpravy> Úpravy v horní nabídce a vyberte Úrovně. Přetažením posuvníků změňte tónový rozsah fotografie.
Závěr
Mnoho fotografů neví, jak používat nástroj Úrovně ve Photoshopu, a to je velká chyba. Měl by to být jeden z prvních nástrojů Photoshopu, který se naučíte používat.
Nejlepší by bylo, kdybyste se také naučili číst histogram. Nejen, že vám řekne, jak byla fotografie exponována, ale také jak lépe exponovat snímky na místě.
Osvojte si úrovně a histogram a osvojíte si základy fotografie.
