Jedním z nejnáročnějších aspektů fotografie architektury je perspektiva.
Když nemáte naklápěcí čočku, budete se muset spolehnout na Perspective Warp ve Photoshopu.
Perspective Warp je vynikající pro korekci perspektivy. V tomto článku vám ukážu, jak jej používat.
Jak používat perspektivní pokřivení ve Photoshopu
Při fotografování budovy z přílišné blízkosti může dojít ke zkreslení perspektivy. I když je možné to opravit, existují omezení.
Mnohokrát to můžete jen vylepšit a ne úplně opravit. Zde je návod, jak používat Photoshop Perspective Warp.
Krok 1:Odemkněte vrstvu pozadí
Otevřete fotografii ve Photoshopu. Dvojitým kliknutím na vrstvu pozadí ji odemknete. Klikněte na „OK“.
Je také dobré duplikovat vrstvu pozadí, abyste měli vždy kopii původní.
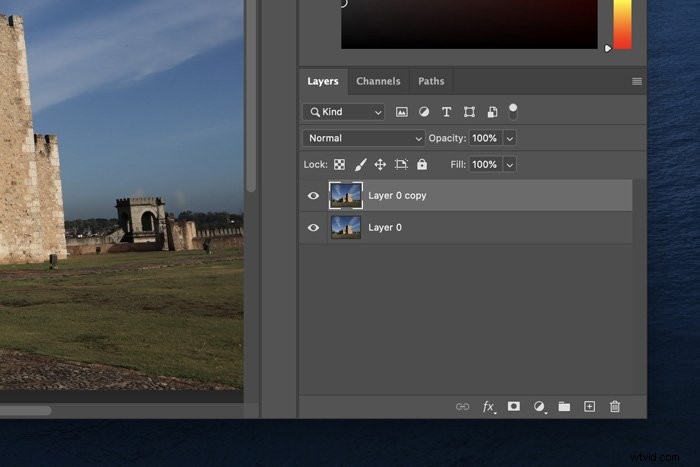
Krok 2:Aplikujte první perspektivní osnovní mřížku
Přejděte na Upravit a vyberte Pokřivení perspektivy.
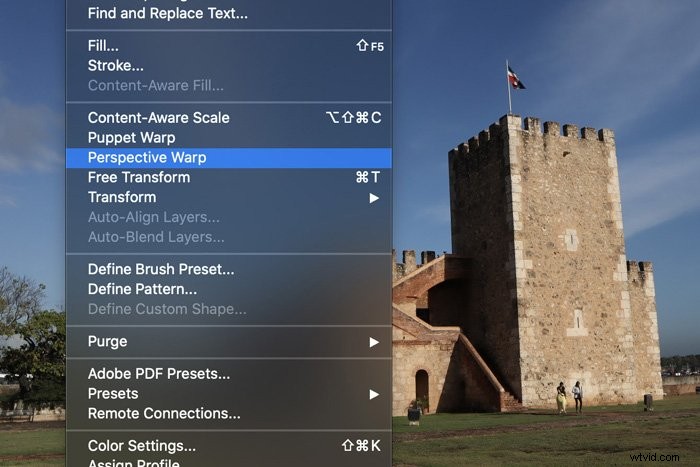
Zavřete vyskakovací okno a začněte kreslit perspektivní mřížku na budovu, kterou chcete deformovat.
Perspektivní mřížka Photoshopu se nemusí shodovat s přesnými čarami budovy, když ji poprvé nakreslíte.
Jakmile je mřížka tam, můžete pomocí rohových úchytů sladit čáry s okraji budovy. 
Krok 3:Aplikujte druhou perspektivní osnovu Photoshopu
Dále nakreslete na zeď další mřížku, která se spojí s první, kterou jste použili.

Opět použijte rohové úchyty, abyste sladili všechny čáry. Druhá mřížka se také automaticky spojí s první.
Pokud se čáry rozsvítí modře, jsou připraveny k připojení. Pokud jsou oranžové nebo žluté, nemůžete se k nim připojit.
Síly můžete deformovat samostatně pomocí síly Perspective Warp.
Krok 4:Opravte perspektivu
V horní nabídce vyberte „Warp“. Nyní pomocí rohových úchytů opravte perspektivu.
Ujistěte se, že všechny svislé čáry jsou skutečně svislé. Pokud je perspektiva na vaší fotce silně zkreslená, příliš ji neopravujte, protože to bude vypadat bizarně.
Až budete hotovi, klepnutím na zaškrtnutí dokončete opravu perspektivy. 
Krok 5:Oříznutím obrázku odstraníte zkreslení
Po použití pokřivení perspektivy Photoshopu si všimnete zkreslení okrajů fotografie. Chcete-li se zbavit ošklivých okrajů, musíte obrázek oříznout.
Vyberte nástroj oříznutí a nastavte poměr stran. Přetažením poměru přes fotografii vytvořte mřížku oříznutí. Až budete spokojeni, dvakrát klikněte a ořízněte. A je to. 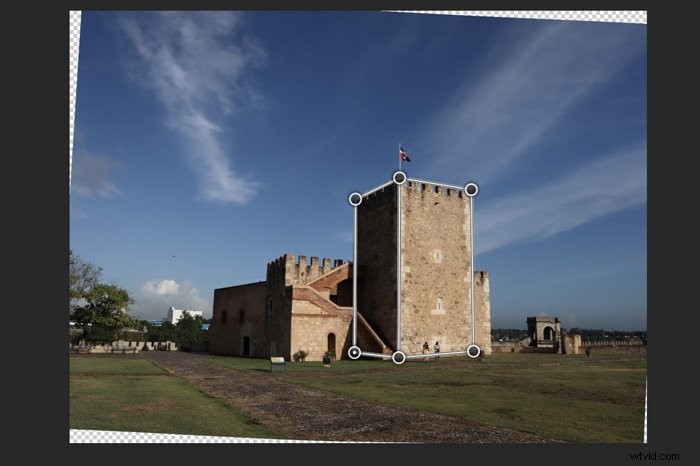
Běžné otázky o pokřivení perspektivy
Jak změnit perspektivu obrázku ve Photoshopu
Existuje několik způsobů, jak změnit perspektivu ve Photoshopu. Nejběžnější jsou pomocí nástroje Perspective Warp nebo Perspective.
Jak pokřivit obrázek ve Photoshopu
Ujistěte se, že jste odemkli vrstvu, na které pracujete. Přejděte na Úpravy> Transformace a zvolte Pokřivení. Nyní přetáhněte úchyty nebo jakoukoli oblast na fotografii, abyste obrázek ohnuli a otočili.
Závěr
Pokud rádi fotíte budovy, je nezbytné vědět, jak používat Photoshop Perspective Warp.
Perspective Warp umožňuje rychle opravit perspektivu. Není to tak profesionální jako použití tilt-shift objektivu, ale určitě je to mnohem levnější.
Hledáte další skvělé výukové programy Adobe Photoshop? Dále se podívejte, jak odstranit pozadí nebo vybrat a upravit vlasy ve Photoshopu!
