Focení venku hodně plánujeme. Studujeme aplikace počasí, sledujeme slunce a objevujeme se brzy, abychom získali to nejlepší světlo. Ale někdy nejsme na správném místě, ve správný čas a se správným světlem. Výsledkem je, že obloha v našem záběru je prázdná a nudná. Oblaku je buď příliš mnoho, nebo málo. Vaše kompozice si zaslouží lepší oblohu.
Tento článek vám ukáže, jak používat funkci nahrazení oblohy v aplikaci Adobe Photoshop 2021. Několika kliknutími můžete změnit světskou oblohu na takovou, která vylepší vaši kompozici.
Snažil jsem se zachytit tuto kompozici po mnoho dní, ale východ slunce byl každý den bez mráčku. Světlo na vrcholcích je pěkné, ale obloha je prostě prázdná. K vylepšení kompozice mohu použít západ slunce zachycený v jiný den.


Měli byste nahradit oblohu?
Nejprve si promluvme o tom, kdy byste měli a kdy neměli nahradit oblohu.
Pokud vytváříte umělecké fotografie, není důvod, abyste nemohli nahradit oblohu. Pokud se vám nová obloha zdá lepší, změňte ji. Ale některé žánry fotografie (fotožurnalistika a cestování) oceňují autentický zážitek. To znamená zobrazení prázdné modré oblohy nebo záplavy mraků.
Ať už se rozhodnete udělat cokoli, buďte o tom upřímní. Nesnažte se skrýt náhradu oblohy. Chápeme, že fotografové upravují snímky a mnozí vytvářejí kompozity. Fotografové provádějí změny, aby vytvořili více umělecké dílo. Problém je pouze tehdy, když se pokusíte skrýt své úpravy.

Také se rozhodněte, zda chcete pro oblohu použít sériové obrázky. Na internetu je k dispozici mnoho skladových obloh, které můžete použít. Photoshop obsahuje také několik. Ale pamatujte, že ostatní fotografové pořídili tyto fotografie. Takže alespoň část vaší fotografie pořídil někdo jiný. Někteří fotografové používají pouze své vlastní snímky oblohy. Tímto způsobem je celý snímek jejich, i když fotografovali oblohu v jiném čase. Spusťte tedy sbírku obrázků oblohy, které můžete použít jako náhradu oblohy.
Jak změnit oblohu ve Photoshopu
Vždy jsme byli schopni nahradit oblohu ve Photoshopu. Prvním krokem bylo vytvoření masky stávající oblohy. Poté přidejte vrstvu obsahující novou oblohu. Ale maskování oblohy by mohlo být únavné. Nebylo snadné obejít větve stromů a další jemné detaily.
V aktualizaci z roku 2021 přidala společnost Adobe nástroj Sky Replacement. Tím se zautomatizovalo maskování a prolínání světla, které může trvat hodiny. Pojďme si projít procesem krok za krokem. Začneme tím, že použijeme jednu z výchozích obloh Photoshopu. Potom vám ukážeme, jak používat vlastní.
Krok 1:Otevřete obrázek popředí ve Photoshopu
Otevřete svou hlavní kompozici ve Photoshopu. Pokud používáte Lightroom, přejděte do rozbalovací nabídky Fotografie a vyberte Fotografie> Upravit v> Upravit v Adobe Photoshop 2021 (Ctrl nebo ⌘E). V opačném případě klikněte pravým tlačítkem na obrázek a vyberte možnost Otevřít v programu> Adobe Photoshop 2021 .
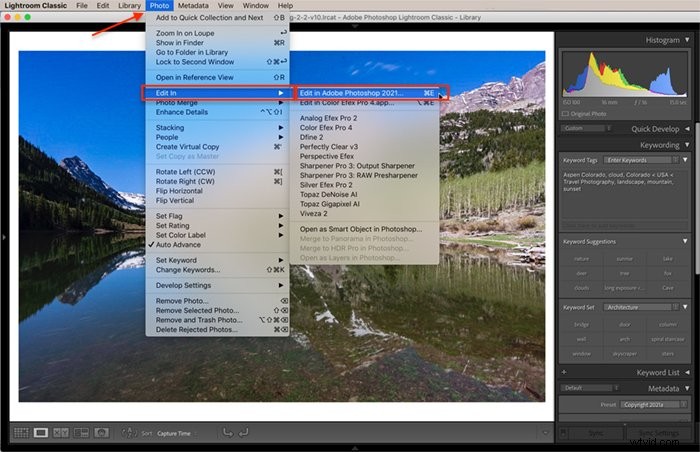
Krok 2:Otevřete pracovní prostor výměny oblohy
Přejděte do rozevírací nabídky Upravit a klikněte na Upravit> Náhrada oblohy . Zobrazí se panel výměny oblohy.
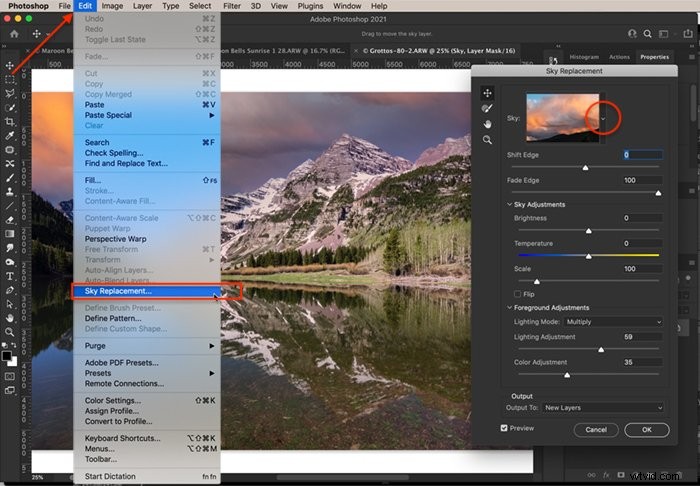
Pokud nevidíte nástroj Sky Replacement v nabídce Úpravy, aktualizujte svůj Photoshop na nejnovější verzi. Pokud je možnost Náhrada oblohy zašedlá, vyberte vrstvu pozadí na panelu vrstev a zkuste to znovu.
Krok 3:Vyberte oblohu
Na váš obrázek se použije nová obloha. Chcete-li zobrazit další možnosti oblohy, klikněte na mrkev vedle miniatury oblohy. Photoshop obsahuje asi dva tucty oblohy ve složkách Blue Skies, Spectacular a Sunsets. Jak budete procházet každou oblohou, náhled se automaticky aktualizuje.
Nemusíte vždy používat tu nejúžasnější oblohu. Někdy jsou pro vaši image lepší měkké mraky nebo modrá obloha. Pozor také na stíny a směr světla. Umístění slunce na nové obloze by mělo zhruba odpovídat směru světla na vašem původním obrázku. Oblohu můžete převrátit zaškrtnutím políčka Flip.
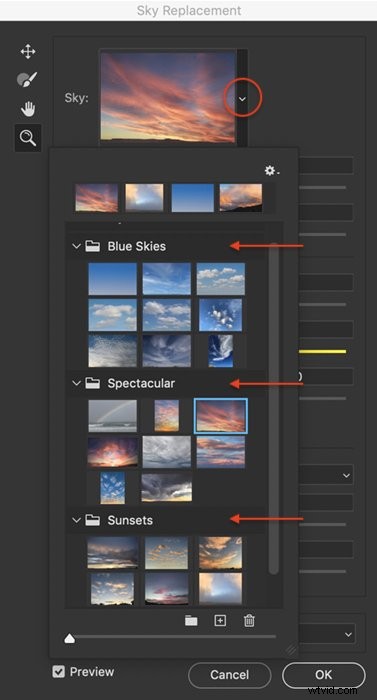
Krok 4:Upravte oblohu
Nová funkce nahrazení oblohy dobře maskuje popředí. Pomocí posuvníků Shift Edge a Fade Edge ale můžete doladit, jak nová obloha splyne s popředím. Shift Edge změní hranici mezi popředím a pozadím nové oblohy. Zeslabující okraj zvyšuje nebo snižuje prolnutí mezi těmito dvěma.
Nalevo od miniatury oblohy máte také několik nástrojů, které vám umožňují ručně upravit oblohu. Nahoře je nástroj pro pohyb oblohy. Můžete uchopit a přetáhnout oblohu na pozadí. To je užitečné, když máte obrázek oblohy s drobnými prvky, které se mají skrýt za popředím.
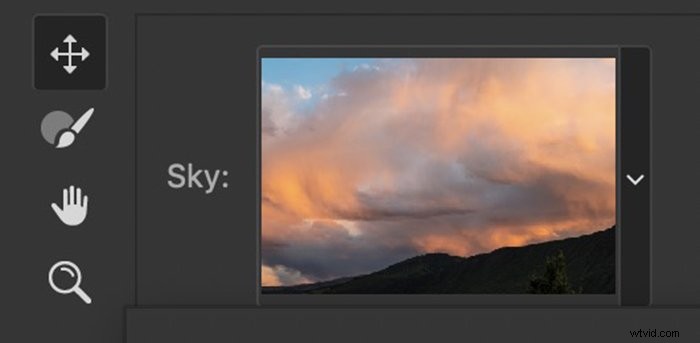
K ručnímu vymazání nebo malování oblohy na popředí můžete také použít nástroj štětec oblohy. Tento nástroj mění masku. Nástroj ruka a nástroj přiblížení vám umožní přiblížit a posouvat obrázek pro podrobné úpravy.
Pro zvětšení nebo zmenšení oblohy můžete použít také posuvník měřítka. Photoshop automaticky změní měřítko obrazu oblohy, ale možná budete chtít změnit polohu oblohy.
Krok 5:Úprava osvětlení
Photoshop promíchá světlo ve vašem původním obrázku se světlem na obloze. Realistické náhrady oblohy odpovídají směru světla a barvě.
Osvětlení můžete změnit pomocí ostatních posuvníků v okně výměny oblohy. Můžete upravit jas a teplotu oblohy. Můžete také vyladit osvětlení a barvu popředí, aby lépe odpovídalo zvolené obloze. Existují dvě možnosti pro režim osvětlení:Multiply a Screen. Toto jsou známé režimy prolnutí. Násobit ztmaví váš obrázek. Obrazovka zesvětlí obraz. Vyberte možnost, která vypadá nejlépe.
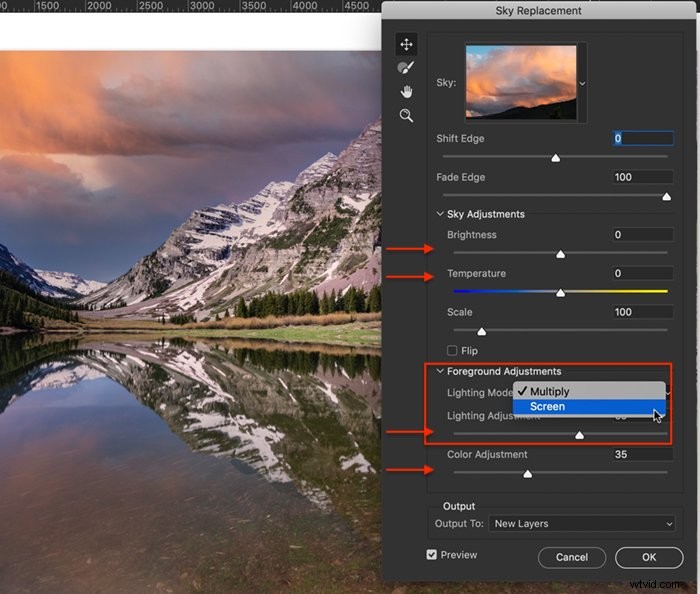
Krok 6:Použít změny
Než kliknete na OK, vyberte, jak chcete, aby Photoshop vytiskl výsledky. Ve výchozím nastavení se výsledky vytisknou jako nové vrstvy. Tato možnost vytvoří na panelu vrstev novou skupinu nahrazení oblohy. V této skupině je vrstva Obloha s maskou vrstvy, vrstva Osvětlení popředí s maskou vrstvy a vrstva úprav Barvy popředí. Tato možnost vám umožňuje pokračovat v úpravách masky a osvětlení pro výměnu oblohy.
Druhou možností je výstup jako duplicitní vrstva. Tato možnost kombinuje změny do jedné vrstvy. To omezuje vaši možnost upravovat nahrazení oblohy.
Klikněte na OK.
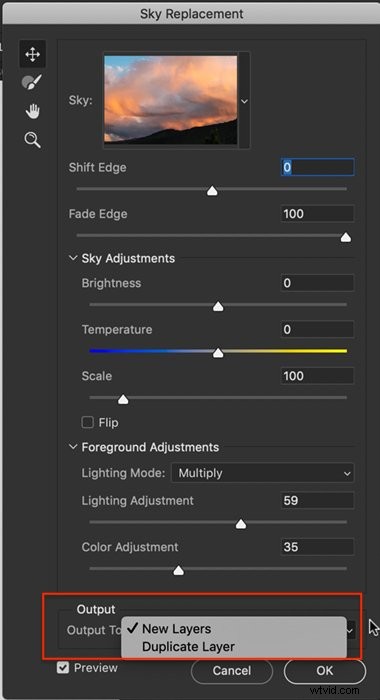
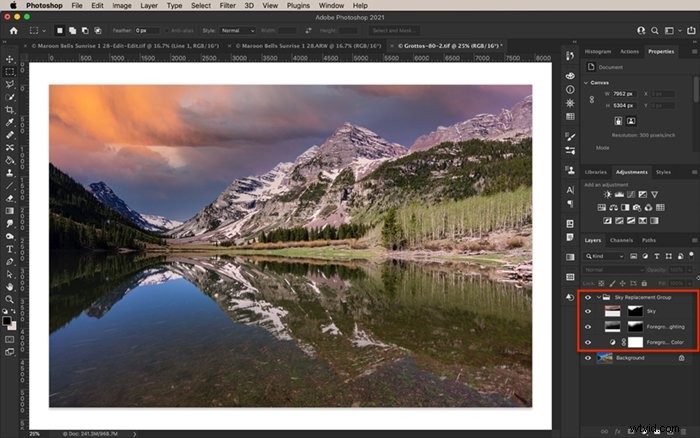
Přidání vlastních snímků oblohy
Pokud chcete importovat vlastní oblohu, existuje několik přidaných kroků. Ale jakmile přidáte oblohu, je k dispozici pro budoucí použití.
Krok 1:Otevřete původní fotografii ve Photoshopu
Buď otočte fotografii z Lightroomu do Photoshopu, nebo klikněte pravým tlačítkem na obrázek a otevřete jej přímo ve Photoshopu.
Krok 2:Vyberte snímek oblohy
Vyberte soubor obsahující náhradní oblohu a uložte jej jako soubor JPEG nebo TIF. Nedělejte si starosti, pokud soubor nemá stejnou velikost jako vaše popředí. Photoshop přizpůsobí oblohu tak, aby odpovídala obrázku.
Krok 3:Otevřete pracovní prostor výměny oblohy
Přejděte do rozevírací nabídky Upravit a klikněte na Upravit> Náhrada oblohy .
Krok 4:Import Sky
Klikněte na mrkev vedle miniatury oblohy. Poté klikněte na symbol ozubeného kola. Vyberte Importovat oblohu> Z obrázků . Máte také možnost vytvořit novou skupinu oblohy. Pokud máte v úmyslu importovat mnoho obloh, vytvořte novou skupinu, která vám pomůže uspořádat vaše soubory.
Přejděte k uloženému souboru oblohy. Klikněte na Otevřít. Je přidána nová miniatura oblohy a je k dispozici jako náhrada oblohy.
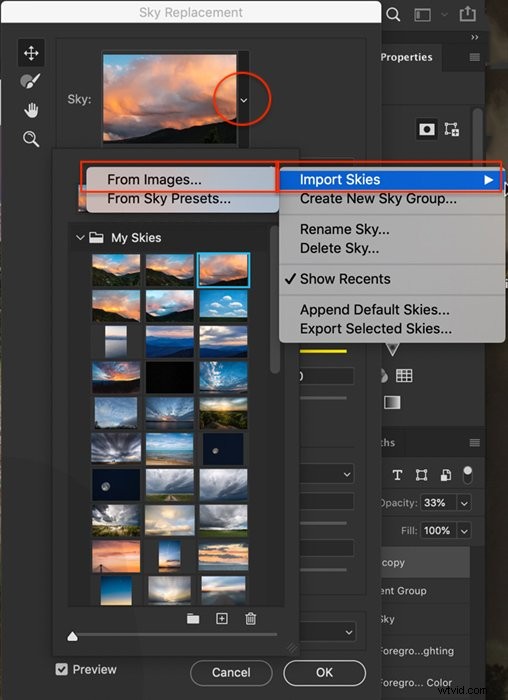
Krok 5:Upravte oblohu a osvětlení
Pomocí posuvníků v okně výměny oblohy upravte, jak se obloha prolíná s vaším popředím.
Snímek oblohy jsem pořídil asi o 8 hodin později, ale do 10 mil od originálu. Nástroj pro výměnu oblohy ve Photoshopu mi umožnil vytvořit složený obrázek ze dvou fotografií.
[TwentyTwenty]

 [/TwentyTwenty]
[/TwentyTwenty]
Výměna zrcadlení oblohy
Jedním z omezení nástroje pro výměnu oblohy je, že nerozeznává odrazy oblohy. Dobře maskuje oblohu. Ale tento nástroj ignoruje odraz oblohy. Chcete-li odrážet nahrazení oblohy, duplikujte a ručně otočte vrstvy vytvořené Photoshopem.
Budete muset zrušit propojení vrstev a přetáhnout masku do nové prázdné vrstvy. Potom svisle otočte oblohu i masku vrstvy. Přemístěte masku a oblohu. Odlesky vypadají realističtěji, pokud jsou mírně stlačené a tmavší než originál.
Možná budete muset provést nějaké prolnutí, aby odraz vypadal realisticky. Zkuste také přidat Gaussovo rozostření.

Závěr
Adobe Photoshop usnadňuje výměnu oblohy. Program maskuje oblohu a navrhuje možnosti prolnutí a osvětlení, aby vaše nová obloha vypadala co nejpřirozeněji. Ale pokud se vám nelíbí výsledky Photoshopu, máte velkou flexibilitu. Můžete například importovat soubory oblohy a můžete změnit barvu a osvětlení oblohy i popředí.
Nástroj pro výměnu oblohy má pouze Photoshop. Pokud chcete změnit oblohu, budete muset přenést soubory z Lightroomu do Photoshopu. Photoshop Elements má možnost výměny pozadí. To však nefunguje tak hladce jako nástroj pro výměnu oblohy ve Photoshopu.
Až budete příště fotit a obloha bude velkolepá, vyfoťte se. Možná nemáte před sebou dobrou kompozici. Tuto oblohu ale můžete použít později, až najdete dobrou kompozici s nedostatečně lesklou oblohou.
Přidejte k fotografování krajiny svou oblohu pomocí našeho kurzu Jednoduše ohromující krajiny!
