Existuje mnoho důvodů, proč použít filtr Gaussian Blur ve Photoshopu. Můžete jej použít ke snížení šumu, přidání uměleckého efektu rozostření nebo vytvoření hloubky rozmazáním pozadí. Výsledkem Gaussova efektu je hladké rozostření, které vypadá, jako byste si fotografii prohlíželi přes průsvitnou obrazovku.
V tomto článku se podíváme na to, jak přesně používat Gaussovské rozostření ve Photoshopu.

Jak používat Gaussovské rozostření ve Photoshopu
Pro náš příklad použijeme tento obrázek láhve vína a dvou sklenic. Cílem je rozostřit láhev a upozornit na sklenice.
Podle níže uvedených kroků můžete na fotce rozmazat cokoli, včetně pozadí.
To se může hodit, pokud chcete, aby váš objekt vyskočil, nebo pokud chcete skrýt rušivé části obrázku.

Krok 1:Duplikujte pozadí, abyste zůstali v bezpečí
Kdykoli budete chtít upravit fotku, musíte duplikovat pozadí. Tímto způsobem se můžete vždy vrátit k původnímu obrázku, pokud se něco pokazí.
Vyberte vrstvu pozadí na panelu vrstev a klikněte na ni pravým tlačítkem. Vyberte možnost Duplikovat vrstvu.
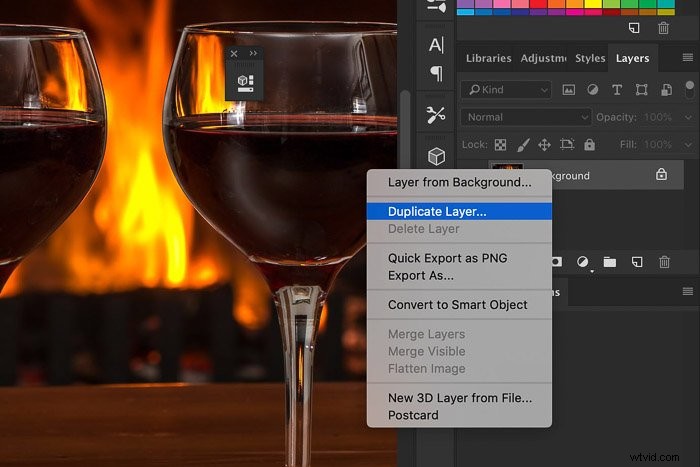
V horní části pozadí se objeví nová vrstva.
Případně můžete vrstvu převést na inteligentní objekt. Nezáleží na tom, zda je přetvarujete nebo na ně použijete chytré filtry. Inteligentní objekty bezpečně drží obsah vrstvy.
To znamená, že jakákoliv změna, kterou na objektu provedeme, neovlivní samotnou vrstvu.
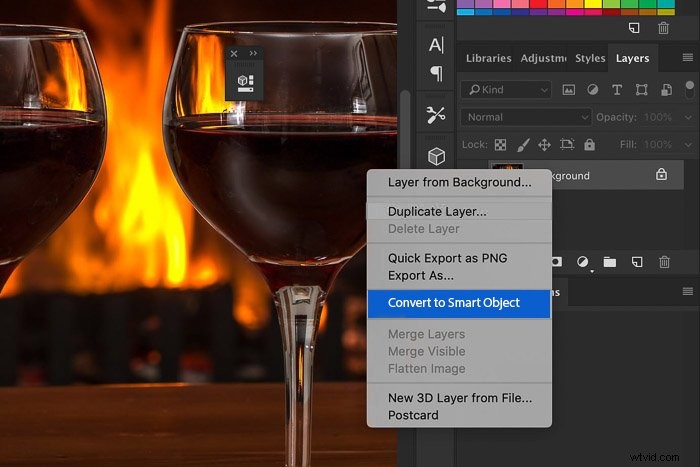
Od tohoto okamžiku se jakákoli úprava, kterou provedete na pozadí, objeví pod vrstvou na panelu vrstev.
Krok 2:Vytvořte cestu kolem objektu
K tomu můžete použít jakýkoli nástroj pro výběr Photoshopu. V tomto případě nejprve uděláme cestu. Nástroj Pen je pro tento příklad perfektní, protože láhev vína má hladký a zaoblený tvar.
Pokud panel nástrojů není vidět, přejděte do Okna> Nástroje aby se to objevilo. Můžete také použít Cmd + P.

Vytvořte cestu kolem objektu, který chcete rozmazat. Přibližte objekt a dbejte na to, aby byl co nejhladší a čistý.
Pokud uděláte chybu, použijte zkratku Cmd + Z pro návrat o krok zpět (Ctrl + Z pro Windows).

Krok 3:Převeďte cestu na výběr
Jakmile vyberete požadovanou oblast, musíte ji převést na výběr.
V panelu Cesty vyberte cestu, kterou jste vytvořili. Pokud panel nevidíte, přejděte na Okno> Cesty . Zobrazí se panel Cesty.
Klepnutím na tlačítko Načíst cestu jako výběr převedete cestu na výběr.
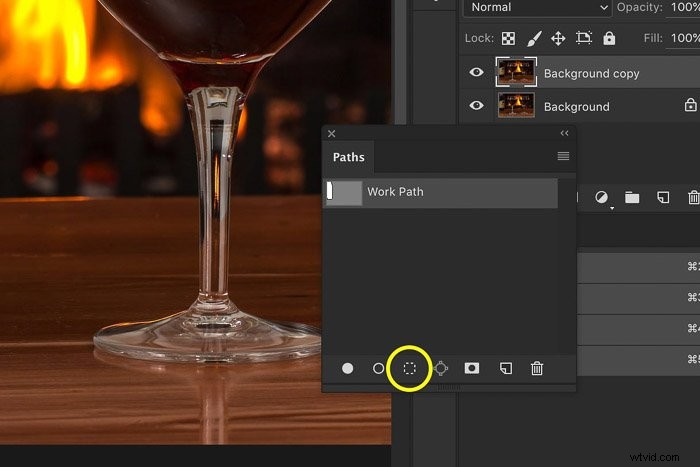
Před přidáním rozostření pozadí doporučujeme použít nástroj Zpřesnit okraje. Tímto způsobem se můžete ujistit, že ostré okraje efektu rozostření nepoškodí váš obrázek.
Jakmile jste s okraji spokojeni, klikněte na OK a můžete začít aplikovat rozostření na vrstvu.
Krok 4:Aplikujte Gaussovské rozostření na vybranou oblast
Přejděte na Filtr> Rozostření> Gaussovské rozostření a objeví se okno Gaussian Blur.
Můžete přetáhnout obrázek v okně Gaussian Blur a vyhledat objekt, který se chystáte rozostřit. Pokud se vám zdá příliš malý, zaškrtněte políčko Náhled a výsledek rozostření Gaussova filtru bude viditelný na obrázku.
Přetáhněte posuvník Poloměr, dokud nebudete spokojeni s mírou rozostření.
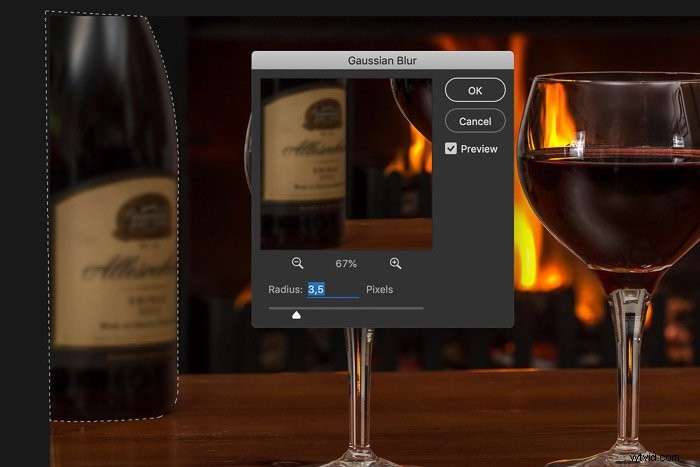
A toto je výsledek. Můžete vidět, že lahvička je hladká a splývá s rozostřeným pozadím.


Závěr
Každé rozmazání filtru má specifický účinek a je dobré znát rozdíly, abyste dosáhli nejlepších výsledků. Gaussovské rozostření ve Photoshopu je jedním z mnoha filtrů. Je ideální pro rozmazání pozadí nebo nežádoucích prvků. Pohrajte si s tím a využijte to ve svůj prospěch!
Pomocí základního nastavení a jednoduchého příslušenství pořizujte úžasné fotografie s naším kurzem fotografie Wow Factor!
