Nástroj Patch pomáhá eliminovat otravné skvrny a značky na fotografiích.
Čtěte dále a zjistěte, kde ve Photoshopu najít nástroj Patch a jak jej používat!
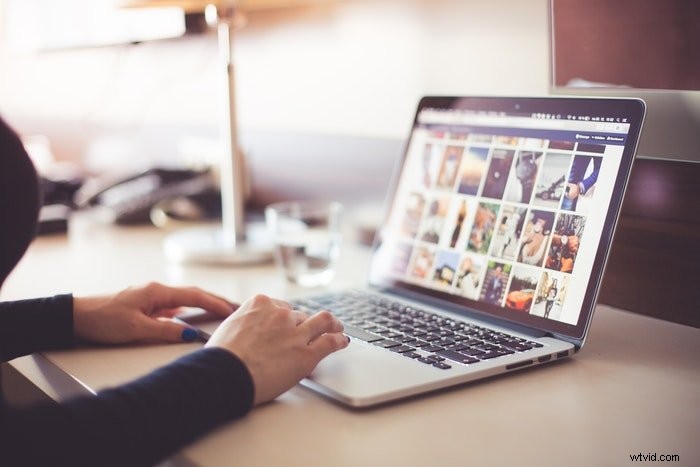
Kde najít nástroj Patch ve Photoshopu
Nástroj Patch najdete v nabídce na levé straně. Klávesová zkratka pro opravný nástroj ve Windows i Mac OS je J.
Pokud jej nevidíte, zkontrolujte, zda není skrytý v malé rozbalovací nabídce, když kliknete na Healing Brush.
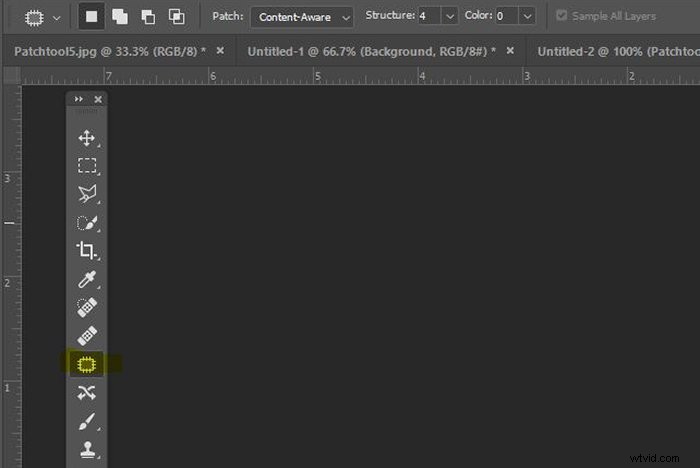
Jak pomocí nástroje Patch ve Photoshopu uklidit obrázky
Máte krásnou fotku pořízenou ve správný okamžik... ale je tam vidět vodní skvrna, ze které si trháte vlasy.
Dobrou zprávou je, že ji můžete během okamžiku odstranit pomocí nástroje pro opravy Photoshop. A to je také o dost levnější než výměna vlasů.
Pomocí nástroje Oprava můžete také vyčistit jiné formy rušivých vlivů. Patří mezi ně zbloudilá tráva, kameny, svéhlavé mraky a graffiti.
Moje fotografická neřest zapomíná pořádně vyčistit objektiv, když spěchám. Nástroj pro opravy se hodí i pro ty nepříjemné prachové skvrny.
Kromě toho můžete použít nástroj Patch k odstranění větších oblastí, které ruší váš jinak vynikající obrázek.
Nyní si projdeme všechny kroky, jak používat opravný nástroj ve Photoshopu.
Krok 1:Otevřete fotografii
Pro tento článek jsem se rozhodl udělat pořádek na fotografii odrazu sochy „Woods For Trees“ od Regan Gentry.
Ukážu vám, jak uklidit scénu ve Photoshopu CC 2020 pomocí počítače se systémem Windows. Pokud používáte verzi Photoshopu starší než Photoshop CS6, pak vám tato metoda nemusí vyhovovat.
Otevřu fotografii RAW ve Photoshopu a kliknu na Nástroj opravy . Také kliknu na ‚Content-Aware‘ v horní nabídce.

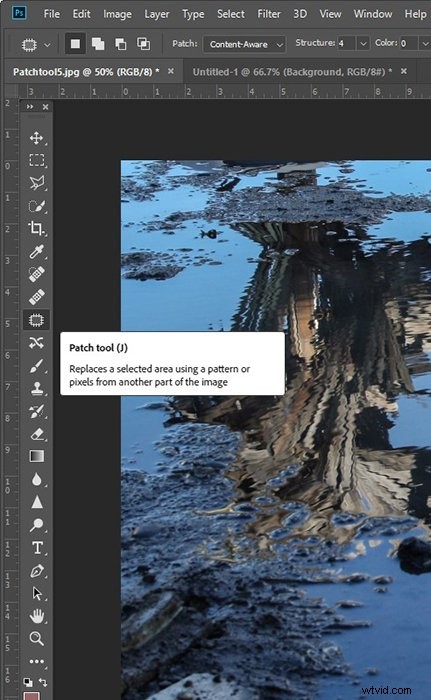
Krok 2:Vyberte oblast, kterou chcete odebrat
Kolem kamene, který chci odstranit, ‚kreslím‘ kliknutím a tažením kolem něj. Pochodující mravenci (tečkované čáry) se objeví, jakmile provedem výběr.
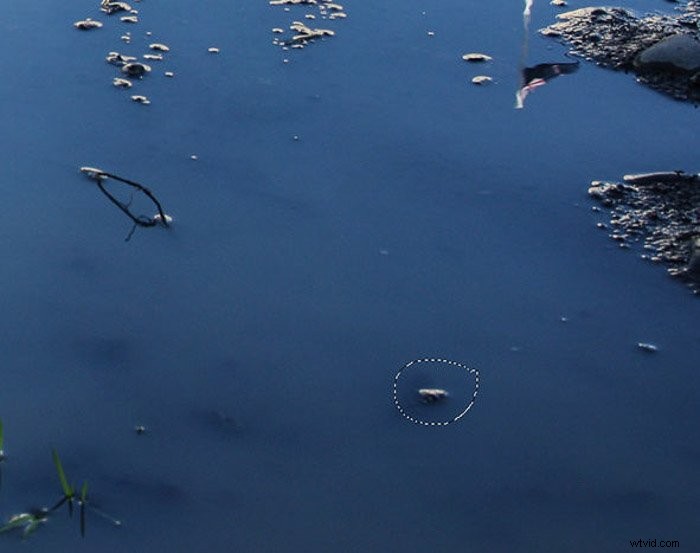
Krok 3:Vyčistěte prostor
Kliknu do středu tvaru, který jsem nakreslil, a přetáhnu kurzor do blízké volné oblasti.
Můžete vidět, že původní tvar je nyní ‚vyplněn‘ podobným obsahem z nové oblasti. Kámen je pryč.
Abych se zbavil pochodujících mravenců, kliknu na Ctrl+D (Cmd+D).
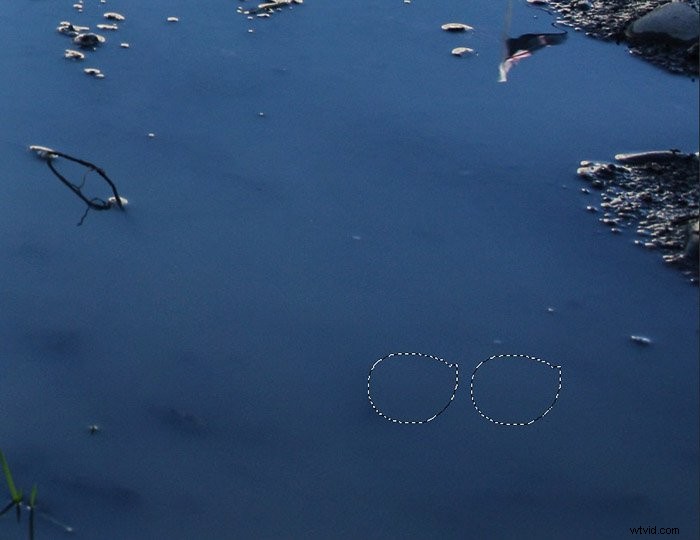
Tento proces opakuji asi v deseti různých oblastech fotografie.
Konečným výsledkem je čistší louže odrážející okolí a méně rušivých vlivů.
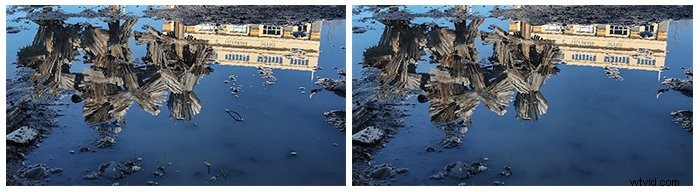
Jak používat nástroj Patch k replikaci objektu
Dalším způsobem, jak použít opravný nástroj ve Photoshopu, je replikovat část fotografie.
Níže můžete vidět můj příklad, jak dávám rodilému Novému Zélandu Pīwakawaka (fantail) dvojče.
Krok 1:Otevřete fotografii a vytvořte vrstvu
Otevírám svou RAW fotografii ve Photoshopu. V pravém dolním menu mého PC duplikuji tento obrázek kliknutím pravým tlačítkem na vrstvu a výběrem ‚Duplikovat‘.
Nyní mám dvě stejné vrstvy.
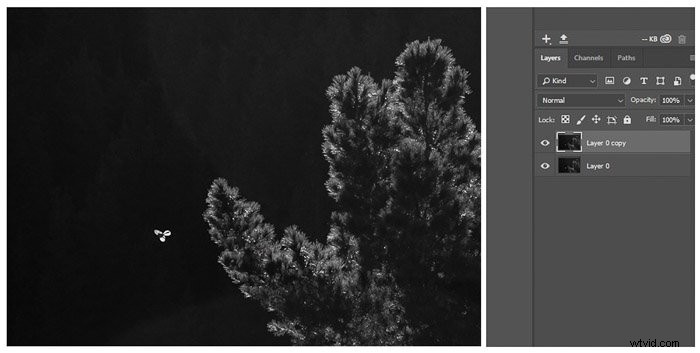
Krok 2:Zkopírujte tvar
Kliknu na nástroj Patch a ujistím se, že je v horní nabídce vybrána možnost Content-Aware.
Tentokrát místo kreslení kolem něčeho, co chci odstranit , nakreslím tvar, kam chci zkopírovat Pīwakawaka.
Kliknu doprostřed „prázdného“ tvaru, který jsem vytvořil, a přetáhnu jej na Pīwakawaka, kterou chci zkopírovat.
Pracuji se dvěma stejnými vrstvami. Takže pod tím, kterého jsem přetáhl, stále letí další Pīwakawaka.
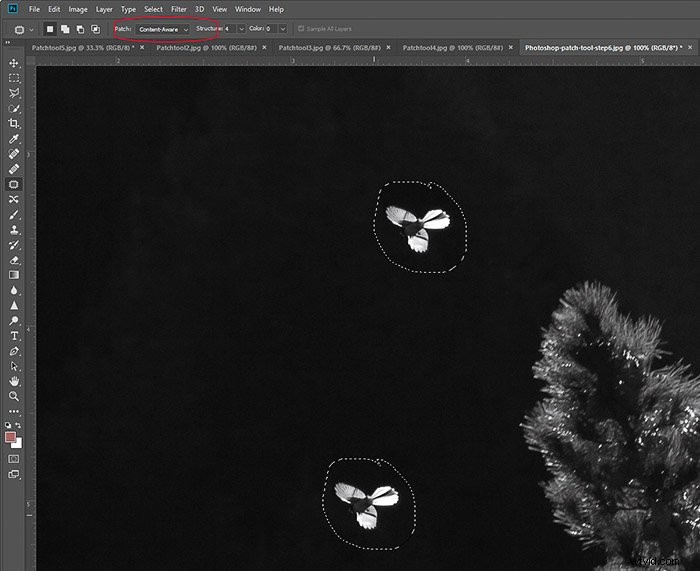
Krok 3:Přesuňte tvar
Vidět dva identické Pīwakawaky letící ve stejné formaci ve stejnou dobu není příliš přirozené. Tak jsem se rozhodl jeden otočit.
Před Vyčistím pochodující mravence (Ctrl+D nebo Cmd+D), kliknu na Ctrl+T (Cmd+T) pro použití nástroje Transform. Díky tomu se mohu pohybovat po tvaru a upravovat velikost.
To, co jsem právě udělal, je něco, co musíte při fotografování přírody neustále zvažovat. Přesné kopie rostlin a zvířat vypadají abnormálně.
Pokud tedy chcete přirozenější vzhled, upravte velikost a směr vaší repliky. Pokud toužíte po kreativním a jasně „falešném“ opakovaném vzoru, pak jděte do této repliky!
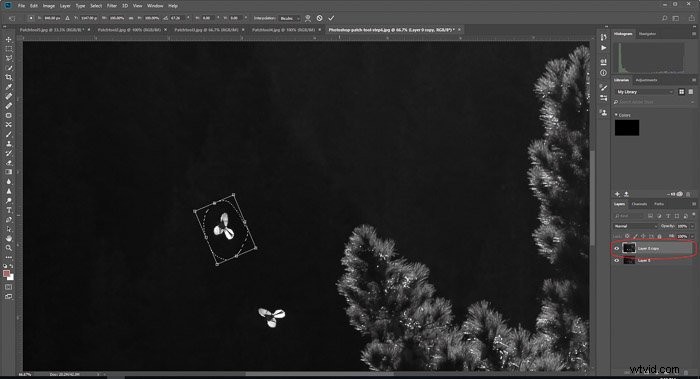
Krok 4:Poslední úpravy
Někdy původní oblast přímo kolem tvaru, který jsem přesunul, zcela nesplývají s okolím.
Černé tóny přímo kolem Pīwakawaka jsou zde trochu příliš husté.
K úklidu těchto oblastí obvykle používám nástroj Spot Healing. Ale stejně účinný může být i Healing Brush.


Závěr
Stejně jako všechny postprodukční techniky se používání nástroje pro opravy stává ovladatelnějším (a rychlejším) s praxí.
Experimentujte s různými fotografiemi a scénami, abyste zjistili, co je pro vás nejlepší – čím více chyb uděláte, z nichž se poučíte, tím lépe!
Stejně jako všechny postprodukční techniky platí, že méně je více. Někdy nedokonalosti na fotografii pomáhají vyprávět celý příběh. Jen proto, že můžete používat nástroj Patch, nemusí vždy znamenat, že byste měli. Zůstaňte jej používat pro malé oblasti jako způsob, jak vylepšit své fotografie.
Chcete-li se naučit nejlepší techniky úprav, podívejte se na náš kurz – Úpravy bez námahy s Lightroom!
