Existuje mnoho důvodů, proč změnit jednu nebo více barev na obrázku. Můžete například chtít zvýraznit svůj předmět zvýrazněním barvy. Nebo možná chcete vytvořit kontrastní barvy. Nebo se vám možná líbí jedna barva lépe než druhá. Ať už je váš důvod jakýkoli, Adobe Photoshop usnadňuje nahrazení jedné barvy jinou.
Jedním ze způsobů, jak nahradit barvu, je použít nástroj Nahradit barvu. Ale existuje několik dalších způsobů, jak to udělat. Tento jednoduchý průvodce krok za krokem vám pomůže nahradit barvu ve Photoshopu.

Výukový program nástroje Adobe Photoshop Color Replacement Brush Tool
Jedním z nejjednodušších způsobů, jak změnit barvu ve Photoshopu, je přenést novou barvu přes tu původní. Takže pomocí nástroje Color Replacement, pojďme změnit toto nudné, zelené auto na jasně červené.
Krok 1:Otevřete obrázek ve Photoshopu
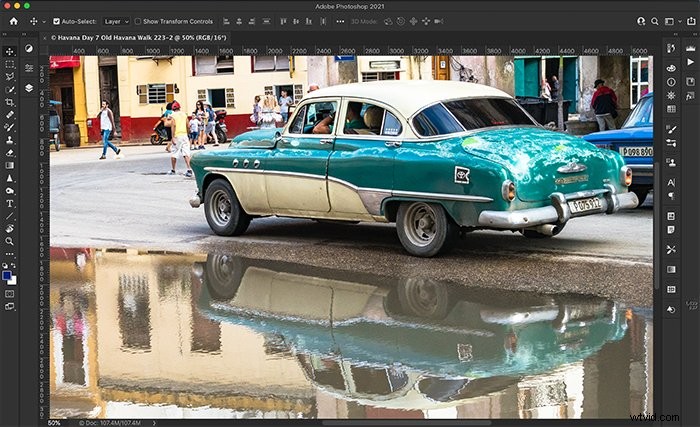
Krok 2:Duplikujte vrstvu pozadí
Nástroj Náhrada barev změní váš původní obrázek. Duplikováním vrstvy pozadí je nástroj nedestruktivní. Pokud změníte názor, můžete barvu vypnout. Chcete-li vytvořit duplicitní vrstvu, přejděte do rozbalovací nabídky Vrstva a vyberte možnost Vrstva> Duplikovat vrstvu.
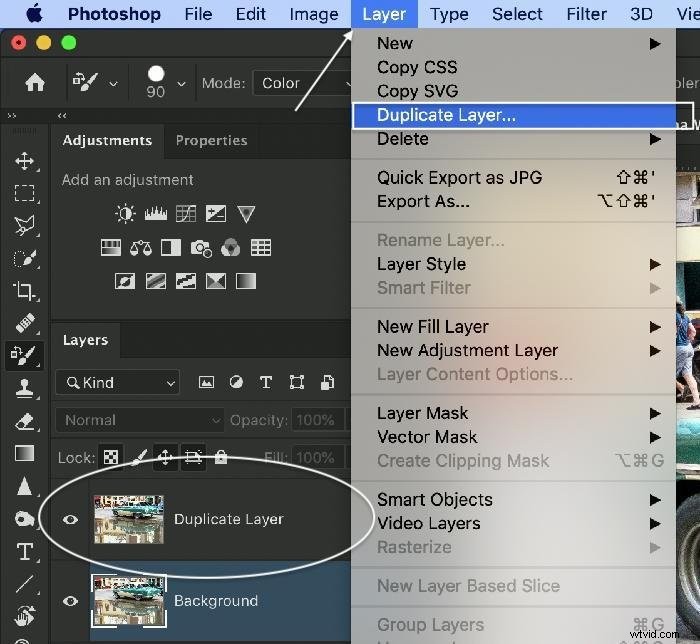
Krok 3:Vyberte nástroj pro výměnu barev
Se zvýrazněnou duplicitní vrstvou přejděte na panel nástrojů a vyberte nástroj Náhrada barvy. Může být seskupen s jinými kartáčovými nástroji. Poté klikněte na ikonu barvy popředí v dolní části panelu nástrojů a vyberte novou barvu. Klikněte na OK.
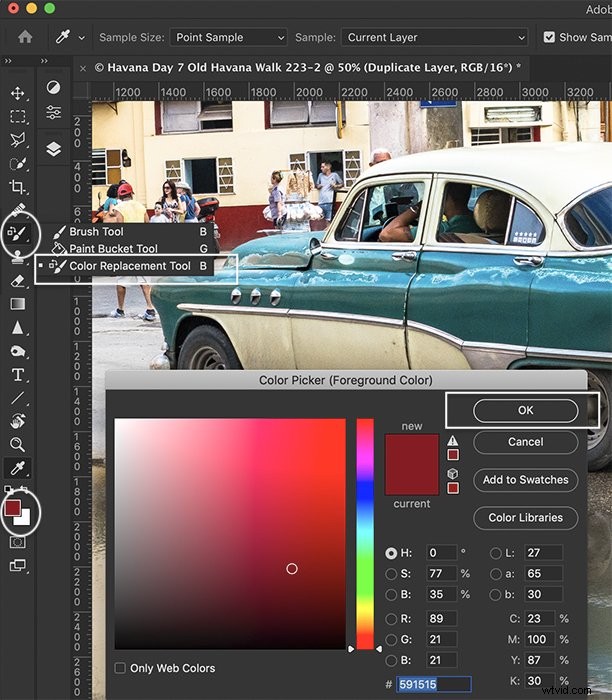
Krok 4:Naneste štětec na novou barvu
Natřete novou barvu přes původní. Udržujte + uprostřed štětce na původní barvě. Výběr Najít hrany v pruhu voleb pomůže udržet novou barvu obsaženou. Pokud uděláte chybu, vyberte Zpět (Ctrl nebo ⌘Z) nebo přepněte na nástroj guma a vymažte barvu. Možná budete muset určitou oblast několikrát projít.

Porovnejte obrázek před a po změně barvy.


Tato metoda je snadno pochopitelná, ale nemusí být dostatečně přesná pro vaše potřeby. Všimněte si, že odstíny barev se v odrazu obtížně ovládají. Pokud ztratíte jemné přechody v barvě, měli byste zkusit nástroj Nahradit barvu.
Jak používat nástroj Photoshop Replace Color Tool
Kromě nástroje štětec pro nahrazení barvy má Photoshop nástroj Nahradit barvu. Jak jste z názvu možná uhodli, druhý nahrazuje jednu barvu jinou.
Krok 1:Otevřete obrázek ve Photoshopu
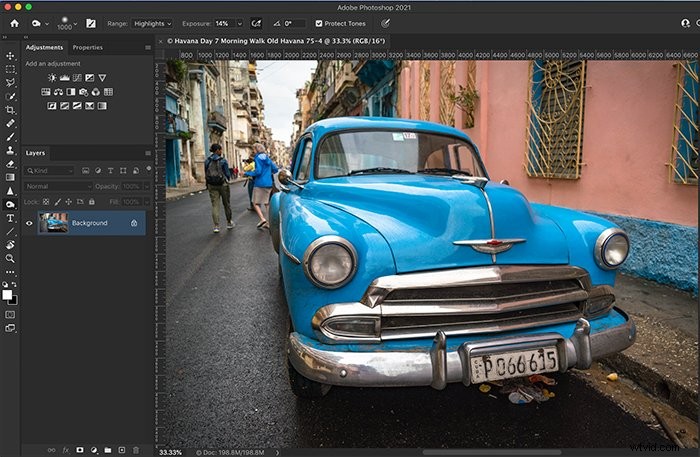
Krok 2:Duplikujte vrstvu pozadí
Pomocí nástroje Nahradit barvu změníte původní obrázek. Díky duplikování vrstvy pozadí je nástroj nedestruktivní. Změnu barvy můžete vypnout, pokud se rozhodnete, že ji nechcete. Klikněte pravým tlačítkem na vrstvu pozadí a vyberte Vrstva> Duplikovat vrstvu.
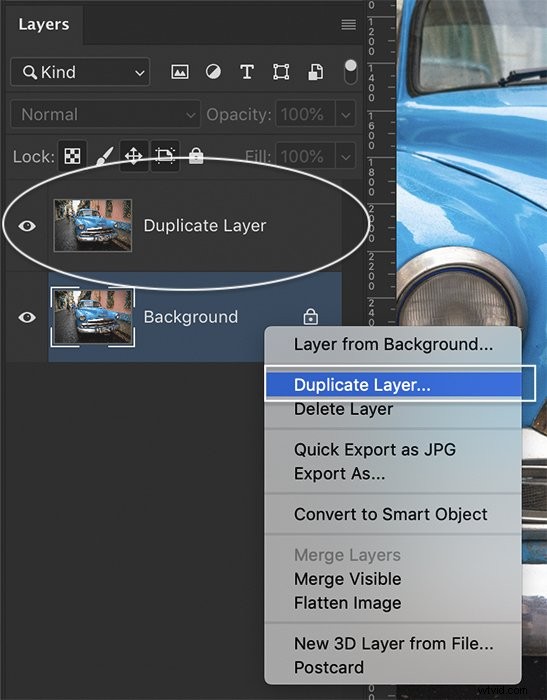
Krok 3:Otevřete dialogové okno nástroje Nahradit barvu
Zvýrazněte duplikovanou vrstvu. Otevřete dialogové okno Nahradit barvu tak, že přejdete do rozbalovací nabídky Obrázek a vyberete Obrázek> Úpravy> Nahradit barvu.
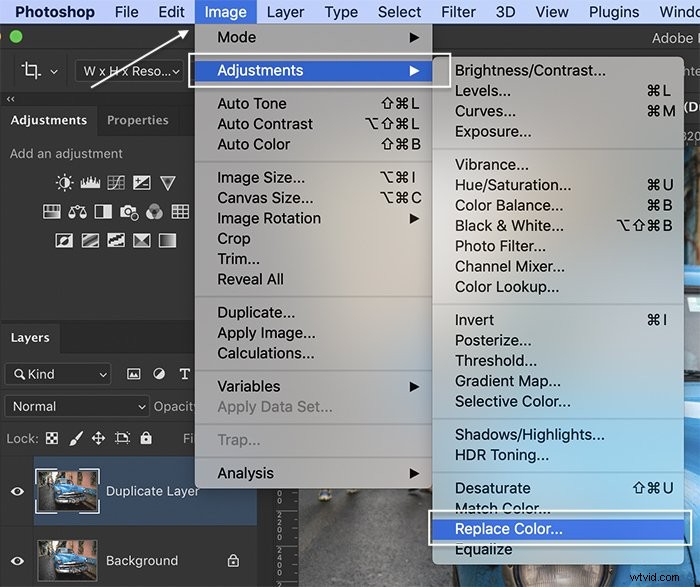
Krok 4:Vyberte barvu, kterou chcete nahradit
V dialogovém okně nástroje Nahradit barvu vyberte pomocí nástroje kapátko barvu, kterou chcete nahradit. Na většině obrázků jsou přítomné přechody barev. Klikněte na nejčistší příklad barvy. Poté pomocí kapátka + přidejte světlejší a tmavší odstíny.
Pokud chcete, aby Photoshop vybral pouze barvy kolem oblasti, kterou jste vybrali, zaškrtněte políčko vedle položky Lokalizované shluky barev. Posuvník fuzziness činí rozsah vybraných barev více či méně specifickým.
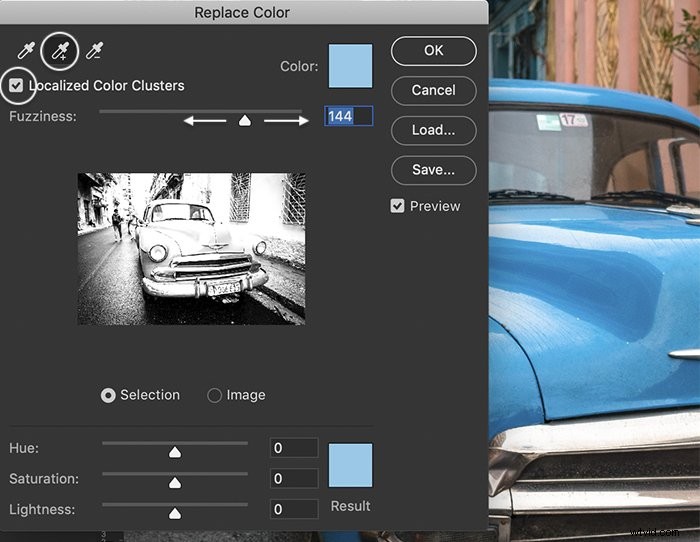
Krok 5:Změňte barvu
Pomocí posuvníku Hue vyberte novou barvu. Na základě výsledků možná budete muset upravit svůj výběr tak, aby zahrnoval více odstínů. Pomocí nástroje kapátko + klikněte na oblasti, které chcete přidat ke změně barvy. Nebojte se, pokud se změní i jiné barvy na vašem obrázku. V dalším kroku odstraníme nežádoucí změny barev.
Posunutím jezdců Sytost a Světlost upravte barvu. Až budete s novou barvou spokojeni, klikněte na OK.
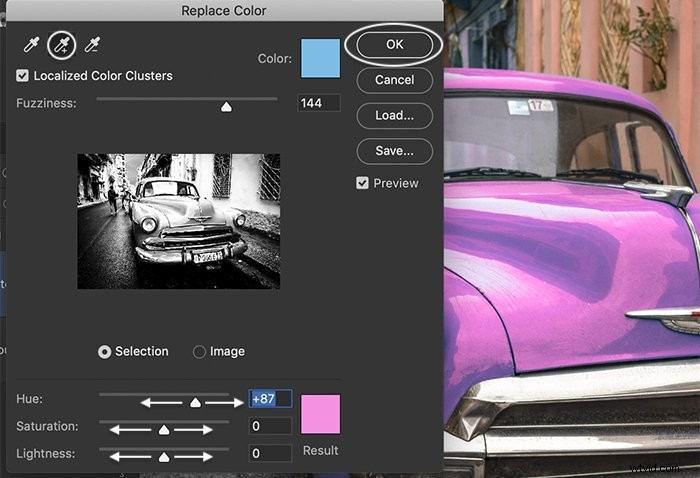
Krok 6:Odstraňte nežádoucí změny barev pomocí masky vrstvy
Na duplicitní vrstvu přidejte masku vrstvy. Chcete-li to provést, klikněte na ikonu masky v dolní části panelu Vrstvy nebo přejděte do rozevírací nabídky Vrstva a vyberte možnost Vrstva> Maska vrstvy> Odhalit vše.
Klikněte na masku. Pomocí černého štětce přetřete oblasti obrázku, kde nechcete, aby se barva změnila. Pokud uděláte chybu, změňte barvu na bílý štětec, abyste odhalili změnu barvy.
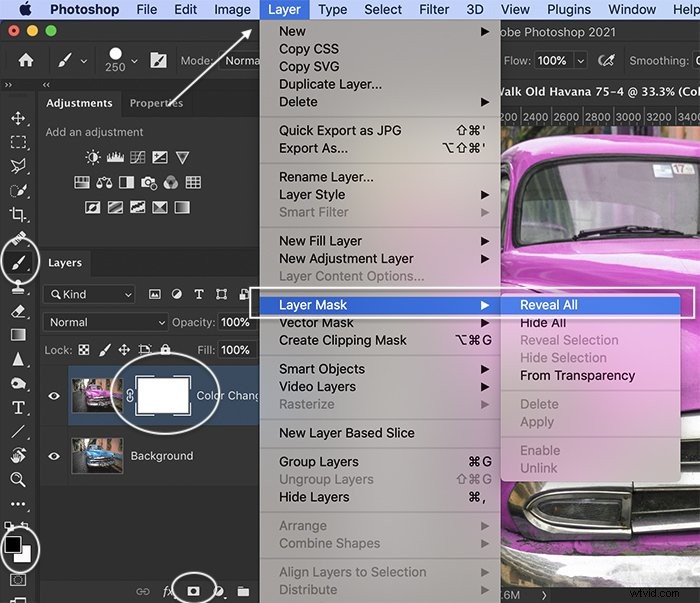
Porovnejte obrázek před a po změně barvy. Ženino modré sako a modře natřená stěna také zrůžověly, když se změnila barva. Pomocí masky jsme jim vrátili jejich původní barvu.


Nástroj Nahradit barvu funguje dobře. Použití této metody má ale několik nevýhod. Pokud zapomenete přidat duplicitní vrstvu, původní obrázek se změní. Po použití změny se také nemůžete vrátit a upravit barvy.
Jak používat vrstvy úprav odstínu/sytosti ke změně barev
Nástroj pro úpravu odstínu/sytosti umožňuje měnit barvy v obrázku. Používá se stejně snadno jako nástroj Nahradit barvu. Je však nedestruktivní a umožňuje kdykoli znovu upravit barvy.
Krok 1:Otevřete obrázek ve Photoshopu
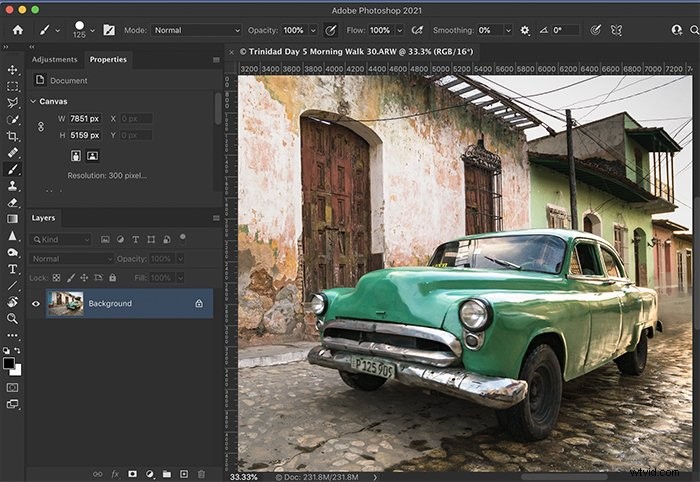
Krok 2:Přidejte vrstvu úprav odstínu/sytosti
Přidejte vrstvu úprav odstínu/sytosti ve Photoshopu. Buď klikněte na ikonu Odstín/sytost na panelu úprav. Nebo otevřete rozbalovací nabídku Vrstva a zvolte Vrstva> Nová vrstva úprav> Odstín/sytost.
Když přidáte vrstvy úprav, stane se několik věcí. V panelu vrstev nad původním obrázkem se objeví nová vrstva. Ikona vrstvy úprav se objeví vedle bílé masky. Také se otevře nový panel Vlastnosti s úpravami odstínu a sytosti.
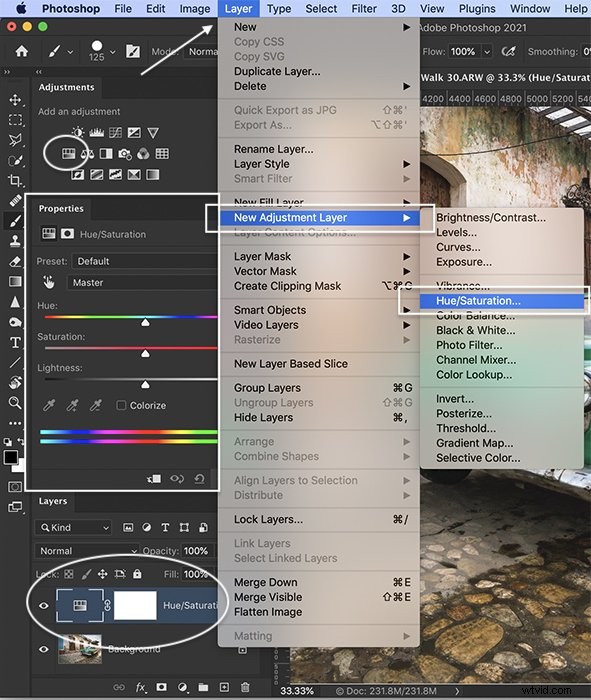
Krok 3:Vyberte barvu, kterou chcete změnit
Klepněte na nástroj ručička na panelu vlastností Odstín/sytost. Tím se otevře nástroj kapátko. Klikněte na barvu, kterou chcete změnit. Všimněte si, že posuvníky ve spodní části panelu nyní zobrazují šedou oblast s kartami na obou koncích. Toto je rozsah barev, které budou ovlivněny. Barevný rozsah můžete přidat přetažením karet ven. Nebo můžete pomocí nástroje kapátko + kliknout na více barev.
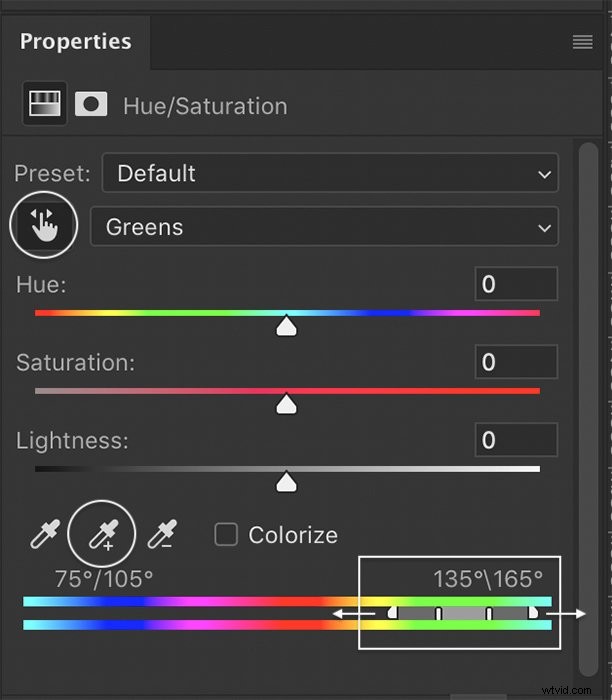
Krok 4:Změňte barvu
Pomocí posuvníku Hue změňte barvu. Nedělejte si starosti, pokud se jiné barvy ve vašem obrázku změní. Detaily doladíte v dalším kroku. Pomocí posuvníku Sytost zvýšíte nebo snížíte sytost a pomocí posuvníku Světlost barvu ztmavíte nebo zesvětlíte.
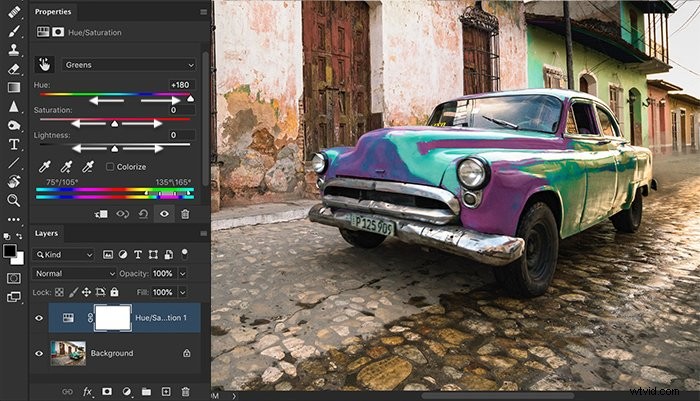
Krok 5:Odstraňte nežádoucí změny barev pomocí masky vrstvy
Vyberte vrstvu bílé masky ve vrstvě Odstín/sytost a černý štětec. Malujte oblasti obrázku, kde nechcete, aby se barva změnila. Pokud uděláte chybu, změňte barvu na bílý štětec, abyste odhalili změnu barvy.
K definování hran můžete použít nástroje pro výběr, jako je nástroj pro výběr objektu nebo Rychlý výběr. Pokud jste tyto nástroje pro výběr ještě nepoužívali, začněte s naším článkem „12 nástrojů pro výběr Photoshopu, o kterých byste měli vědět“.
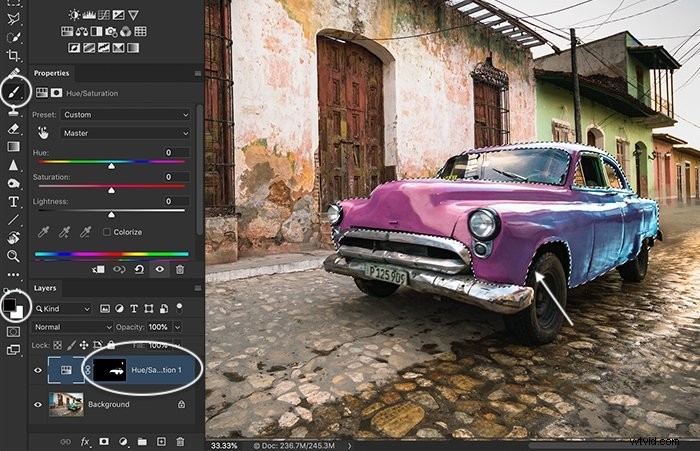
Pokud budete chtít výsledky později změnit, pomocí vrstvy úprav odstínu/sytosti se můžete vrátit zpět a změnit barvy.
Porovnejte obrázek před a po změně barvy. Nyní růžová barva vystupuje z pozadí.


Závěr
Existují tři hlavní způsoby, jak nahradit barvu v Adobe Photoshopu. Můžete použít nástroj štětec pro nahrazení barvy, nástroj Nahradit barvu nebo nástroj pro úpravu odstínu a sytosti. Všichni odvedou svou práci. Ale nástroj pro úpravu odstínu/sytosti je nejflexibilnější.
Pokud se chcete naučit, jak vytvářet úžasné obrázky pomocí Photoshopu, podívejte se na naši kouzelnickou knihu kouzel.
