Photoshop je docela skličující program, když začínáte. Toto je tedy první ze série článků, které vás seznámí s některými z nejužitečnějších nástrojů pro vás jako fotografa pro úpravy a opravy fotografií. Pokud jste byli pouze uživatelem Lightroom a jste předplatitelem CC, pokračujte a začněte svou cestu do Photoshopu. V tomto článku se dozvíte, jak používat nástroj Úrovně spolu s automatickými úrovněmi, a naučíte se nastavit automatické úrovně tak, aby vyhovovaly vašim osobním preferencím pro odezvu nástroje.

Svůj první krok s vrstvami také uděláte pomocí vrstvy úprav úrovní přímo na konci. Nejprve si ale povíme něco o histogramech.
Histogram
Histogram je grafické znázornění barev a tónů vaší fotografie. Spodní osa ukazuje rozsah jasu v obrázku od tmavé po světlou. Boční osa ukazuje sílu, kterou má daný tón při daném jasu. Obvykle uslyšíte, jak lidé říkají, že většina tónů by měla být uprostřed, ale to není úplně správné. Noční scéna hvězd bude mít většinu tónů v temné oblasti s hrotem nahoře. Totéž pro tmavý produkt natočený na bílém pozadí.
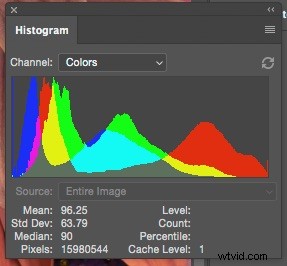
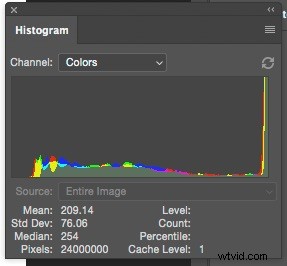
Histogram vysokého klíčového (světlého) snímku.
High Key snímky budou mít tendenci mít více informací napravo od histogramu, zatímco low key portréty je budou mít většinou vlevo.
Obecně platí, že většina obrázků bude mít informace v celém rozsahu tónů. Když to neudělají, ale měli by, tam vstupuje do hry nástroj úrovní.
Úrovně
Chcete-li začít, můžete použít klávesovou zkratku CNTL/CMD+L nebo zvolit Úrovně z nabídky Obrázek>Úpravy. Toto je destruktivní verze nástroje, takže bude vyhazovat pixely. Tento soubor nebudete ukládat, takže je zatím v pořádku.

Používám snímek, o kterém vím, že je podexponovaný (poznáte to podle histogramu níže, protože se nedotýká pravé strany grafu). Podívejme se, co je v dialogovém okně nástroje Úrovně.

Přednastaveno:
Nastavení můžete uložit jako předvolbu pro rychlejší opětovné použití. Existuje několik výchozích nastavení, která se dodávají s Photoshopem. Můžete si vybrat tyto předvolby a zobrazit efekt i to, co bylo pro jeho dosažení uděláno.
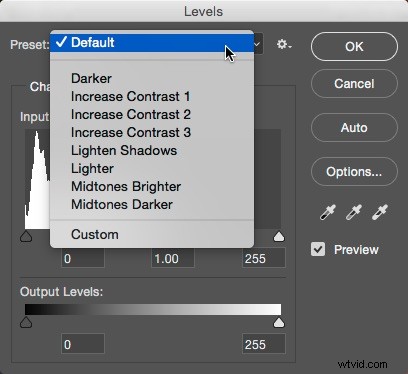
Předvolby úrovní, které jsou součástí Photoshopu.
Kanál
Kromě kanálu celkového tónu (RGB) můžete samostatně vybrat červený, zelený nebo modrý kanál. Tím se změní vyvážení barev obrázku a můžete jej použít k opravě problémů s vyvážením bílé nebo ke kreativní úpravě vzhledu fotografie. Prozatím budete používat pouze kanál RGB.
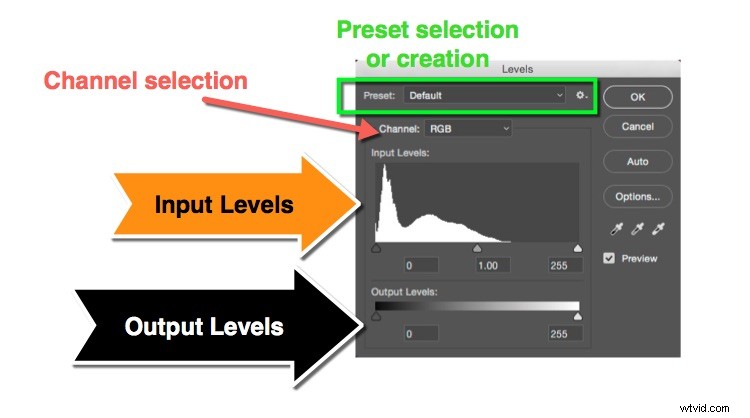
Úrovně vstupu
To ukazuje histogram se třemi trojúhelníky (viz výše). Každý trojúhelník má pod sebou číslo (výchozí hodnoty jsou 0, 1,00 a 255). Tyto body můžete upravit přetažením trojúhelníku podél histogramu. Mají také jména. Úplně vlevo je Černý bod, který ovládá nejtmavší tóny v obrázku. Střední bod v bodě středního tónu, zatímco horní bod je bílý bod nebo nejjasnější tón na obrázku.
Pokud přesunete černý bod doprava, všechny tóny nalevo od nové pozice se vykreslí jako čistě černé pixely. Pokud posunete bílý bod doleva, znamená to, že jakýkoli pixel napravo od nové pozice bude vykreslen jako bílý. Posouváním středního bodu (také označovaného jako Gamma) posunete histogram stejným směrem, což efektivně zesvětlí nebo ztmaví střední tóny. Vlevo střední tón zesvětlí, zatímco posunutí doprava ztmaví. Můžete také vnímat změnu kontrastu, protože některé tóny v extrémech jsou komprimované.
Úrovně výstupu
Pomocí těchto posuvníků můžete diktovat nejjasnější nebo nejtmavší povolený bod na obrázku. Obecně platí, že je nebudete používat tolik jako vstupní úrovně.
Tlačítka
OK použije změnu úrovní. Storno ignoruje všechny změny. Na Auto a Možnosti se podíváme samostatně. Kapátka vám umožňují vybrat černé, střední a bílé body kliknutím na konkrétní části fotografie. Náhled vám umožňuje vidět změny, které na obrázku provádíte, než použijete efekt.
V praxi
Nyní, když víte, co bity dělají, pojďme se na ně podívat prakticky. Na histogramu níže a posuvníkem Bílý bod můžete vidět obrovskou mezeru mezi konci hory. Přesunutím bílého bodu doleva můžete zesvětlit obraz a opravit podexponování.

Původní histogram – všimli jste si mezery mezi koncem hory a pravou stranou grafu? To znamená podexponování a lze to snadno opravit.
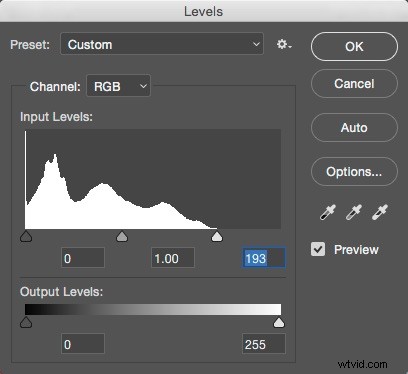
Zde byl Bílý bod přesunut doleva, aby se dotkl spodní části hory. To dodá obrazu jasnější tóny a čistě bílou.
Podržením klávesy Alt/Option při posouvání také uvidíte tepelnou mapu, která ukazuje, kde dochází k oříznutí (čistě bílé bez detailů). U bílého bodu obrazovka zčerná a oříznuté oblasti se zobrazí jako barva. U černého bodu se obraz změní na bílý a oříznuté oblasti se opět zobrazí jako barva.
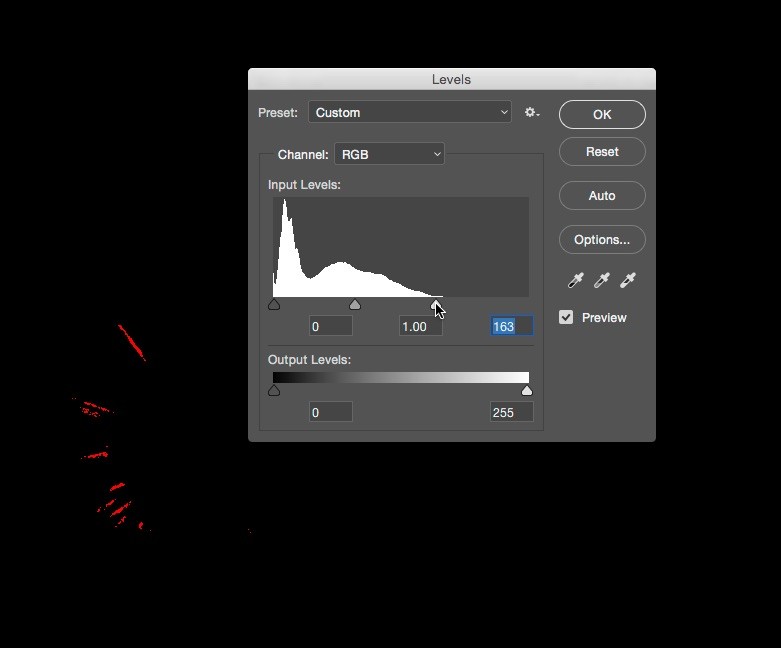
Podržením Alt/Option při pohybu posuvníku můžete vidět, že některé oblasti jsou ve zvýraznění oříznuty. Posuňte jezdec Bílý bod zpět doprava, dokud nezmizí, aby byly detaily ve všech oblastech vašeho světla.
Zde je výsledek:

Oprava nadměrné expozice
Pokud je váš obrázek přeexponovaný (ale bez oříznutí světel v důležitých oblastech), musíte to udělat naopak. V tomto případě zvedněte černý bod, abyste problém vyřešili.
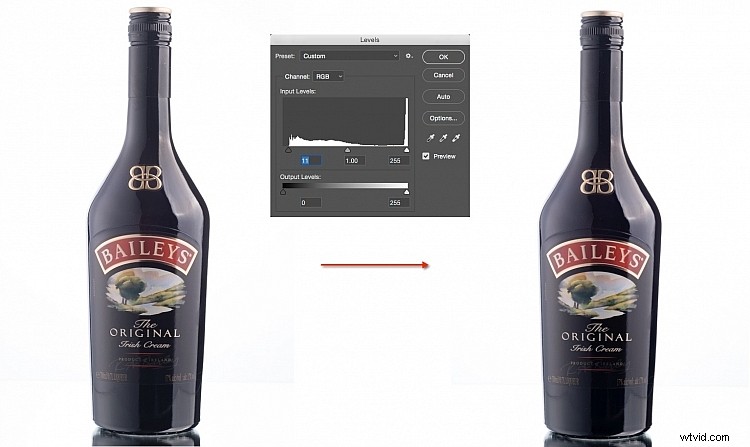
Vidíte tu rozdíl zleva doprava? Na obrázku vlevo není žádná černá.
Nízký kontrast
Další možností je, že detail je celý uprostřed histogramu (nízký kontrast nebo plochý snímek). V tomto případě je třeba posunout posuvníky z obou konců. Všimněte si zvýšení kontrastu mezi dvěma fotografiemi.


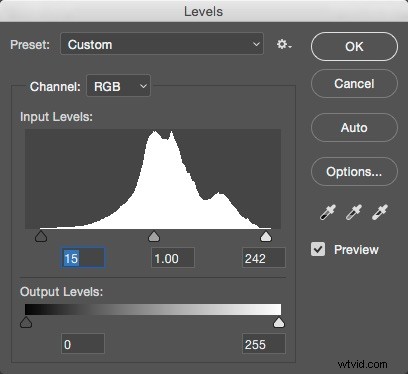
Přesunutím černého bodu doprava a bílého bodu doleva se kontrast v tomto obrázku zvýšil.
I když jste viděli, co dokáže změna černých a bílých bodů, měli byste také vědět, že posunutí středového bodu vám umožní zesvětlit (přesunutím doleva) nebo ztmavit (přesunutím doprava) střední tóny v vaši fotku.
Automatické úrovně
Automatické úrovně, jak název napovídá, to za vás udělají automaticky. Reakce Auto Levels závisí na nastavení v sekci Options. Ty se s časem také měnily, takže si to možná neuvědomujete. Aby to fungovalo, stiskněte Auto Levels.

Původní obrázek.

Po použití automatických úrovní.
Možnosti
Chcete-li změnit výchozí nastavení Auto Levels, použijte tlačítko Options.
Vylepšení jasu a kontrastu
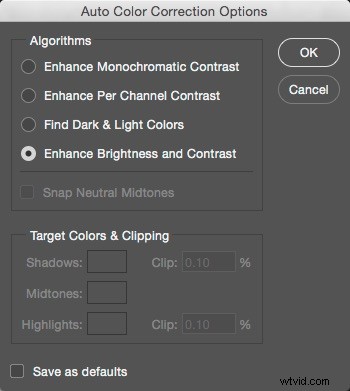
Výchozí možností je Vylepšit jas a kontrast, která používá externí nástroj Jas a kontrast k získání dobrého provedení souboru. Toto je vzhled ve verzi fotografie výše.
Vylepšení jednobarevného kontrastu
Horní možnost, Enhance Monochromatic Contrast, je blíže tomu, co jste provedli ručně v předchozí části. Zde je návod, jak to vypadá (počínaje novou verzí souboru). Nejprve nastavení v Možnosti.
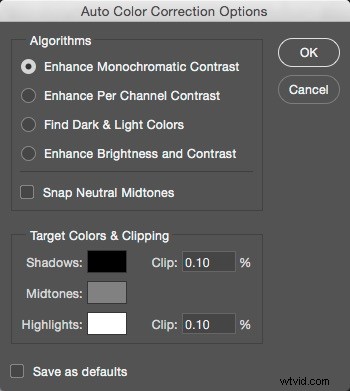
Výsledkem je následující, dramatičtější vzhled.

Automatické úrovně s výchozím nastavením na Enhance Monochromatic Contrast.
Barvu můžete také automaticky opravit kliknutím na zaškrtávací políčko „Snap Neutral Midtones“.

Všimnete si však, že stíny jsou na těchto snímcích více než trochu rozdrcené. Je to kvůli kombinaci nastavení vzorníku a nastavení klipu níže. Kliknutím na vzorek poskytnete Photoshopu základní barvu pro černou, neutrální a bílou. Obecně by měly být černé, středně šedé a bílé, ale můžete je nastavit tak, aby vyhovovaly úkolům, jako je čistě bílá pod 255 pro vykreslení něčeho při tisku místo bílého papíru. Prozatím byste je měli ponechat na výchozích hodnotách.
Chcete-li zabránit tomu, aby čistě bílá a čistá černá byla tak hluboká, musíte zrušit nastavení oříznutí. Dejte je na 0 %.

Okamžitě si všimnete redukce černé z této úpravy. Pokud dáváte přednost dramatu, ponechte černý výstřižek na 0,10 %.
Své obrázky můžete nechat vykreslovat tímto způsobem automaticky zaškrtnutím políčka „Uložit jako výchozí“.
Vylepšení kontrastu podle kanálu
Toto nastavení emuluje, že vstoupíte a nastavíte každý kanál zvlášť, abyste dostali bílé a černé body na okraj informací pro každý barevný kanál.
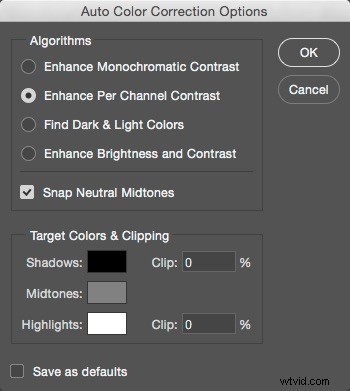
To má za následek změnu kontrastu i barvy vaší fotografie, jak je vidět níže.

Najít světlé a tmavé barvy
Tuto možnost používá příkaz Auto Color. Najde průměrné nejsvětlejší a nejtmavší pixely na vaší fotce a použije je k dosažení nejlepšího kontrastu bez ořezávání.

Každý bude mít své vlastní preference, co na jeho fotografii vypadá nejlépe. Vyberte si tedy možnost, která se vám nejvíce líbí, a uložte ji jako výchozí. Nyní, když používáte automatické úrovně, poskytne vám rychlou opravu, když potřebujete udělat ve spěchu.
Vrstva úprav úrovní
Všechno, co jste dosud udělali, byly destruktivní úpravy. Vyhazovali jste pixely, což ovlivňuje kvalitu fotografie. Při použití možnosti Enhance Monochromatic Contrast se podívejte na histogram v Úrovně.
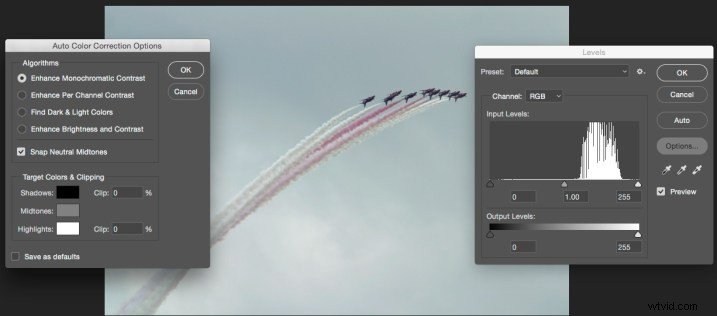
Vidíš všechny ty mezery? To jsou informace, které jste zahodili. Pokud si to rozmyslíte, nemáte kam jít, nemůžete tyto informace získat zpět. Samozřejmě existují způsoby, jak tomu zabránit. Můžete například duplikovat vrstvu (CTRL/CMD+J) a pracovat na tom. Ale máte ještě lepší možnost; vrstva úprav úrovní.
V dolní části panelu Vrstvy je možnost Vrstvy úprav. Je to kruh, který je napůl černý a napůl bílý.
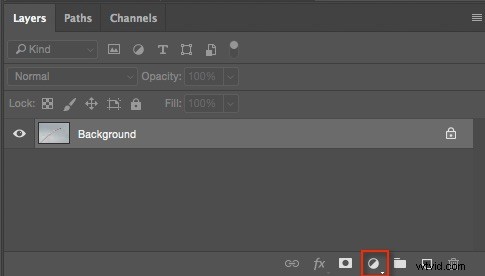
Klepnutím na toto vyvolejte dostupné vrstvy úprav a vyberte Úrovně. (Poznámka:Panel Úpravy můžete také otevřít tak, že přejdete na:Okno>Úpravy a poté najděte možnost úrovní, je to ta, která vypadá jako graf hned za ikonou slunce).
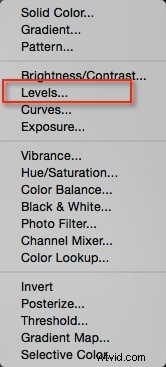
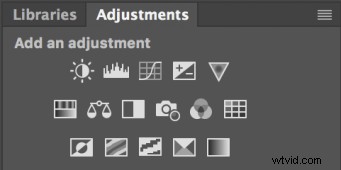
Panel Úpravy – Úrovně je druhý v horní řadě.
Na panelu Vrstvy se objeví nová vrstva nazvaná Úrovně. Ovládací prvky pro Úrovně se nezobrazují jako dialog, nyní jsou na vašem panelu Vlastnosti.
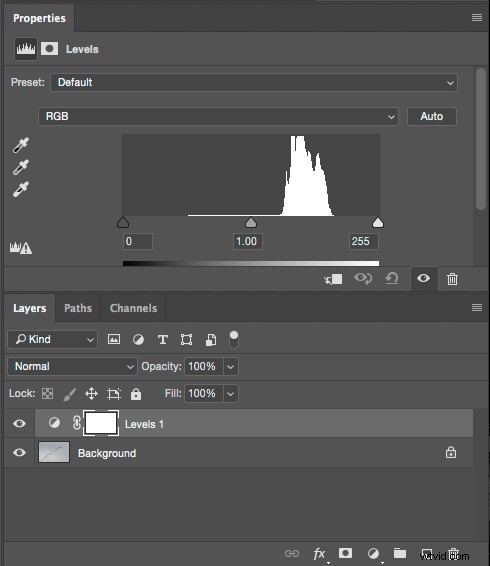
Pokud nevidíte panel Vrstvy nebo Vlastnosti, můžete je zapnout v nabídce Okno. Pomocí panelu Vlastnosti nastavte úrovně. Pokud nejste spokojeni, můžete nastavení měnit tak často, jak chcete, aniž by došlo ke snížení kvality obrazu, jako by tomu bylo při opakovaném použití normálního nástroje Úrovně.
Pro fotografii letadla jsem použil Auto, které mělo jako výchozí možnost Vylepšit monochromatický kontrast s 0% ořezem a zapnuté neutrální střední tóny. Poté jsem obraz zesvětlil pomocí středního tónu nastaveného na 1,15.

Vypnuto
Správní lidé, takže to byl pohled na nástroj Úrovně ve Photoshopu. Je to jeden z nejzákladnějších fotografických nástrojů ve Photoshopu. Vlastně si myslím, že je škoda, že Lightroom nemá na základním panelu ekvivalentní možnosti, které napodobují možnosti dostupné v možnostech Auto (Aperture měla například tlačítka pro monochromatické i automatické úrovně pro kanál).
Vyzkoušejte tento nástroj, zvláště pokud se s Photoshopem teprve začínáte seznamovat.
