Photoshop nabízí svým uživatelům tolik způsobů, jak retušovat fotografie, že některé nástroje pro výběr jsou přehlíženy. Nástroj Kouzelná hůlka je jedním z těchto nástrojů.
Ale nástroj Kouzelná hůlka může být užitečný pro změnu barvy a vzhledu vašich pozadí.
Pojďme se blíže podívat na to, jak můžete využít nástroj pro výběr kouzelné hůlky ve svůj prospěch.

Co je nástroj Kouzelná hůlka?
Nástroj Kouzelná hůlka je nástroj pro výběr. Umožňuje vám rychle vybrat oblasti obrázků a provádět v nich nezávislé úpravy. Nejčastěji se používá k výběru pevných pozadí a barevných oblastí. Nefunguje to tak dobře, například na obrázku s výrazným přechodem nebo rozmazanými prvky.
Můžete také vyměnit pozadí na fotografii, aniž byste pohnuli nebo změnili předmět obrázku. To je velmi užitečné pro produktovou fotografii nebo snímky elektronického obchodu.
Na rozdíl od nástroje Rychlý výběr vybírá obrazové body na základě podobnosti barev a tónů v obrázku. Namísto hledání odlišných okrajů hledá nástroj Kouzelná hůlka na plátně podobné odstíny, aby vytvořil svůj výběr.
Klikněte na část obrázku pomocí nástroje Kouzelná hůlka. Photoshop porovná obrazové body s obrazovými body z jiné části obrazu, která se určí jako shoda. Můžete použít panel možností dále upřesnit, jak Photoshop tyto pixely hledá.
Možnosti nástroje kouzelná hůlka
Úroveň tolerance
Tolerance zvyšuje nebo snižuje citlivost v hodnotách jasu dané barvy. Čím vyšší číslo, tím vyšší bude rozsah hodnot jasu, který bude zahrnut do výběru.
Výchozí hodnota je nastavena na 32, ale můžete jít až na 255.
Pokud například zvolíte hodnotu 50, znamená to, že Photoshop vybere hodnoty jasu o 50 odstínů jasnější a tmavší než oblast, na kterou jste klikli.
Změňte tento výběr na 100 a tato částka se zdvojnásobí.
Pokud chcete vybrat pouze přesnou hodnotu tónů, na které jste klikli, můžete jako hodnotu tolerance vybrat 0.

Souvislý
Souvislý vybere, zda jsou vybrané pixely vedle sebe. To vám umožní omezit výběr na určitou oblast nebo vybrat mnoho oblastí na obrázku jediným kliknutím.

Anti-Alias
Když vyberete vyhlazování, Photoshop vyhladí okraje vašeho výběru. Zjemní přechod barev mezi výběrem a zbytkem fotografie. Toto je možnost, která funguje s dalšími nástroji pro výběr dostupnými také ve Photoshopu. Umožňuje realisticky vypadající výběry, které se hladce prolínají.

Jak používat nástroj Kouzelná hůlka k výběru podle barvy
Tento nástroj je užitečný zejména pro obrázky, které mají konzistentně barevné pozadí. Můžete jej také použít pro obrázky, které mají hodně zastoupeného konkrétního tónu.
Na obrázku níže jsem chtěl změnit pozadí na něco živějšího a dramatičtějšího. Chci barvu, která bude dobře kontrastovat s květinou.

Chcete-li použít nástroj Kouzelná hůlka, vyberte jej z panelu nástrojů Photoshopu. Najdete jej pod nástrojem pro rychlý výběr. Můžete také stisknout W pro zkratku.
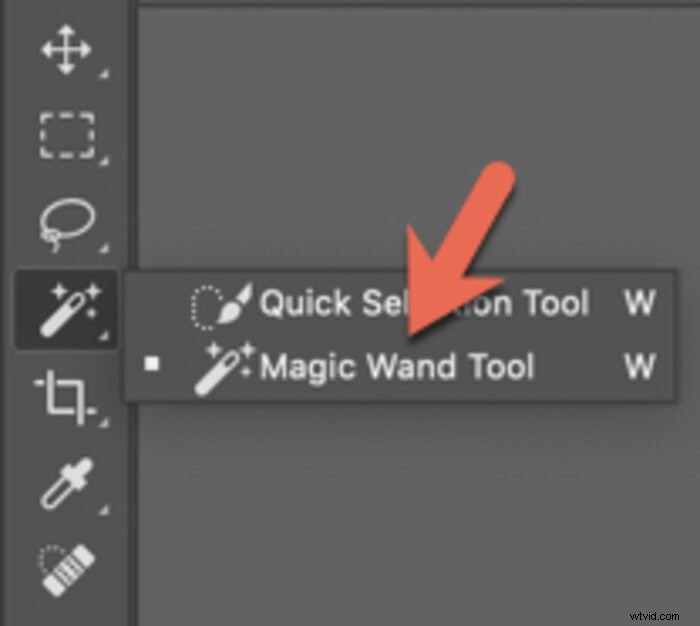
Kliknutím na oblast vyberte barvu vzorku.
Na panelu možností vyberte nastavení Tolerance , Souvislý a Anti Alias.
Kliknutím na barvu v obrázku proveďte výběr.
Zvolte>Vzorkovat všechny vrstvy pokud chcete vybrat podobné barvy na všech viditelných vrstvách. Zrušte zaškrtnutí, pokud chcete samplovat pouze z aktuální vrstvy.
Na obrázku sedmikrásky udělala Kouzelná hůlka docela dobrou práci při výběru oblasti, kterou chcete změnit, což znamená „pochodující mravenci“. Cokoli v této oblasti bude zahrnuto do výběru.
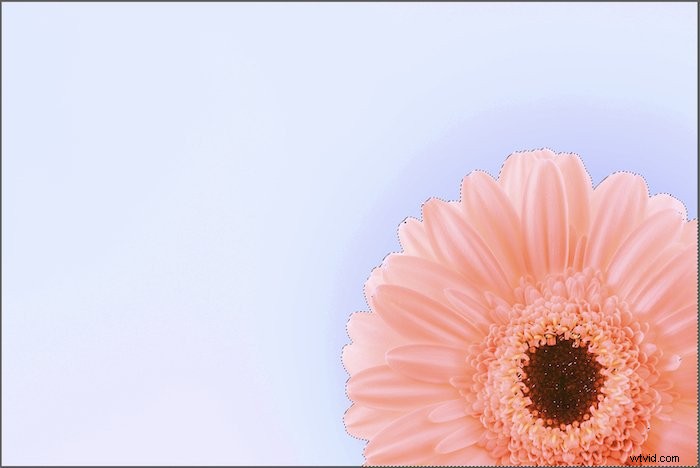
Tento výběr lze dále upřesnit podržením klávesy Alt/Option (sčítání) nebo>Shift (odečítání) a přetažením výběru.
Po provedení výběru stiskněte>Ctrl/Cmd + D zrušte výběr a upravte úroveň tolerance.
Opět, pokud zvýšíte Toleranci, Photoshop vybere mnohem širší rozsah barev. Nyní budou zahrnuty všechny oblasti, které mohly být ve vašem původním výběru vynechány. Také, pokud zapnete Souvislé, Photoshop bude vybírat pouze z připojených oblastí.
Pro snímek sedmikrásky byla vhodná úroveň tolerance 100.
Po provedení výběru stiskněte Ctrl/Command + J vytvořit kopii vrstvy. Tím získám vrstvu s průhledným pozadím, která ukazuje, co bude nahrazeno.
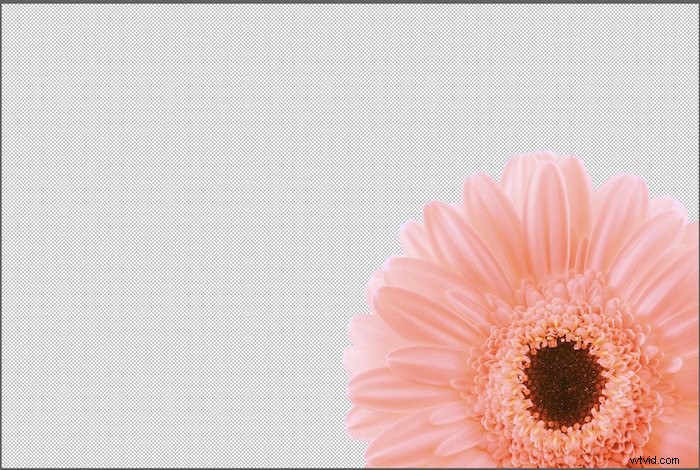
Jakmile to uděláte, budete potřebovat další vrstvu pro barvu pozadí. Přejděte do pravé dolní části pracovní plochy a vyberte ikonu Vytvořit novou vrstvu.
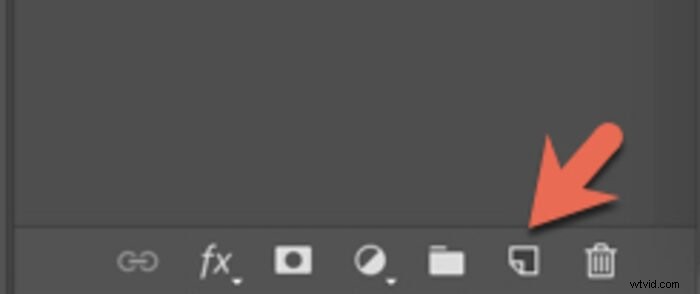
Přetáhněte tuto vrstvu pod průhlednou vrstvu.
Chcete-li vybrat barvu pozadí, přejděte na Upravit a poté zvolte Vyplnit . Ujistěte se, že jste z nabídky vybrali Barva. Zobrazí se výběr barvy, který vám umožní vybrat přesnou barvu, kterou chcete použít jako pozadí.
Stiskněte OK přidat tuto barvu výplně na pozadí.
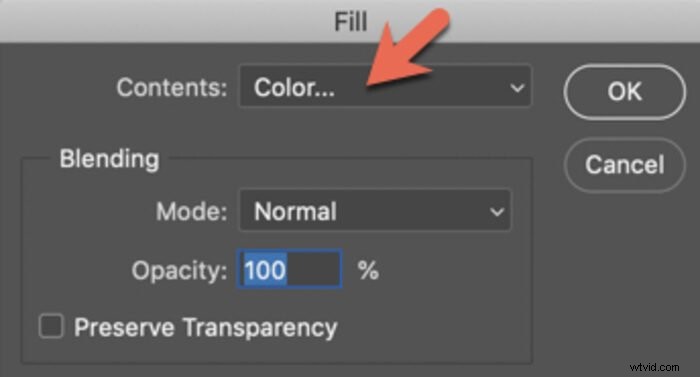
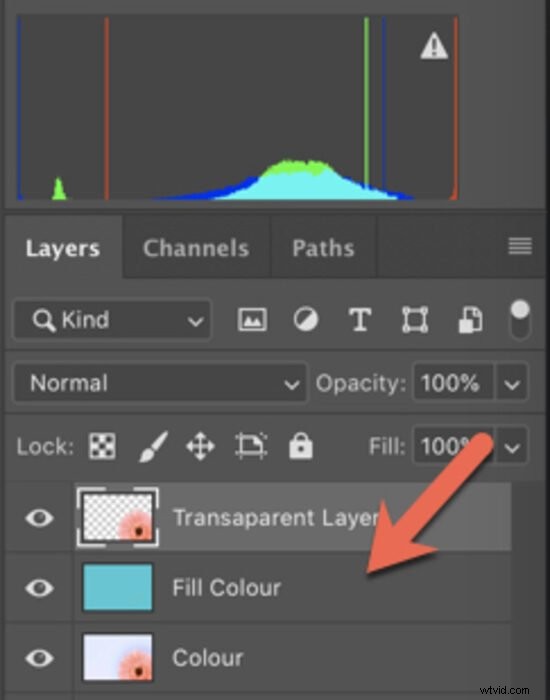
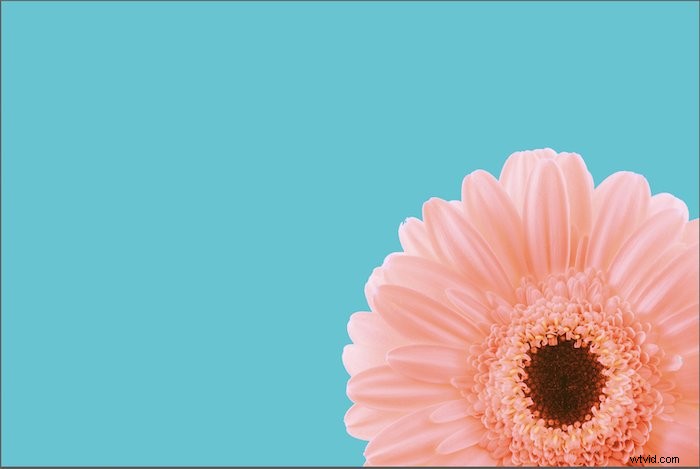
Takže znovu, přesné kroky jsou následující:
- Proveďte výběr pomocí nástroje Kouzelná hůlka. Upřesněte výběr podle potřeby pomocí>Alt/Opt nebo>Shift.
- Vytvořte novou vrstvu stisknutím Ctrl/Command + J
- Vytvořte novou vrstvu a vytvořte samostatnou vrstvu „výplně“.
- Přetáhněte tuto vrstvu pod průhlednou vrstvu.
- Přejděte na>Upravit. Zvolte>Vyplnit
- Klikněte na Barva
- Pomocí nástroje pro výběr barvy vyberte požadovanou barvu pozadí
- Klikněte na>OK
Nejčastější otázky týkající se kouzelné hůlky
Jak upravím kouzelnou hůlku ve Photoshopu?
V pruhu voleb můžete provádět úpravy nástroje Kouzelná hůlka. Výběrem Tolerance se změní, jak velká část barevných oblastí bude vzorkována. Zaškrtnutím Contiguous zajistíte, že budou vybrány pouze barvy, které jsou vedle sebe.
Jak vypnete nástroj Kouzelná hůlka?
Chcete-li nástroj Kouzelná hůlka vypnout, stiskněte Control (Windows) nebo Command (mac) + D. D je zkratka pro „Zrušit výběr“ a je to jedna z nejběžnějších zkratek používaných ve Photoshopu.
Závěr
Použití nástroje Kouzelná hůlka může být u některých obrázků trochu složitější. Na jiných to může být užitečný nástroj, který vám může poskytnout skvělé výsledky pomocí několika rychlých a jednoduchých kroků.
Zkuste to příště, až budete chtít rychle změnit barvu plného pozadí. Nebo jej použijte, aby obloha na obrázku vypadala dynamičtěji.
Proč se nepodívat na to, jak vytvořit efekt radiálního rozostření ve Photoshopu, nebo začít s digitální malbou!

