Chcete do svých návrhů přidat jiné tvary než nudný starý kruh nebo čtverec? Ke svým fotografiím můžete přidat spoustu vlastních tvarů Photoshopu.
V tomto článku vám dokonce ukážu, jak si vytvořit vlastní tvary Photoshopu.
Jak používat nástroj Custom Shape Tool ve Photoshopu
Nejprve přidáme standardní vlastní tvar aplikace Photoshop.
1. Přidat vlastní tvar
Nástroj Vlastní tvar aplikace Photoshop je obvykle skryt za nástrojem Obdélník na panelu nástrojů vlevo.
Klikněte a podržte nástroj Obdélník. Tím odhalíte další tvary.
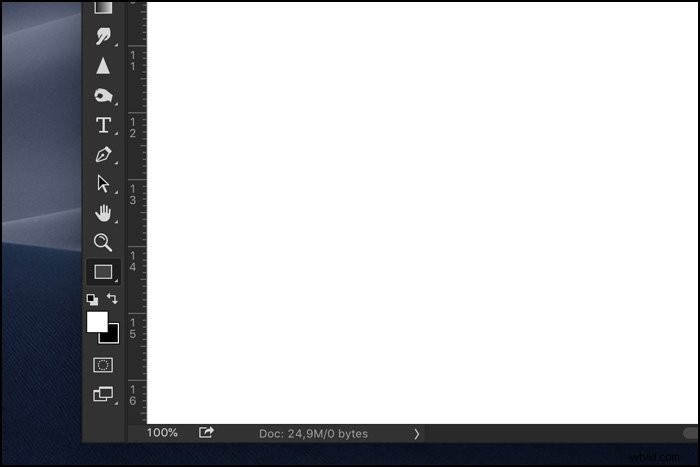
Vyberte nástroj Vlastní tvar.

Ujistěte se, že je nástroj nastaven na „Shape“. Otevřete rozevírací nabídku Tvar.
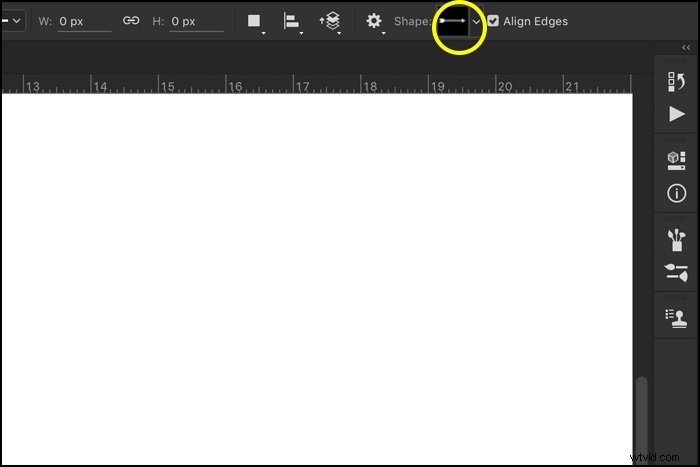
Otevřete nabídku kliknutím na ozubené kolečko a vyberte „Vše“. Nyní můžete vidět všechny vlastní tvary dostupné ve Photoshopu.
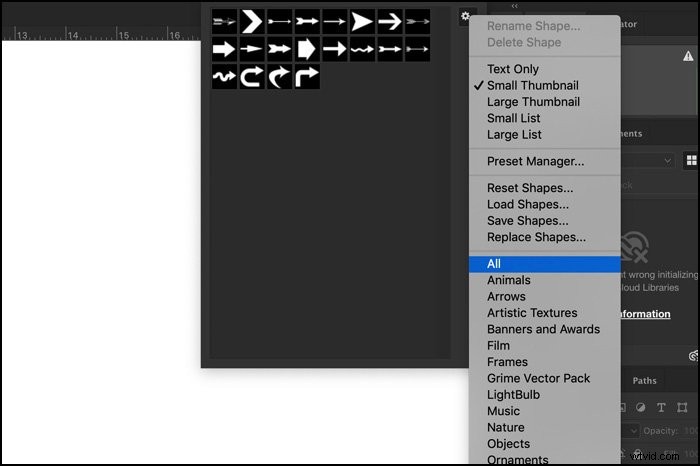
Vyberte tvar a kliknutím a přetažením kamkoli do pracovního prostoru přidejte vlastní tvar. Chcete-li omezit proporce, podržte klávesu Shift.
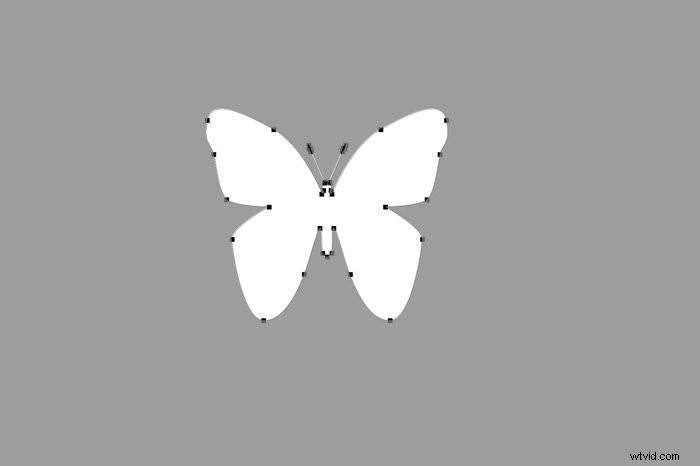
2. Změnit barvu
Dvakrát klikněte na miniaturu vrstvy tvaru. Otevře se okno Color Picker.
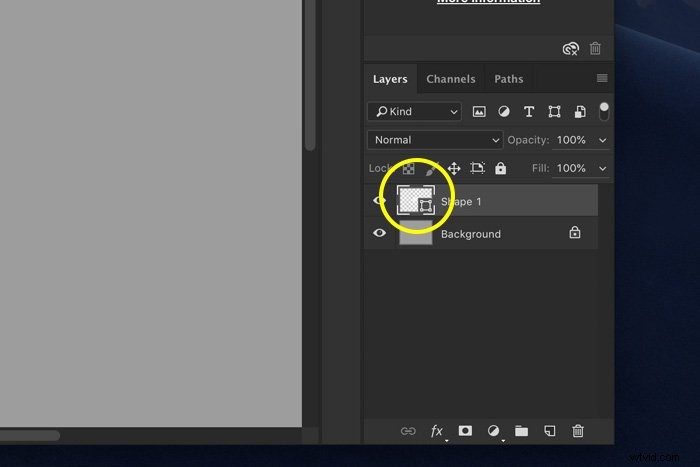
Vyberte barvu a klikněte na OK.
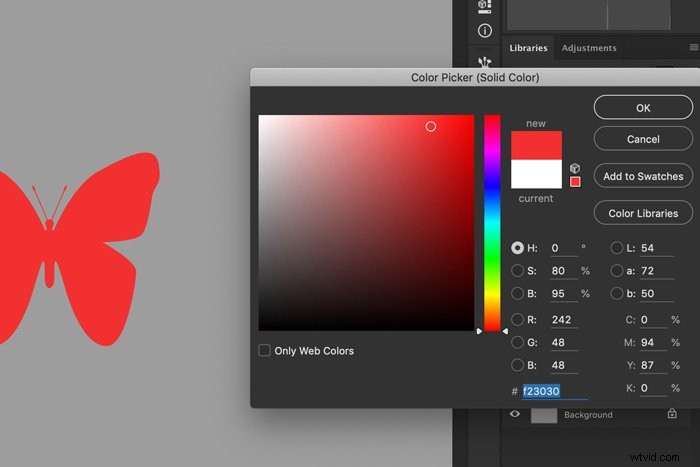
3. Přesunout a změnit velikost
Tvar můžete kdykoli přesunout pomocí nástroje Přesunout.
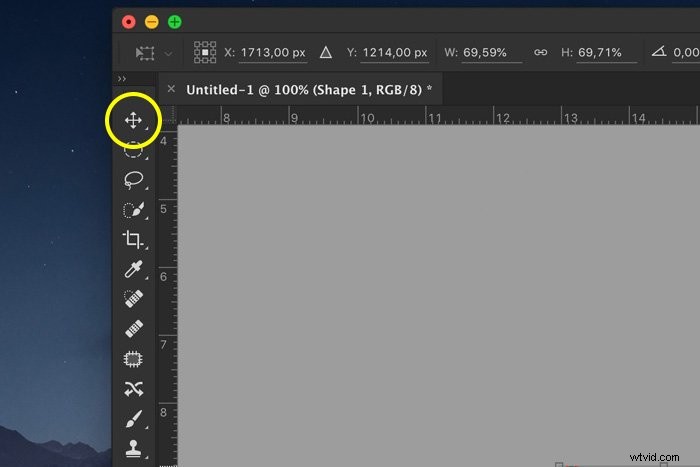
Chcete-li změnit velikost tvaru, stačí stisknout Cmd + T (Ctrl + T pro Windows). Ujistěte se, že je vybrána vrstva Tvar. Přetažením jednoho z rohů a podržením klávesy Shift omezte proporce.
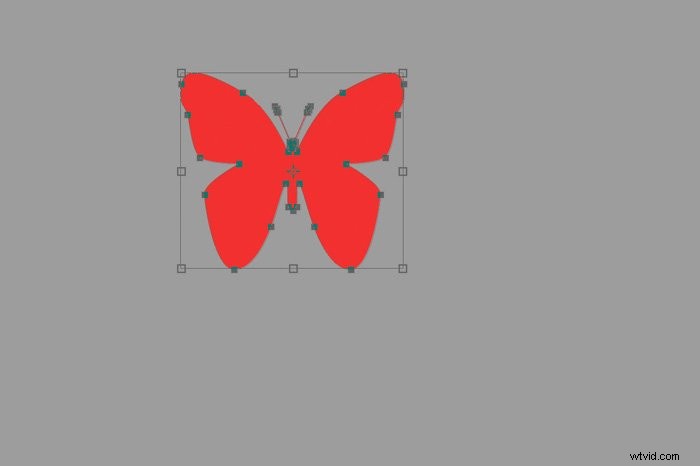
4. Pouze obrysy
Chcete-li vytvořit obrysový tvar, znovu vyberte nástroj Vlastní tvar. Nastavte barvu výplně tvaru na průhlednou a vyberte barvu tahu.
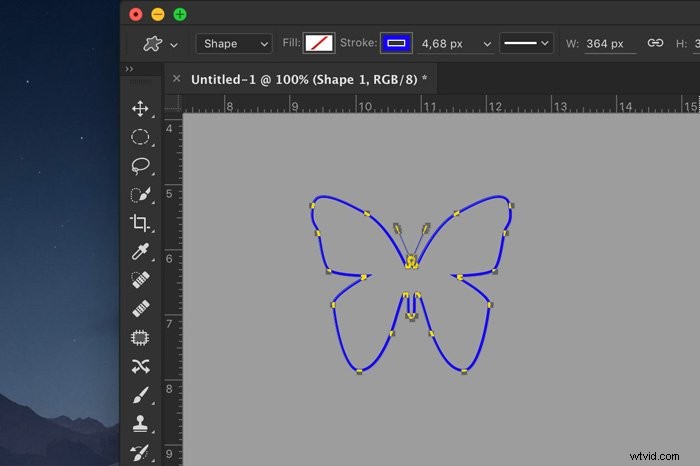
Jak vytvořit svůj vlastní tvar
Pokud nemůžete najít to, co hledáte, vytvořte si své vlastní tvary ve Photoshopu. Je to opravdu snadné a existuje několik způsobů, jak to udělat. Ukážu vám dva.
Krok 1:Kreslení nástrojem pero
Vyberte nástroj pero.
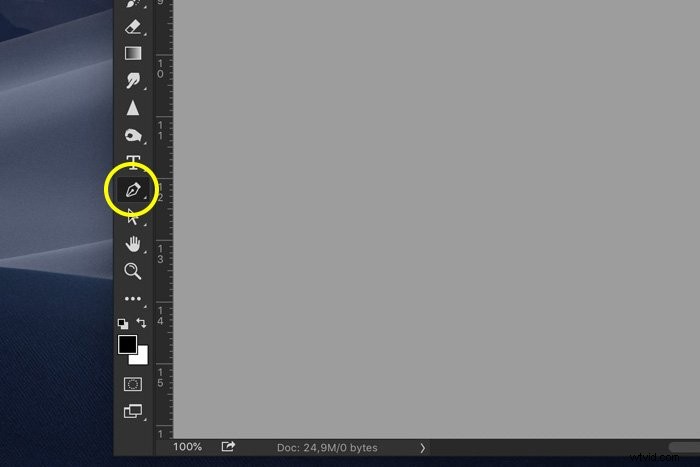
Nastavte jej na „Shape“.
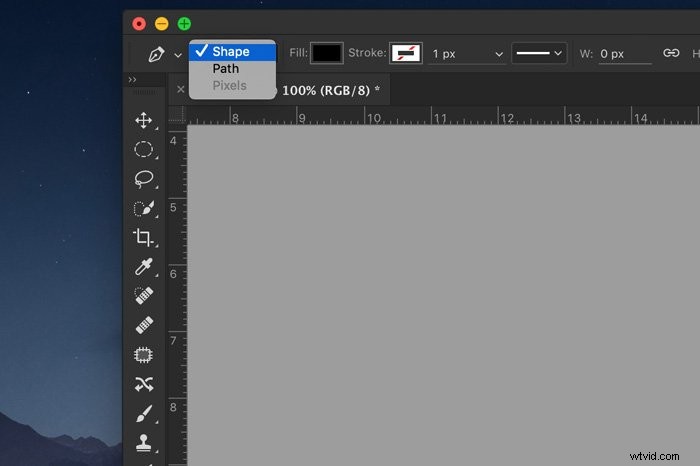
Začněte kreslit libovolný tvar.
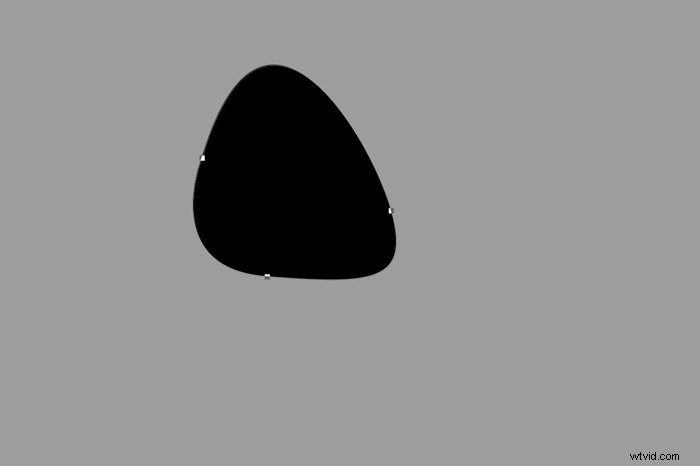
Krok 2:Definujte vlastní tvar
Nyní musíme tento tvar přidat do seznamu vlastních tvarů.
Klikněte pravým tlačítkem na tvar a vyberte „Definovat vlastní tvar“. To lze provést pouze s aktivním nástrojem Pero!
Pojmenujte tvar a klikněte na OK.
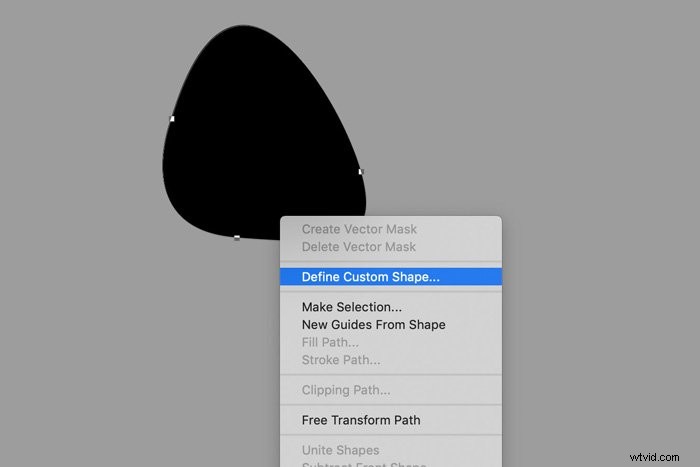
Znovu vyberte nástroj Vlastní tvar a zkontrolujte seznam. Photoshop přidá váš vlastní tvar na konec seznamu.

Pokud nechcete kreslit tvar sami, existuje další způsob, jak vytvořit vlastní tvary. Vše, co musíte udělat, je najít černobílou ikonu, kterou chcete použít jako vlastní tvar.
Krok 1:Proveďte výběr
Otevřete obrázek, který chcete použít. Proveďte výběr obrázku pomocí nástroje Kouzelná hůlka.
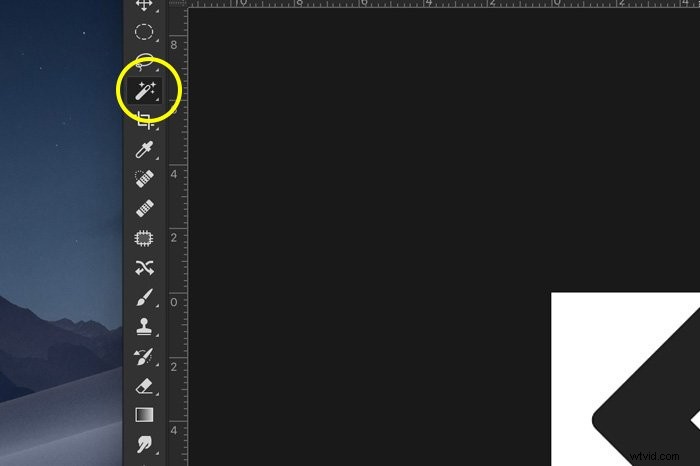
Krok 2:Vytvořte cestu
Přejděte na panel Cesty a klikněte na ikonu „Vytvořit pracovní cestu z výběru“.
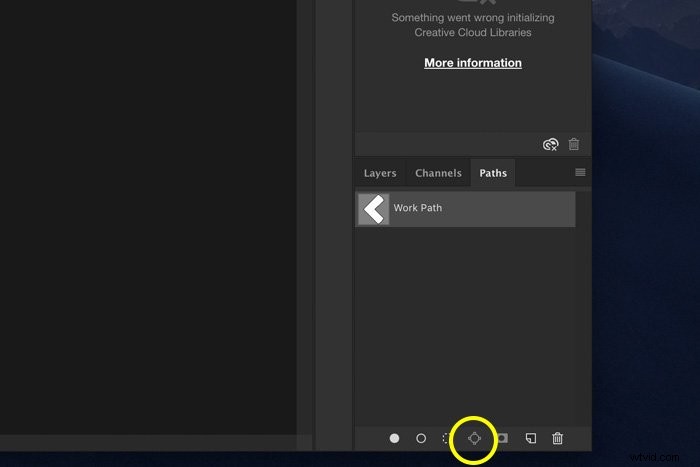
Krok 3:Definujte vlastní tvar
Znovu vyberte nástroj pero.
Klikněte pravým tlačítkem na cestu, kterou jste vytvořili, a vyberte „Definovat vlastní tvar“. Pojmenujte tvar a klikněte na OK.
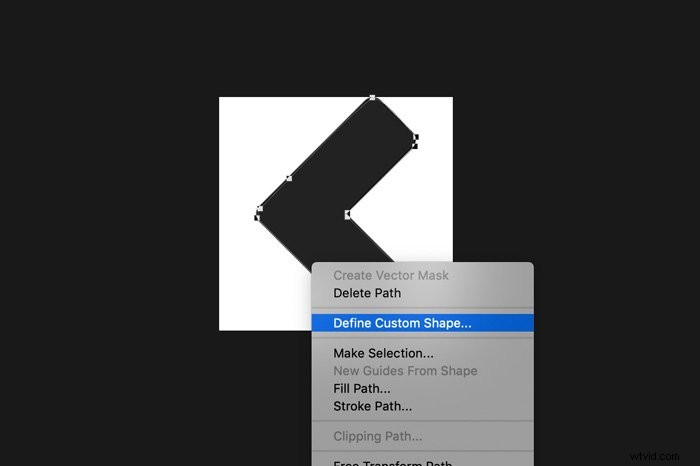
Tvar je nyní přidán do seznamu vlastních tvarů.
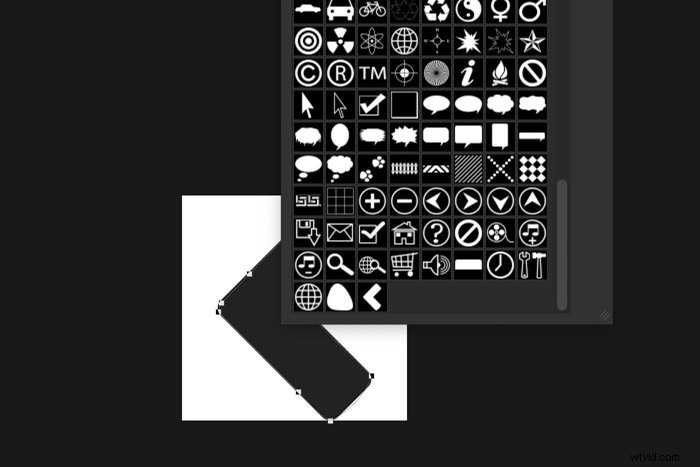
Závěr
Přidání vlastních tvarů Photoshopu do vašich obrázků je velmi snadné. Ve Photoshopu můžete snadno vytvářet loga nebo rozvržení pro vizitky a plakáty.
Stačí otevřít jednu ze svých oblíbených fotografií a přidat text kombinovaný s vrstvami Photoshop Custom Shape.
Podívejte se na naše příspěvky o tom, jak používat barevné dodge nebo vytvořit vinětu ve Photoshopu!
