Poté, co si osvojíte Úrovně, je čas udělat krok k nástroji, který je pravděpodobně nejužitečnější pro ovládání barev a kontrastu ve Photoshopu:Křivky. Stejně jako u úrovní byste si měli pohrát se základním příkazem Křivky, abyste to pochopili. Z bezpečnostních důvodů začněte duplikováním vrstvy pozadí, buď z nabídky Vrstva>Nová vrstva z Kopírovat, nebo použijte zkratku Control/Command + J. Měli byste si zvyknout učit se zkratky, protože to urychlí váš pracovní postup.
Dialogové okno Křivky
Zde je náš úvodní obrázek pro tento tutoriál, natočený za mlhavého dne na Formentoru na Mallorce.

Formentor, severní cíp Mallorky
Použijte Control/Command + M k vyvolání dialogu Křivky. Když se podíváte, uvidíte, že hlavní částí dialogu je samotná křivka. Ve výchozím nastavení je to rovná čára zleva dole doprava – to je základní čára. Na pozadí je vybledlý histogram, který odpovídá tónům na obrázku. Existují dva další nástroje, které vám pomohou pracovat v Curves.
Existují dva další nástroje, které vám pomohou pracovat v Curves. Prvním z nich jsou Překryvy kanálů, které zobrazují změny, které provedete při aplikaci křivek na jednotlivé křivky červeného, zeleného a modrého kanálu. Druhým jsou Průsečíky, které se objeví, když přetáhnete bod na křivce. Umožňují vám vidět, kde je bod vzhledem k mřížce. Překrytí kanálů, histogram, základní linie a čáry průniku lze vypnout v části „Zobrazit“ dialogového okna. Všechny jsou ve výchozím nastavení zapnuté.
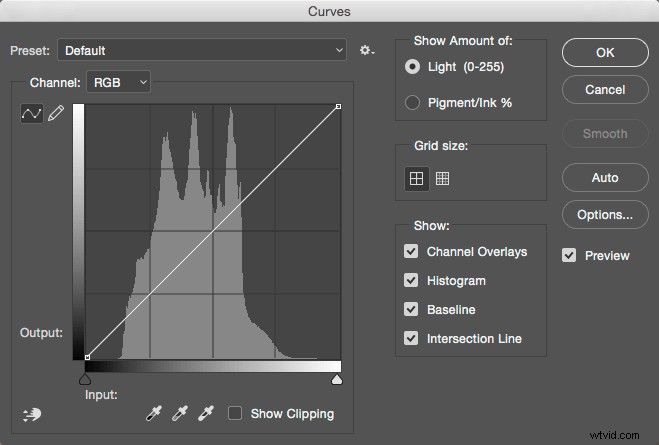
Další výchozí nastavení je, že tmavší tóny jsou vlevo a světlejší vpravo. Lze jej zaměnit kliknutím na možnost „Zobrazit množství:“ z Light (0-255) na Pigment/Ink %. Pokud nemáte konkrétní důvod to změnit, ponechte to na výchozí možnosti Světlo. Poslední možností je mřížka. Střídáním ikony velikosti mřížky můžete přecházet ze čtvrtin na desetiny. Případně můžete mezi nimi přepínat kliknutím na Alt nebo Option přímo na mřížku.
Začínáme s křivkami
Chcete-li změnit křivku, klikněte na základní linii a vytvořte kontrolní bod (odsud je budeme nazývat body). Přetažením bodu nahoru zesvětlíte obraz v těchto tónech a okolních tónech. Přetáhněte dolů a uvidíte, že obraz ztmavne v tónech kolem vašeho bodu.
Nejzákladnější změnou, kterou můžete provést, je kliknout na střed křivky a přetáhnout ji nahoru. Tím se zesvětlí střední tóny a působí podobně jako posuvník Jas, ale s větší kontrolou nad středovým bodem efektu. Mimochodem, bod ani nemusíte přetahovat. Místo toho můžete kliknutím vytvořit bod a poté jej přesunout pomocí kláves se šipkami nahoru/dolů/vlevo/vpravo. Jediným kliknutím na šipku se posunete o 1 bod (v rozsahu 0-255), zatímco držíte stisknutou klávesu Shift, posunete jej o 10 bodů. Pro naprostou přesnost můžete zadat číslo přímo do Input (to je bod, na který kliknete) a Output (to je místo, kam se přesune).
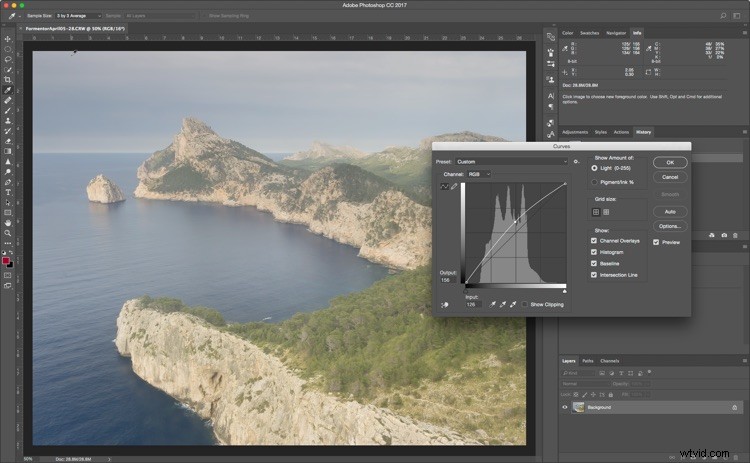
Zatímco to bude fungovat jako nástroj jasu, Curves je opravdu o kontrastu. Kontrast definuje vztah mezi tóny na vaší fotografii. Obraz s vysokým kontrastem bude mít obecně silné stíny a světla se spoustou sytosti. Fotografie s nízkým kontrastem budou vypadat ploché a téměř šedé. To neznamená, že nízký kontrast je špatný, může být éterický jako les v mlze nebo rozšířený portrét v protisvětle při západu slunce. Mnoho fotografií může těžit ze zvýšení kontrastu.
Jak to tedy můžete udělat? No, budete muset ztmavit stíny a zesvětlit světla.
Vytvoření kontrastu
Nejprve klikněte na řádek asi ve čtvrtině zleva. Poté přetáhněte bod, který jste vytvořili, dolů. Tím se ztmaví celý váš obrázek. Nemusíte to moc přetahovat, abyste viděli rozdíl. Poté byste měli vytvořit druhý bod, tentokrát asi ve třech čtvrtinách cesty, a přetáhnout ho trochu nahoru. Opět je potřeba jen malé množství, aby to fungovalo.
Když se podíváte na svou křivku, všimnete si, že připomíná tvar S. Tato S-Curve je pravděpodobně jedním z nejběžnějších způsobů, jak vytvořit kontrast pomocí Curves. Naše ukázková fotografie má nyní lepší kontrast, ale je stále trochu tmavá, k tomu se dostaneme brzy.
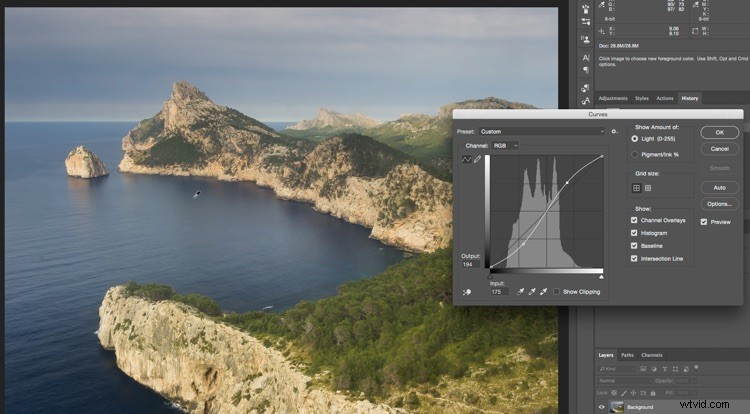
Všimněte si, jak čára nyní připomíná tvar písmene S.
Jako další způsob práce začněte umístěním bodu do středu. Toto bude váš kotevní bod. S tímhle nepohneš. Nyní vytvořte bod pro své stíny a přetáhněte jej dolů. Všimnete si, že jak přetahujete stíny dolů, světla se automaticky posunou nahoru napříč od kotevního bodu. Kliknutím a přetažením středu nahoru zesvětlíte obraz a zvýšíte kontrast. Pokud chcete obrázek více ovládat, stačí přidat více bodů.
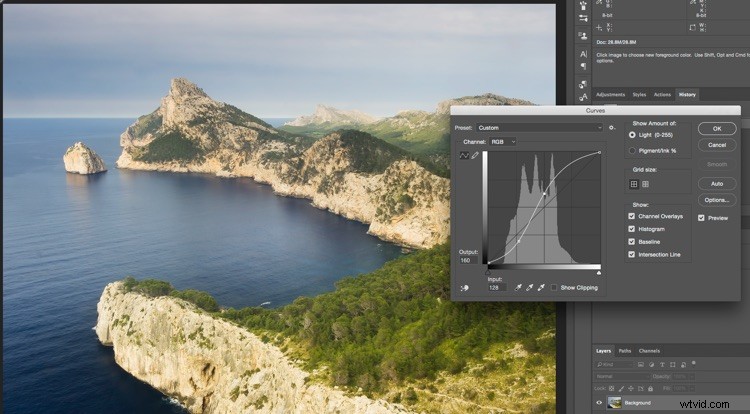
Koncové body a vstup
Nejste omezeni pouze na křivky. Můžete také přesunout koncové body čáry dovnitř. Výsledkem je vzhled, který je podobný, jako když přesouváte černé a bílé body pomocí Úrovně. Tato úprava představuje obrovský rozdíl u tohoto obrázku, kde je většina tonálních informací ve středu histogramu. Všimněte si, že když posouváte koncové body v černých a bílých bodech na posuvném jezdci vstupu, přesunete se do odpovídající polohy – takže můžete také přesunout tyto posuvníky.
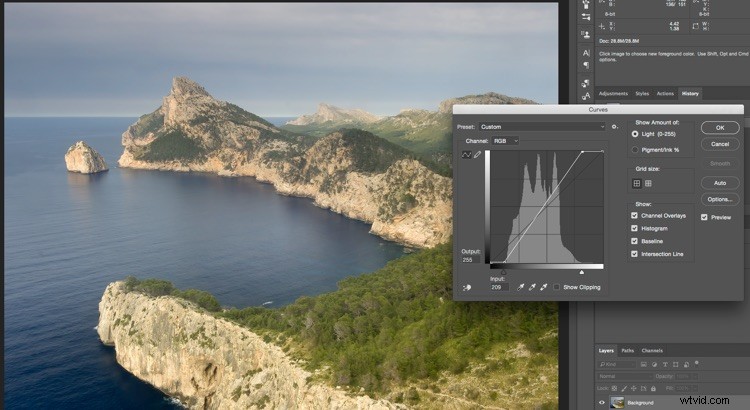
Posouvání koncových bodů v křivkách.
Chcete-li tento vzhled dokončit, můžete po přesunutí koncových bodů přidat malou S-křivku. Všimnete si, že zvýšený kontrast také vedl ke zvýšení sytosti barev.
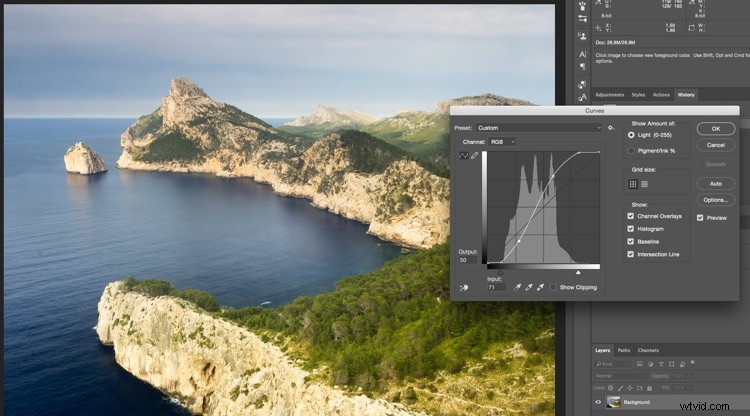
Vymazání a přetočení zpět
Kdykoli budete chtít začít znovu bez zavření a opětovného otevření dialogu, můžete podržet klávesu Alt nebo Option a kliknout na tlačítko Reset, které se zobrazí místo tlačítka Storno.
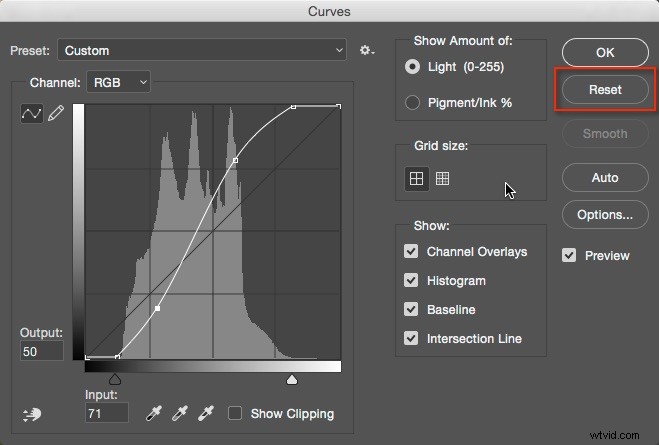
Pokud chcete odstranit pouze jeden bod, máte několik možností. Přetáhněte bod přímo z mřížky. Nebo můžete kliknout na bod a stisknout klávesu Delete. Poslední možností je Ctrl/Command+kliknutí na bod pro jeho odstranění.
Předvolby
Jen pro zmínku, měli byste vyzkoušet předvolby Křivky v nabídce, abyste získali pocit, co konkrétní body dokážou s křivkou udělat. Jakoukoli křivku, kterou sami vytvoříte, můžete také uložit kliknutím na malé ozubené kolečko vedle nabídky a výběrem možnosti „Uložit předvolbu“. Vaše předvolba Křivky se poté přidá do nabídky.
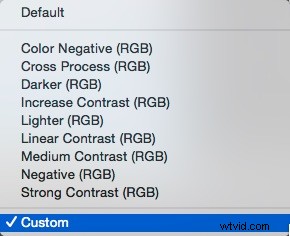
Automaticky a možnosti
Stejně jako Úrovně existuje funkce Auto pro křivky. Záleží také na sekci Možnosti. Než to doslovně opakovat, podívejte se do sekce Auto v článku Úrovně.
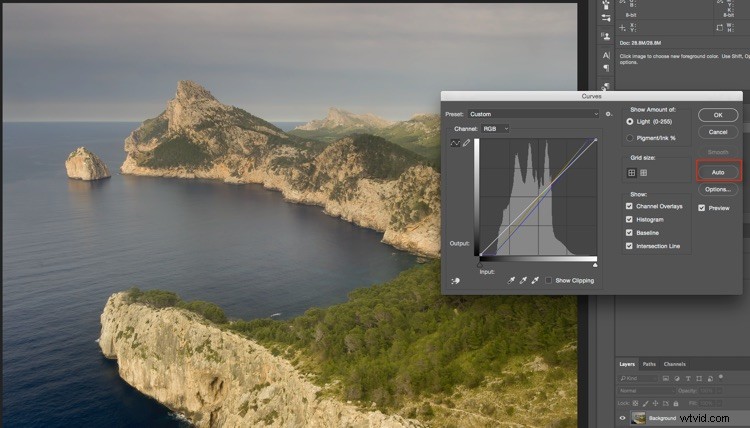
Použití křivek jako vrstvy úprav
Doposud to, co jste dělali, byly destruktivní úpravy. Úplně měníte vrstvu, na kterou aplikujete křivku. Místo toho je nejlepší použít Křivky jako vrstvu úprav. V dolní části panelu Vrstvy klikněte na ikonu rozděleného kruhu a vyberte Křivky.
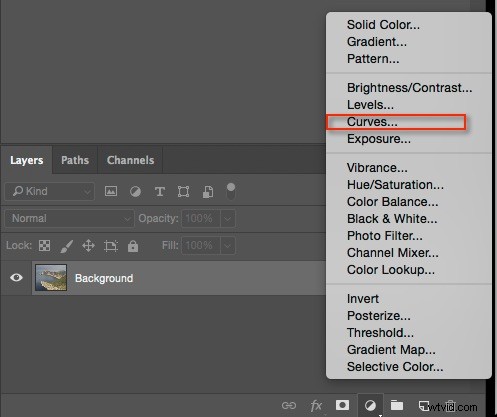
Křivka se objeví na panelu Vlastnosti. S využitím informací, které jste dosud získali, by neměl být problém takový soubor upravit. Začal jsem stisknutím tlačítka Auto, pak jsem přidal křivku pro zvýšení kontrastu a jasu.
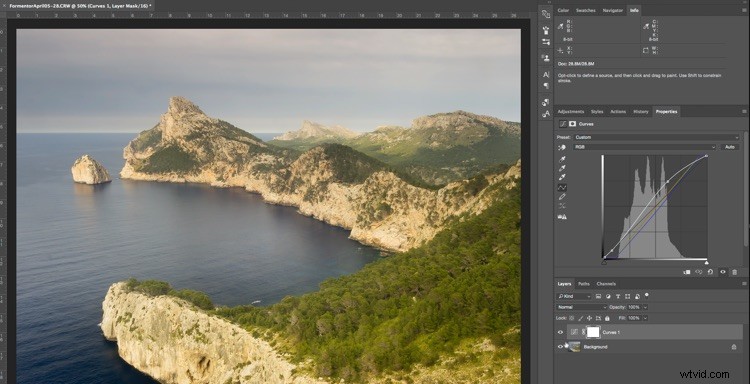
Rozřezání fotografie pomocí vrstev úprav křivek
Dosud jste používali křivky na celém obrázku. Ne všechny oblasti na fotce mohou vyžadovat stejnou práci, ale je pro vás snadné vybrat různé oblasti, na kterých budete pracovat.
Stisknutím L vyvolejte nástroj laso nebo jej vyberte na panelu nástrojů. Pokud to není hlavní laso, použijte Shift+L k procházení možností. Nahoře zadejte 15 pixelů do možnosti Feather. Nejprve si vyberete oblohu. Chcete-li kreslit mimo okraj fotografie, podržte klávesu Alt/Option. Musíte to udělat, aby prolnutí, které změkčuje okraj výběru, nezměkčuje okraj fotografie. Proveďte výběr spojením dvou konců lasa.

Nyní vytvořte novou vrstvu úprav křivek. Všimli jste si, že maska vedle křivky je nahoře bílá a dole černá? To znamená, že vaše křivka ovlivní pouze horní část obrázku. Bílá znamená, že efekt je odhalen, zatímco černá znamená, že je skrytý. Pomocí nástroje štětec můžete masku přidat nebo z ní odstranit pomocí černého štětce. Odstíny šedé budou fungovat také, ale budou fungovat jako kontrola krytí.
Nyní můžete přejít a upravit křivku pro oblohu, odděleně od hlavní křivky. Další výhodou použití Křivek jako vrstvy úprav je, že můžete přehnat vzhled křivky a poté ji vrátit zpět pomocí posuvníku krytí vrstvy.
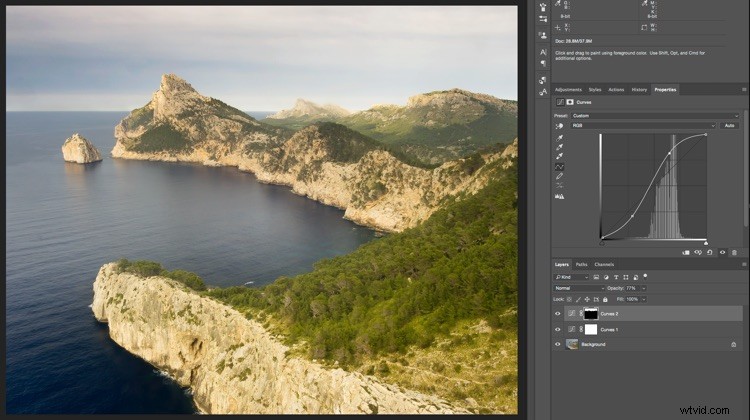

Před úpravami křivek.

Zde je verze po aplikaci křivek.
Hrot ledovce
Curves je docela užitečný nástroj a je univerzálnější než Levels pro pokročilé ovládání kontrastu. Viděli jste spoustu toho, co se zde dá dělat, ale jsou zde také změny barev, které lze provést pomocí jednotlivých křivek barevných kanálů, ale to je téma na jiný článek.
