Photoshop je primárně nástroj pro manipulaci s pixely. Nicméně obsahuje určité vektorové prvky, které jsou běžněji spojovány s programy, jako je Illustrator, a ukládá je jako cesty, které lze použít mnoha užitečnými způsoby. Jedním z hlavních způsobů, jak toho dosáhnout, je použití nástroje pero.
Tento nástroj je jedním z nejlepších způsobů, jak ve Photoshopu provádět složité výběry zahrnující spoustu křivek. Pokud jste to však někdy zkusili použít, aniž byste pochopili, jak to funguje, pravděpodobně jste byli dost zmatení.
S ohledem na to se pojďme podívat na to, co pero skutečně je, k čemu se používá a jak jej používat ve Photoshopu. Pojďme do toho!
Co je nástroj pero?
Nejběžnějším použitím nástroje pero je výběr nepravidelných tvarů ve Photoshopu. Jakmile jsou vybrány, mohou být vyříznuty z pozadí, umístěny do alternativních obrázků a dále s nimi manipulováno.
Pro ty, kteří nevědí, jak to funguje, se výběr nepravidelných tvarů obvykle provádí ve Photoshopu pomocí lasa. Laso však může dělat pouze rovné čáry. I když přiblížení obrázku a pečlivé procházení křivek pomocí řady krátkých čar pomocí lasa může být dostatečné, není to zdaleka tak přesné jako výběry provedené perem.
Nástroj pero se liší tím, že místo výběru pixelů kreslí čáry známé jako cesty založené na matematických vzorcích. Využívá čisté a ovladatelné vektory, které jsou perfektní pro přesné výřezy a další podobné věci.
Kde najdu nástroj pero?
Je zajímavé, že navzdory všem těm řečem o jeho použití k provádění výběrů tento nástroj není s ostatními nástroji pro výběr Photoshopu na paletě. Místo toho se seskupuje pomocí Type Tool, Shape Tool a výběrových šipek.

Důvodem je, že je navržen tak, aby vytvářel body a cesty. Normální nástroj pro výběr, jako je Laso, Obdélníkový výběr a Kruhový výběr, provádí výběr na základě obrazových bodů, ve kterých je obraz vytvořen. Nástroj pero vytváří cesty na základě vektorů a jako takový je lépe seskupit pomocí nástrojů pro přímý výběr (černá šipka) a pro výběr cesty (bílá šipka).
Proč se tomu říká nástroj „Pero“?
Jednou z prvních věcí, kterou každý, kdo se pokusí použít nástroj pero ve Photoshopu, okamžitě zjistí, že to není pro psaní, alespoň ne v tradičním slova smyslu. Vzhledem k tomu, že nástroje Štětec a Tužka ve Photoshopu plní funkce podobné jejich fyzickým protějškům, nikdo vám nemůže vyčítat, že od tohoto nástroje očekáváte, že bude fungovat jako kuličkové pero.
Pokud byste zkusili pomocí tohoto nástroje napsat své jméno ve Photoshopu, skončili byste se zamotaným nepořádkem. Bez ohledu na to, jak chaotický může být váš podpis, zůstaly by vám nesmyslné smyčky, nic podobného tomu, čeho jste se snažili dosáhnout. Tak proč se tomu proboha říká nástroj pero?
Pravdou je, že tento konkrétní nástroj má několik různých jmen. Než se stal známým jako nástroj pero, bylo to Bezierovo pero nebo Bezierův nástroj, pojmenované po svém tvůrci, Pierru Bezierovi. Jde také o nástroj Paths Tool, což je pravděpodobně nejvhodnější název.
Pierre Bezier byl francouzský inženýr, který pracoval pro automobilku Renault. Významně se podílel na rozvoji počítačově podporovaného geometrického modelování. Aplikoval matematické principy na počítačový software, aby vytvořil trojrozměrné modelování a design.

Bezier vzal matematické rovnice poprvé vyvinuté Paulem de Casteljau v roce 1959 a vytvořil zápis sestávající z uzlů s připojenými ovládacími úchyty. Tyto ovládací úchyty se používají k manipulaci s křivkami, které se začaly nazývat Bezierovy křivky.
A tak vznikl nástroj pero. Nejprve se používal k navrhování automobilů, ale později byl přijat programy pro manipulaci s obrázky, jako je Photoshop, pro všechny typy grafického designu.
Proč se tedy nazývá nástroj pero? No, to je jméno, které tomu Photoshop dal, protože kreslí cesty. Odtud lze tyto cesty převést na výběr, ale nástroj ve skutečnosti kreslí cesty.
Jak funguje nástroj pero?
Jak jsme již zmínili, nástroj pero Photoshopu funguje tak, že kreslí cesty. Tyto cesty lze poté převést na výběr. Než však předběhneme sami sebe, podívejme se, jak fungují cesty.
Co je cesta?
Ve své nejzákladnější podobě je cesta čára. Může to být přímka mezi dvěma body nebo zakřivená. Cesty nemají nic společného s pixely. Nezajímá je obraz pod nimi ani miliony pixelů, které jej tvoří.
Ve skutečnosti je zvláštní vidět takový nástroj v programu, jako je Photoshop, vzhledem k tomu, že téměř každý jiný nástroj je věnován manipulaci s pixely. Nicméně schopnost kreslit cesty pomocí vektorů namísto pixelů se ukazuje jako docela užitečná.
Cesta je čára mezi alespoň dvěma body, ale může jich mít tolik, kolik chcete. Pokud vytvoříte dostatek bodů, abyste se dostali k prvnímu bodu, můžete vytvořit tvar pomocí cesty. Ve skutečnosti přesně to dělají eliptické a obdélníkové nástroje. V obou případech se k vytvoření určeného tvaru používají cesty.
Vynikající způsob, jak přemýšlet o cestách, jsou obrysy. Můžeme vytvořit cestu v jakémkoli tvaru, který si vybereme, ale dokud ji nevyplníme barvou, použijeme čáru nebo nepřevedeme na výběr, je to jen obrys.
K výběru cesty lze použít nástroj pro výběr cesty, také známý jako černá šipka. Případně můžete vybrat jeden bod nebo segment cesty pomocí nástroje pro přímý výběr nebo bílé šipky. Při provádění těchto výběrů mějte na paměti, že cesta je vlastně celý tvar tvořený jednotlivými body a úsečkami.
Co je vektor?
Jak jsme již zmínili, Photoshop je program pro manipulaci s pixely, zatímco nástroj pero vytváří cesty složené z Bezierových křivek určených vektory. Takže, když už jsme obeznámeni s cestami a Bézierovými křivkami, co mají vektory společného s tímto nástrojem Photoshopu?
V matematických termínech, vektor popisuje směr a velikost. Například, když je míč vržen, má směr a velikost (nebo rychlost), kterou je vržen. Pomocí vektorů můžeme popsat cestu, kterou míč urazí z jednoho bodu do druhého.
Při vytváření digitálních obrázků existují dva různé typy souborů:rastrový a vektorový. Rastrové obrázky se skládají z pixelů, malých čtverečků, které vidíte, když si obrázek přiblížíte. Na druhou stranu vektorové soubory jsou vytvářeny pomocí matematických vzorců, které vytvářejí body na mřížce.
Vektorové soubory jsou v některých situacích všestrannější, protože jejich velikost lze upravit bez ztráty rozlišení. To znamená, že jsou to také velké soubory a mají svá omezení.
Pokud jde o použití vektorů týkajících se nástroje pero ve Photoshopu, používají se k výpočtu bodů a zakřivení segmentů čar mezi každým bodem. Pomocí vektorů lze cestu vytvořit s mnohem větší přesností než čáru nakreslenou pomocí pixelů.
Jak používat nástroj pero ve Photoshopu
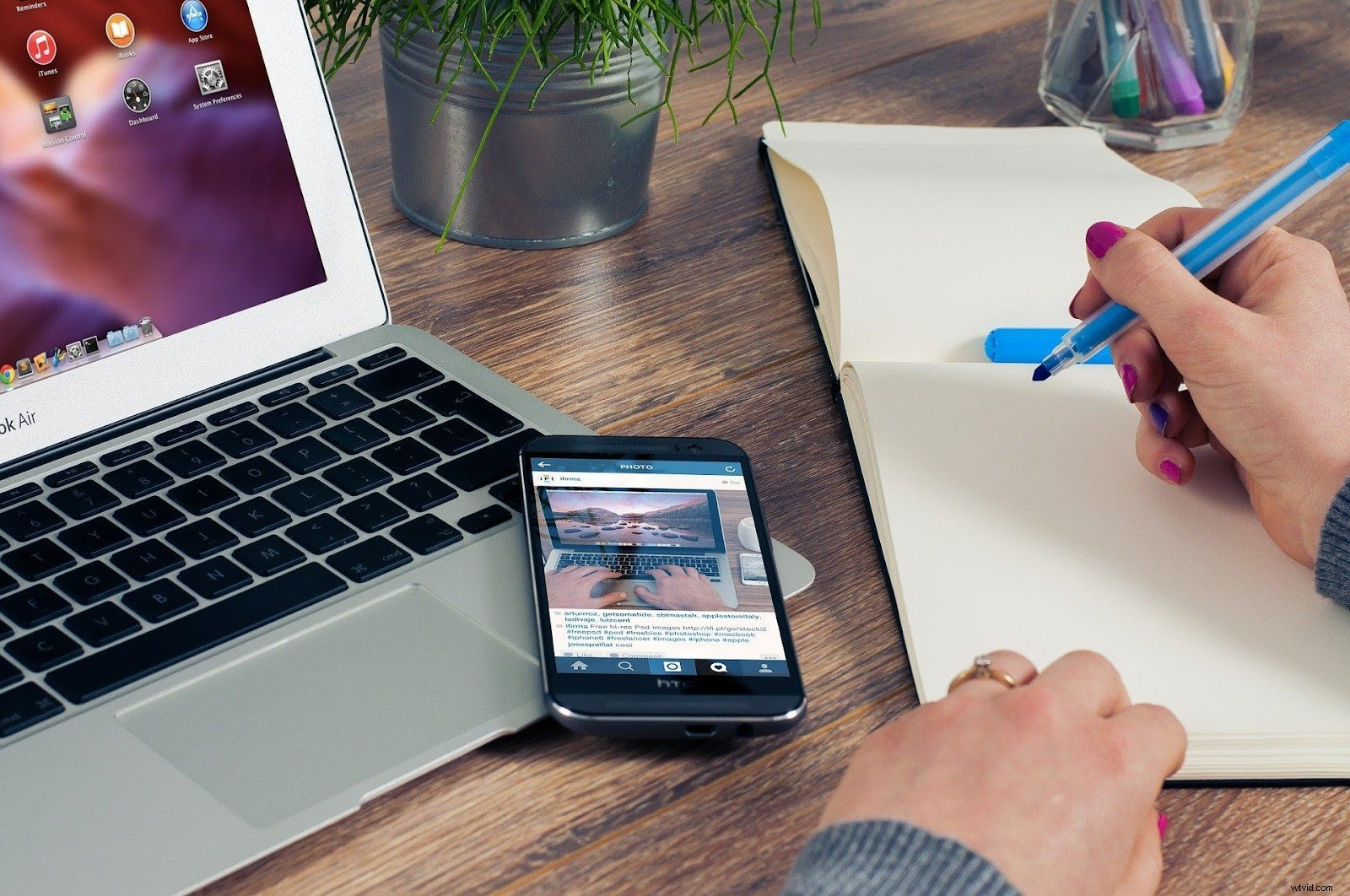
Nyní, když víme, jak funguje nástroj pero ve Photoshopu, pojďme se pustit do toho, jak jej používat. Většina z nás přistupuje k nástroji pero s určitými předsudky o tom, jak by měl fungovat, a rychle zjistíme, že to není to, co si myslíme.
Bohužel nástroj pera Photoshopu není přirozený ani intuitivní. I když to pomáhá porozumět tomu, jak to funguje, než to použijete, proto jsme tento článek začali takovými věcmi, správné použití stále vyžaduje určitý cvik.
Na rozdíl od nástroje tužka Photoshopu, který kreslí na stránku, nástroj pero kreslí cesty pomocí bodů a úchytů. Začnete přidáním bodů a následnou manipulací, abyste získali požadovanou cestu. Poté, až budete hotovi, podržte klávesu Ctrl/Cmd a kliknutím kamkoli do okna dokumentu dokončete proces.
Je třeba také poznamenat, že pro nástroj pero existují dva různé režimy. Jeden bude kreslit tvary za pochodu, zatímco druhý vytvoří cestu. Když poprvé vyberete nástroj pero, uvidíte dva dostupné režimy na panelu možností v horní části obrazovky.
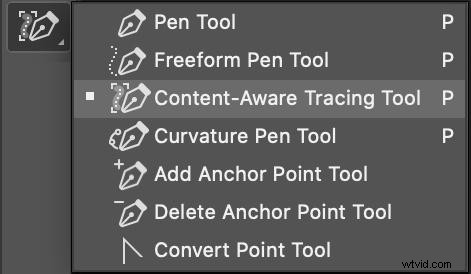
Fotografie od Adobe Licencováno podle CC BY 1.0
Pro následující příklady chceme druhou možnost. Nejprve se naučíme, jak vytvořit cesty, a poté, jak je převést na výběry.
Přímé čárové cesty
Pro začátek použijeme nástroj pero k nakreslení rovné čáry. Samozřejmě, pokud vše, co chcete, je rovná čára, může být jednodušší použít nástroj tužka, ale je to skvělé místo, kde se začít učit, jak používat nástroj pero.
Vyberte nástroj pero z panelu nástrojů Photoshopu. Poté vyberte možnosti kreslení z pruhu voleb. Tímto způsobem můžete kreslit buď cestu, pixely výplně nebo vrstvu tvaru.
Jedním kliknutím označte svůj první bod. Poté kliknutím někam jinam označte druhý bod. Přímá čára spojuje dva body. Odtud můžete buď pokračovat ve vytváření čar, nebo proces ukončit podržením klávesy Ctrl/Cmd a kliknutím na místo, kde chcete, aby čára skončila bez přetahování.
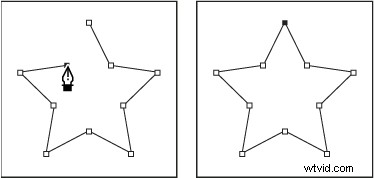
Fotografie od Adobe Licencováno podle CC BY 1.0
Tímto způsobem můžete použít nástroj pero Photoshopu ke kreslení nepravidelného tvaru. Chcete-li to provést, pokračujte ve vytváření čar, dokud nebudete mít požadovaný tvar, a připojte svůj výběr zpět k prvnímu bodu.
Křivky ve tvaru U
Na rozdíl od nástroje tužka Photoshopu může nástroj pero vytvářet křivky. Tato funkce je jedním z důvodů, proč je to tak cenný nástroj, který vám umožňuje sladit nepravidelné tvary.
I když jsou křivky obtížnější než přímky, s trochou cviku budete rádi, že máte takovou neocenitelnou schopnost. Trik je umístit bod a pak táhnout ve směru, kterým chcete, aby se křivka ubírala. Čím dále táhnete, tím větší oblouk vytvoříte.
Chcete-li vytvořit křivku ve tvaru U, začněte umístěním dvou bodů. Poté přetáhněte dolů. Jak to uděláte, uvidíte, jak se cesta prohne do tvaru U. Objeví se také dvě držadla, se kterými můžete manipulovat, dokud nezískáte křivku, kterou hledáte.
Rukojeti určují směr křivky a jak ostrá bude. Přetáhněte křivku v požadovaném směru. Nedělejte si starosti, pokud to není přesně tak, jak to chcete; vždy se můžete vrátit a upravit jakoukoli křivku.
Jednoduché křivky S
Mezi dvěma body lze vytvořit jednoduchou S křivku. Chcete-li tak učinit, všimněte si, že můžete změnit úhel tažení.
Začněte přetažením čáry doleva, abyste vytvořili směrový úchyt poblíž horního bodu. Dále přetáhněte čáru doprava poblíž spodního bodu. Když změníte úhel držadel, můžete změnit tvar a oblouky tvaru S.
Podržte klávesu Ctrl a klikněte pryč, abyste dokončili svůj jednoduchý tvar S.
Složité křivky S
Chcete-li vytvořit křivku S, musíte zavést třetí bod. Začněte tedy vytvořením tří bodů. Odtud přetáhněte horní segment čáry doleva. Pomocí vytvořených úchytů upravte křivku, dokud nebude hladká.
Dále přejděte dolů na segment spodní čáry. Přetáhněte jej doprava. Pomocí úchytů manipulujte s křivkou, dokud nebude odpovídat tvaru první.
Nyní jste efektivně vytvořili dvě spojené křivky ve tvaru U jdoucí v opačných směrech. A tak máte křivku ve tvaru S.
Podržte Ctrl a klikněte pryč, abyste dokončili svůj složitý tvar S.
Technicky je každá S křivka vytvořená tímto způsobem „složitá“, což znamená, že má tři body místo pouhých dvou. Přesto je důležité si pamatovat, že S můžete zkroutit a ohnout směrem ven nebo dovnitř.
Můžete také změnit uspořádání původních bodů, aby bylo S větší. Klikněte na bod a přesuňte jej na příslušné místo.
M křivky
Kreslení křivky ve tvaru M může být trochu složitější. Stejně jako křivka S začněte třemi body. Z počátečního bodu tažením nahoru vytvořte první směrový úchyt.
Dále se posuňte doprava a přetáhněte středový bod dolů. Tím vytvoříte tvar obráceného U.
Poté podržte stisknutou klávesu Alt/Option a přetáhněte ji nahoru. Tím se změní směr rukojeti pro další křivku.
Umístěte ukazatel napravo od druhého bodu a táhněte směrem dolů. Tím vytvoříte M křivku.
Chcete-li ukončit kreslení, podržte klávesu Ctrl a klikněte mimo cestu. Také můžete přetáhnout libovolný bod do nového umístění podržením klávesy Ctrl.
Počkejte, co se tady děje?
Abyste pochopili, co se zde děje, musíte vědět, jak nástroj pero funguje. Počáteční tažení myší nastaví táhlo směru, zatímco další kliknutí definuje křivku založenou na tomto směru.
Pomocí klávesy Alt/Control převedete bod. Tímto způsobem můžete vytvořit ostrou křivku, aniž byste změnili dříve nakreslenou. Tato ostrá křivka se nazývá hrot.
Uzavřené cesty
Všechny předchozí křivky, které jsme dosud udělali, byly otevřené křivky. Nyní je čas vytvořit nějaké uzavřené cesty.
Pokud plánujete použít nástroj pero ve Photoshopu k vytvoření nepravidelného výběru, budete muset nejprve umístit dostatek bodů v požadované konfiguraci, dokud nevytvoří uzavřený tvar. Tímto způsobem můžete vytvořit cokoli od jednoduchého trojúhelníku po vícesegmentový obrys obsahující řadu úseček.
Kromě převodu uzavřených cest na výběr můžete také zvolit jejich vyplnění barvou, texturou nebo vzory. Můžete také vytvořit viditelné čáry ohraničující cestu. A co víc, uzavřená cesta je vynikající způsob, jak použít filtr nebo konkrétní úpravu na izolovanou část obrázku.
Chcete-li například ve Photoshopu vytvořit obdélník, vytvořte na obrázku čtyři body nástrojem pero. Dokončete tento tvar umístěním kurzoru nad první bod, který jste vytvořili. Vedle ikony pera byste měli vidět malý kroužek. Tento kruh znamená, že když kliknete na bod, ohraničíte cestu.
Nyní máte uzavřenou smyčku. Když k tomu dojde, nástroj pero přestane kreslit a vy můžete používat různé úchyty k manipulaci a zakřivení každého segmentu čáry.
Kombinace přímých cest s křivkami
I když je vytvoření obdélníku v pořádku, není to něco, co byste nemohli stejně snadno udělat pomocí různých nástrojů. Místo, kde nástroj pero září, je jeho schopnost kombinovat rovné čáry se zakřivenými.
Chcete-li například vytvořit tvar srdce, začněte umístěním tří bodů v řadě a čtvrtého na střed níže. Poté umístěte kurzor na počáteční bod. Když se objeví malý kruh, kliknutím na počáteční bod zavřete cestu.
Odtud pomocí rukojetí vytáhněte horní dva segmenty čáry do oblouků nahoru. Poté upravujte zakřivení každého segmentu, dokud nebudete mít požadovaný tvar. Nyní máte tvar srdce.
Samozřejmě předpokládejme, že máte v úmyslu vybrat ve Photoshopu část obrázku nepravidelného tvaru. V takovém případě se proces zahrnující nástroj pero skládá z umístění tolika bodů, kolik potřebujete, a následné manipulace s každým segmentem čáry pomocí úchytů k vytvoření zakřivení.
Provádění výběrů pomocí nástroje pero
Jak jsme již probrali, nástroj pero Photoshopu je jedním z nejlepších způsobů, jak vybrat části obrázku nepravidelného tvaru. Kombinací přímých a zakřivených segmentů můžete vytvořit přesný obrys čehokoli, co chcete, s mnohem větší přesností než pomocí nástroje laso.
K tomu má Photoshop paletu Cesty. Najdete ji seskupenou s paletami Vrstvy a Kanály. Vypadá to hodně jako paleta Vrstvy, ale pro jiný účel.
V paletě Cesty máte možnost cestu pojmenovat a uložit. Pokud tak neučiníte, Photoshop zobrazí pouze aktuální cestu, kterou používáte, a pojmenuje ji „Pracovní cesta“.
Pokud chcete, můžete dvakrát kliknout na název, přejmenovat jej a uložit cestu pro pozdější použití. Tato možnost může být užitečná, pokud plánujete vybrat několik různých částí obrázku, které mají stejný tvar a velikost. Jinak obvykle není potřeba ukládat každou vytvořenou cestu.
Pokud se však rozhodnete cestu uložit, bude možné ji použít později. Pokud tak neučiníte, bude nahrazena další cestou, kterou vytvoříte.
Přeměna cesty na výběr
Ve spodní části palety Cesty ve Photoshopu je několik ikon. Každá ikona dělá s cestou něco jiného. Například první ikona (která vypadá jako kruh vyplněný přechodem) vyplní vybranou cestu aktuální barvou popředí. Je dobré vědět, že to tam je, ale ne to, co právě hledáme.
Pomocí třetí ikony (přerušovaný kruh) proměňte svou cestu na výběr. Oficiálně se tomu říká ikona „Načíst cestu jako výběr“. Kliknutím na tuto ikonu převedete cestu na výběr, stejně jako byste použili některý z nástrojů pro výběr.
Stejného efektu můžete dosáhnout také stisknutím Ctrl+Enter pro Windows nebo Cmd+Return pro uživatele Mac. Nyní máte výběr a můžete jej vyplnit barvou, použít filtr nebo oříznout vybranou část obrázku a zkopírovat na jiné pozadí.
Zvládnutí úchytů směru
Jakmile dobře porozumíte některým věcem, které můžete s tímto nástrojem dělat, možná budete překvapeni, když zjistíte, že je toho víc. Kreslení cest pomocí nástroje pero Photoshopu lze provádět mnoha různými způsoby.
Klíč k zvládnutí tohoto nástroje spočívá ve znalosti, jak zacházet se směrovými úchyty. S přímou cestou není důvod mít kliky. Jakmile se však jedná o křivky, směrové rukojeti vám umožní dosáhnout přesného požadovaného úhlu.
Za zmínku také stojí, jak shovívavý je tento nástroj při vytváření cest. Po umístění můžete body volně přesouvat a pomocí směrových úchytů můžete ohýbat a zakřivovat každý segment čáry, jak chcete.
Základy ovládání
Směrové rukojeti se nazývají rukojeti, protože je můžete uchopit a pohybovat s nimi. Řídí úhel křivky a její směr.
Obvykle jsou dvě, jedna na každé straně segmentu cesty. Jeden ovládá úhel a délku křivky přicházející do bodu a druhý ovládá úhel a délku křivky vycházející z bodu.
Kotevní body jsou označeny malými čtverečky, zatímco kosočtverce ovládají směrové úchyty. Čím dále od kotevního bodu táhnete, tím delší bude směrový úchyt. Čím delší rukojeť, tím delší křivka.
Například pomocí nástroje pero jednou klikněte a přetáhněte. Nyní jste vytvořili jeden bod a vytvořili směrový úchyt. Směrovou rukojetí lze otáčet v závislosti na tom, kam chcete umístit další bod, a na křivce cesty, kterou se snažíte dosáhnout.
Otočení a změna velikosti směrových úchytů
Chcete-li otočit směrový úchyt, klikněte na jeden z kosočtverečných tvarů na konci kotevního bodu a přetažením jej otočte. Pokud při tom podržíte Ctrl/Cmd, všimnete si, že se oba směrové úchyty otáčejí současně.
Chcete-li změnit velikost směrového úchytu, přetáhněte úchyt buď blíže, nebo dále od kotevního bodu a zároveň podržte klávesu Ctrl/Cmd. Kratší rukojeť vytvoří kratší oblouk, zatímco delší rukojeť delší.
Pokud potřebujete otočit nebo upravit směrovou rukojeť nezávisle na ostatních, podržte klávesu Alt/Option a klikněte na konec směrové rukojeti. Váš kurzor se změní na ikonu nástroje Převést bod (jednoduchá šipka tvořená pouze dvěma řádky). Odtud můžete tažením kurzoru otáčet směrovou rukojetí.
Stručně řečeno, otočení směrové rukojeti pomocí Ctrl/Cmd udrží směrové rukojeti propojené. Pokud však použijete klávesu Alt/Option, budete moci změnit velikost a otočit směrovou rukojeť samostatně, aniž byste ovlivnili ostatní.
Přesunutí kotevního bodu
Kotevní bod můžete kdykoli přesunout kliknutím na něj a přetažením na požadované místo. Tímto způsobem můžete přidávat body, přesouvat je a spojovat, jak chcete.
Při vytváření křivek možná zjistíte, že před manipulací se směrovým úchytem budete muset posunout kotevní bod, abyste zajistili, že křivka bude mít požadovaný efekt. Nástroj pero je často nejlepším způsobem, jak vybrat zakřivené objekty na obrázku, protože jeho použití je shovívavé.
Navzdory svému názvu lze kotevní bod kdykoli přesunout kamkoli. Když to uděláte, segmenty čáry označující cestu, kterou vytváříte, se budou pohybovat spolu s nimi.
Nejběžnějším způsobem použití je vrátit se poté, co jste vytvořili požadovanou cestu, a posouvat body kolem, abyste doladili výběr. Jakmile je bod vybrán, můžete také přesunout kotevní bod pomocí šipek na klávesnici.
Automatické přidávání/mazání
Při používání nástroje pero je obecně dobré mít zaškrtnuté políčko Automaticky přidat/odstranit. Toto pole můžete najít na liště Možnosti při použití tohoto nástroje.
Tato možnost vám umožňuje přepínat mezi nástroji Přidat kotevní bod a Odstranit kotevní bod, když umístíte ukazatel myši na kotevní bod. Udělá to také, když najedete kurzorem na existující cestu.
Možnost gumičky
Zatímco se učíte používat nástroj pero a experimentujete s Bézierovými křivkami, možná vám bude připadat cenná možnost gumičky. Tato funkce vám ukáže náhled další křivky, než ji umístíte.
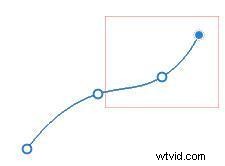
Fotografie od Adobe Licencováno podle CC BY 1.0
Chcete-li povolit možnost gumičky, přejděte na panel Možnosti. V rozevíracím seznamu Možnosti geometrie (představovaném ozubeným kolem) uvidíte možnost Gumička. Zaškrtněte políčko vedle něj a pohrajte si s ním. Někteří považují tuto funkci za užitečnou, zatímco jiní ji raději nechají vypnutou, jakmile se seznámí s tím, jak tento nástroj funguje.
Magnetické pero
Další skrytou funkcí je magnetické pero. Stejně jako magnetické laso pomáhá magnetické pero vašim čarám přilnout ke všem okrajům identifikovaným na obrázku. Pokud například kreslíte cestu kolem siluety ptáka na modré obloze, magnetický prvek automaticky nakreslí čáry cesty k okraji ptáka.
Nejprve, chcete-li povolit magnetické pero, přepněte na možnost pera volného tvaru stisknutím Shift P, abyste mohli procházet různými možnostmi pera. Poté v možnostech nástroje nad obrázkem zaškrtněte políčko Magnetické.
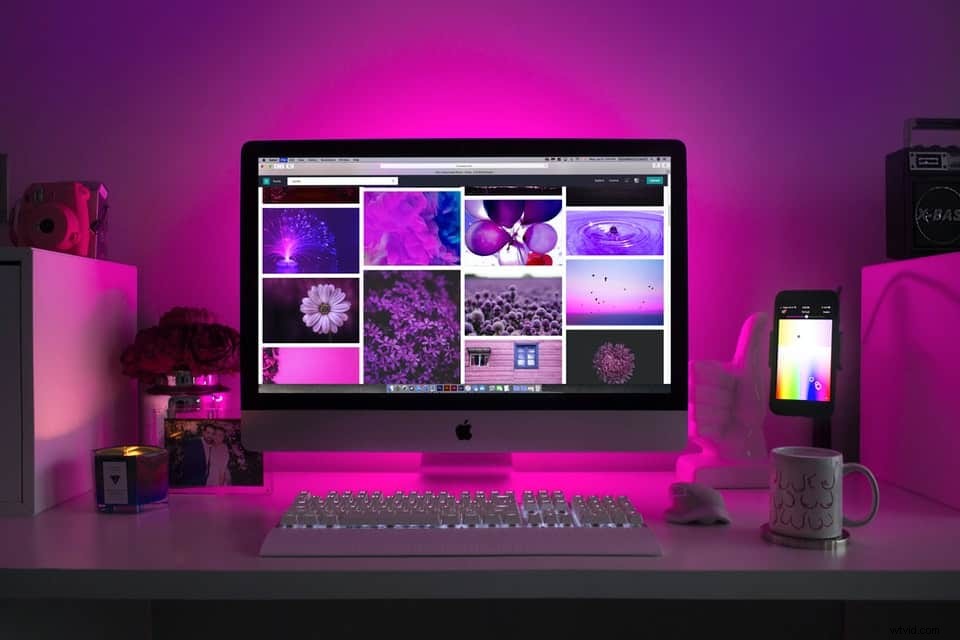
7 nejlepších tipů a triků nástroje pero
Když přijde na nástroj pero, lidé ho buď milují, nebo nenávidí. Jakmile to však zvládnete, budete ohromeni věcmi, které můžete ve Photoshopu dělat.
To znamená, že efektivní používání tohoto nástroje bude vyžadovat určitou praxi. Navíc mnohým z nás projde používání jiných nástrojů pro výběr, jako je laso a kouzelná hůlka. Zatímco běžné nástroje pro výběr mohou fungovat pro mnoho projektů, pero je skutečně nejlepším nástrojem pro vytváření obrysů objektů nepravidelného tvaru tvořených rovnými čarami a křivkami.
S ohledem na to jsme sestavili několik tipů a triků, které vám pomohou urychlit vaše mistrovství.
1. Než začnete, zhodnoťte objekt
Než vyjmete nástroj pero a začnete umisťovat body, věnujte chvíli posouzení objektu, který chcete narýsovat. Za prvé, pokud je objekt tvořen výhradně přímými čarami a úhly, možná vám lépe poslouží jiný nástroj, jako je laso.
Jakmile dojdete k závěru, že pero je pro tuto práci nejlepší nástroj, naplánujte si, kam umístíte kotevní body. Které části jsou zakřivené a které rovné? Jsou oblouky hladké a spojité, nebo se úhly v určitých bodech mění?
Při umísťování kotevního bodu byste tak měli dělat s ohledem na další bod. Jak by měl vypadat segment cesty mezi těmito dvěma body? Vizualizace, kam musíte umístit kotevní body, abyste vytvořili cestu, kterou chcete, vám může ušetřit to, že nebudete muset škrábat, co děláte, a začít znovu.
2. Před umístěním každého bodu klikněte a přetáhněte
Pro hladší a pokročilejší křivky pomáhá kliknutím umístit kotevní bod a přetažením kurzoru směrem ven před umístěním dalšího bodu. Tímto způsobem uvidíte formaci zakřiveného segmentu mezi těmito dvěma body před jeho umístěním.
Jakmile je segment na svém místě, můžete jej samozřejmě stále upravovat a posunout kotevní body podle potřeby. Podržením tlačítka myši a tažením směrem ven z bodu vytvoříte svůj první úchyt a umožní vám jej otáčet a roztahovat.
Použití této metody je mnohem intuitivnější než umístění dvou kotevních bodů a následná práce s úchyty. Vaše křivky budou hladší a budou vypadat profesionálněji.
3. Nejlepších výsledků dosáhnete pomocí klávesy Alt/Option
Jak jsme uvedli výše, klávesa alt/option je neocenitelnou součástí efektivního používání nástroje pero. Pomocí klávesy alt/option můžete stáhnout poslední kotevní bod a vytvořit uzavřenou cestu.
Když vytváříte zakřivenou cestu a dostanete se do bodu, kde potřebujete vytvořit rovnou čáru, použijte klávesu alt/option k zatažení rukojeti od konce posledního kotevního bodu. Poté můžete začít vytvářet přímé segmenty cesty.
Také když vytváříte cestu metodou klepnutí a přetažení, můžete pomocí klávesy alt/option tento režim vypnout a vrátit se do standardního. Tímto způsobem již nejsme vydáni na milost a nemilost úchytům a můžeme volně klikat a přetahovat kotevní body a vytvářet uzavřenou cestu. Chcete-li spojit dva body, podržte alt/option a klikněte na počáteční bod.
4. Změňte vzhled cest
Od roku 2018 nabízí Photoshop možnost změnit vzhled vašich cest. Díky tomu již nebudete uvíznout u čar tenkých tužkou, které ve výchozím nastavení označují cestu.
Jsou chvíle, kdy je téměř nemožné vidět standardní tenké čáry cesty. Váš obrázek může být příliš tmavý nebo již obsahuje podobnou čáru, takže je obtížné určit, které čáry označují cestu a které jsou součástí obrázku.
V pruhu voleb nad obrázkem klikněte na symbol ozubeného kola a zobrazí se možnosti pro úpravu tloušťky čar cesty a barvy. Všimněte si, že toto je stejné místo, kde jste nástroj uvedli do režimu gumičky.
Jedna věc, kterou můžete udělat, je vybrat si pro cestu barvu, která kontrastuje s barvami na obrázku. Pokud například vytváříte cestu na obrázku modré oblohy, možná budete chtít vybrat barvu jako červenou, která je opakem modré, aby byla cesta viditelná a snadno se s ní manipulovalo.
5. Nastavte Nastavení výplně a tahu na Nic
Než začnete budovat cestu, přejděte na pruh možností nad obrázkem. Nastavte tah na nic a výplň na nic. Tato nastavení zajistí, že získáte čistou a přesnou cestu, kterou můžete použít.
I když někdy můžete tyto možnosti potřebovat, většinou pouze rozmělní vaše výsledky při práci s nástrojem pero. Je důležité, abyste mohli kreslit zakřivené i rovné čáry s maximální přesností.
6. Použijte co nejméně kotevních bodů
Při vytváření cesty je osvědčeným postupem použít co nejméně kotevních bodů. Příliš mnoho kotevních bodů rozmístěných příliš blízko u sebe může způsobit, že vaše cesta bude vypadat hrudkovitě a méně přesně.
Pamatujte, že vždy můžete přidávat a odebírat kotevní body. Nejjednodušší způsob, jak toho dosáhnout, je zajistit, aby bylo v pruhu voleb zaškrtnuto políčko Automaticky přidat/odstranit. Když je tato možnost povolena, kdykoli najedete kurzorem na segment čáry, uvidíte, že se změní na nástroj Přidat kotevní bod. Když umístíte kurzor na existující bod, budete jej moci smazat.
7. Nezapomeňte na volné pero
Pro neuvěřitelně složitou práci můžete přepnout nástroj pero do režimu volného tvaru. To vám umožní nakreslit cestu ručně. Všichni samozřejmě víme, jak obtížné je používat tyto druhy nástrojů, takže možná budete chtít zaškrtnout políčko Magnetické, abyste z tohoto režimu vytěžili maximum.
To znamená, že skutečná síla tohoto nástroje spočívá v jeho schopnosti vytvářet Bézierovy křivky ve Photoshopu. Nicméně je dobré vědět, že tuto možnost máte.
Několik dalších tipů
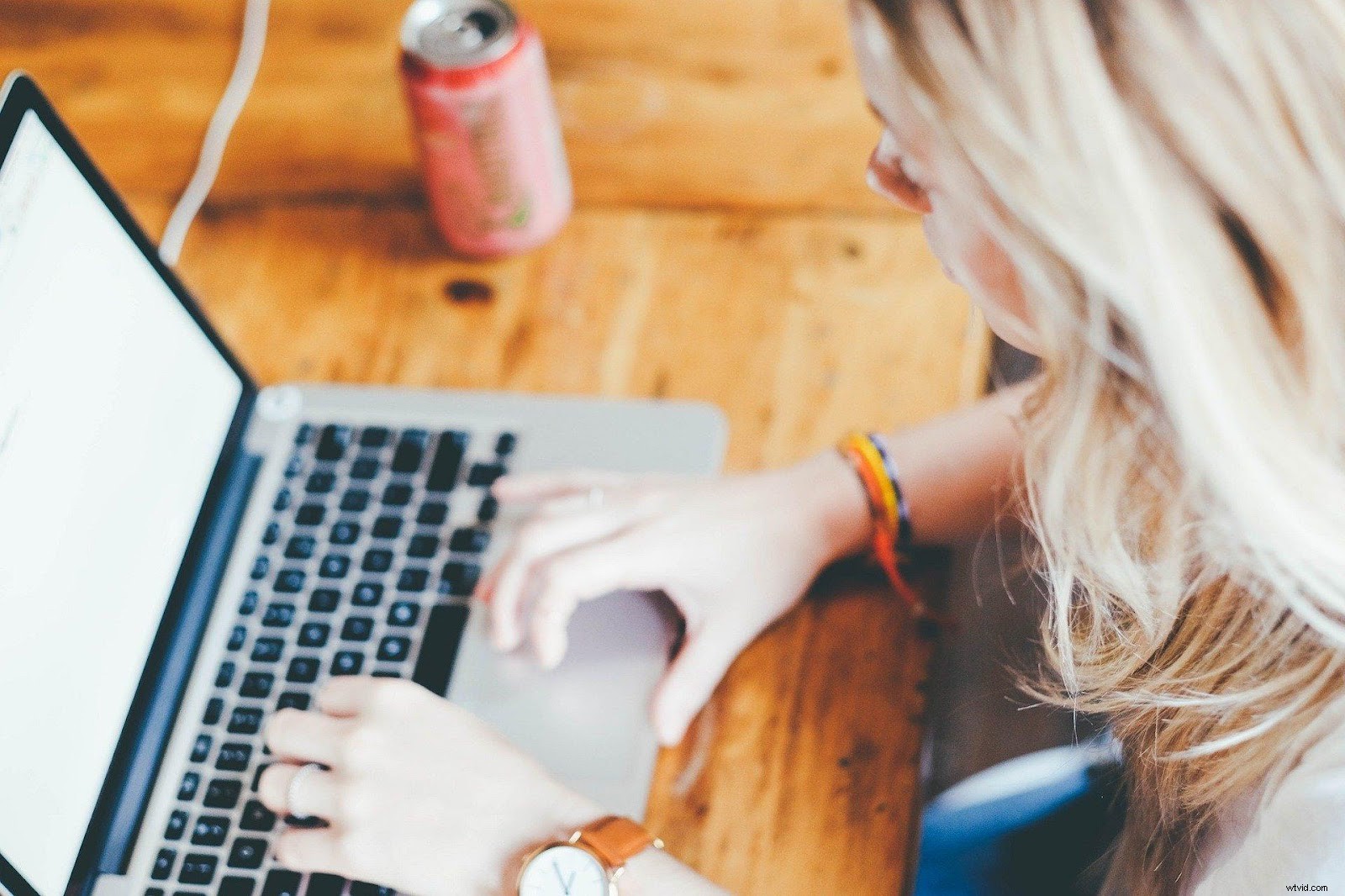
Pokud jste se dostali až sem, máte nyní docela dobrou představu o tom, o čem nástroj pero je a jak jej používat. V mnoha ohledech je efektivní používání tohoto nástroje jednou z věcí, která odlišuje začínající uživatele Photoshopu od pokročilejších.
Jak použít nástroj pero ve Photoshopu k odstranění pozadí
Tento nástroj je jedním z nejúčinnějších nástrojů, které můžete použít k výběru ve Photoshopu. Skutečnost, že můžete kolem objektu nepravidelného tvaru nakreslit cestu a poté ji převést na výběr, je ideální pro vyříznutí objektu v popředí z obrázku a odstranění jeho pozadí.
Jakmile nakreslíte cestu a zavřete ji tak, aby dokonale obkreslovala požadovaný objekt, můžete cestu uložit, vyříznout a přidat do jiného obrázku nebo převést na masku vrstvy. Poté můžete vytvořit novou vrstvu a přidat jasnou, kontrastní barvu, abyste viděli, jak vaše cesta vypadá.
Jak používat nástroj pero ve Photoshopu k vyříznutí obrázků
K vyříznutí obrázků můžete použít nástroj pero. Začněte vytvořením uzavřené cesty kolem požadovaného obrázku. Odtud můžete cestu převést na výběr podle výše uvedených pokynů. Poté jednoduše přejděte na Úpravy> Vyjmout.
Vyříznutý obrázek zmizí a poté můžete přejít na Úpravy> Vložit a buď jej přesunout na jiné místo v obrázku, nebo jej vložit do jiného obrázku.
Jak obarvit nástroj pero ve Photoshopu
Cestu, kterou vytváříte ve Photoshopu, můžete obarvit pomocí tohoto nástroje tak, že přejdete na pruh voleb nad obrázkem. Klikněte na symbol ozubeného kola a vyberte barvu, kterou chcete, aby byla vaše cesta. Pokud chcete, můžete zde také upravit tloušťku čar cesty.
Pokud si přejete, můžete také nastavit nastavení tahu pro kreslení čar na obrázku podle cesty vytvořené pomocí nástroje pero. Nezapomeňte, že tato technika je možností, zvláště pokud se snažíte dosáhnout požadovaného výsledku pomocí štětce nebo tužky.
Nástroj elegance
Nástroj pero je elegantní. Nemůžete to vzít a začít všude klikat a očekávat výsledky. Efektivní použití vyžaduje jemnost, praxi a porozumění. Jakmile jej však zvládnete, možná brzy zjistíte, že je to jeden z vašich oblíbených nástrojů ve Photoshopu.
A co víc, nyní jste se přidali k elitním uživatelům Photoshopu a jste ohromeni věcmi, které můžete dělat.
