Ve Photoshopu jsou nástroje, které používám více než jiné, a některé vůbec. Nástroj Patch je jedním z mých oblíbených. Používá se tak snadno a s každou verzí Photoshopu je ještě lepší.
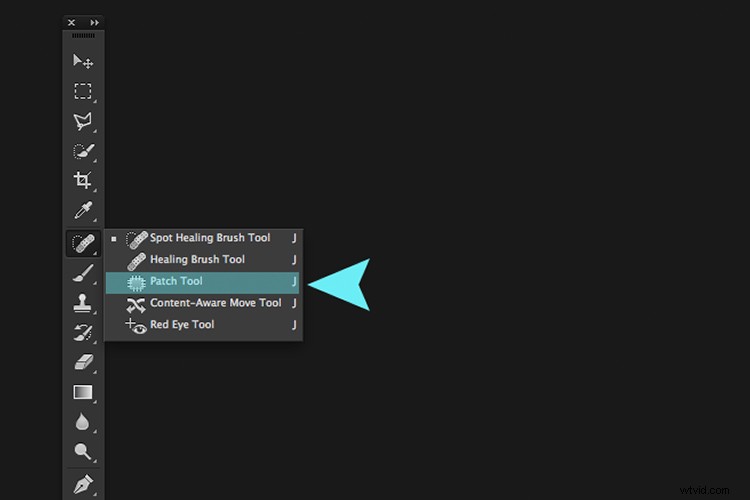
Patch Tool se nachází pod rozbalovací nabídkou Spot Healing Brush.
K čemu přesně je nástroj Patch Tool?
Nástroj Patch Tool je součástí sady nástrojů léčivého štětce. Toto jsou hlavní nástroje pro retušování a opravy vašich snímků. Nástroj Patch Tool se primárně používá k opravě větších oblastí obrázku nebo k odstranění jakýchkoli rušivých vlivů nebo skvrn.
Nástroj pro opravu byl zaveden do Photoshopu ve stejnou dobu jako Healing Brush. Je podobný nástroji Healing Brush Tool v tom, že přizpůsobuje texturu, osvětlení a stínování vzorkovaných pixelů zdrojové oblasti. Ale nástroj Patch používá místo štětce oblasti definované výběrem.
Před Photoshopem CS6 jste nemohli pracovat na samostatné prázdné vrstvě při použití nástroje Patch, na rozdíl od Spot a Healing Brushs. To znamenalo, že jste museli duplikovat vrstvu, na které jste pracovali. Ve Photoshopu CS6 byl však do nástroje Patch Tool zaveden Content-Aware. Nyní tedy můžete pracovat na obrázku pomocí prázdné vrstvy. Díky tomu je skutečně dost silný.
To, co dělá nástroj Patch jedinečným, je to, že pokaždé, když jej použijete, poskytne mírně odlišný výsledek i na stejném výběru. Je to skvělé pro retušování větších oblastí vašeho obrázku, velmi rychle a zcela bezproblémově. Nebo pokud jste v cílovém režimu, může to také duplikovat nebo klonovat objekt. Ačkoli to k tomu používám zřídka, je to stále možnost. Uvedu to dále v článku. K dispozici je také možnost použít vzor nebo průhlednost, kterou jsem dosud nepoužil.
Jak nástroj Patch Tool vypadá?
Nástroj Patch najdete skrytý za nástrojem Healing Brush na panelu nástrojů.

Kliknutím na štětec Spot Healing na panelu nástrojů. Objeví se rozbalovací nabídka, třetí dole je nástroj Patch.
Jak nástroj Patch Tool funguje?
- Vyberte nástroj Oprava a nakreslete oblast kolem svého výběru. Funguje to podobně jako výběr Laso.
- Přesuňte kurzor na vybranou oblast a přetáhněte ji doleva, doprava nebo jakýmkoliv směrem.
- Na panelu Možnosti vyberte, zda zvolíte režim Zdroj nebo Cíl. Při přetahování uvidíte náhled obrázku.
- Když uvolníte myš nebo stylus, Photoshop udělá kouzlo prolnutí obrazových bodů ze zdrojové nebo cílové oblasti, aby se obrazové body hladce sloučily s původním výběrem. Zrušte výběr stisknutím Cmd+D na Macu. Ctrl+D na PC.

Obrázek zobrazující určité oblasti, které je třeba odstranit.

Nástroj Patch Tool v normálním režimu odstranil některé nežádoucí věci (nedopalky cigaret) na tomto obrázku velmi snadno a rychle.
Je to tak snadné, ale pravděpodobně nedostanete pokaždé 100% přesný výsledek. Možná budete muset udělat několik pokusů. Jen se ujistěte, že pracujete na duplicitní vrstvě pozadí nebo používáte samostatnou prázdnou vrstvu – nikoli původní vrstvu pozadí.
Tip: K definování výběru nemusíte používat nástroj Oprava. Můžete použít jakýkoli nástroj pro výběr a poté vybrat nástroj Patch.
Než vám ukážu, jak používat Patch Tool s Content-Aware, chci ukázat, jak jej lze použít ke klonování izolované oblasti vašeho obrázku.
Duplikace
V následujícím příkladu chci ptáka duplikovat a přidat dalšího. Podobně jako výše uvedené kroky:
- Proveďte výběr kolem ptáka.
- Vyberte cíl na panelu Možnosti.
- S vybraným nástrojem Oprava umístěte kurzor na výběr a přesuňte jej na místo.
- Nedělá to špatnou práci, ale když se podíváte pozorně, okolní pixely výběru tak dobře nesplývají.

Kliknutím na přepínač Destination duplikujete nebo naklonujete konkrétní oblast.

Použití nástroje Oprava ke klonování nebo duplikování oblasti obrazu v režimu cíle. Výsledky však mohou vytvářet znatelně pixelované okraje.
Zde je alternativní způsob, jak dosáhnout lepšího výsledku. Jakmile provedete výběr pro duplikování oblasti.
Stiskněte Cmd+Alt+T na Macu (Ctrl+Alt+T na PC). Tím se otevře bezplatný nástroj Transform. Nyní přesuňte výběr do nové oblasti na obrázku. Kliknutím na zaškrtávací políčko potvrďte, nebo stiskněte Enter. Výběr je stále aktivní, protože kolem něj jsou vidět pochodující mravenci. S vybraným nástrojem Patch přesuňte kurzor nad výběr, podržte stisknutou myš nebo stylus a mírně posuňte výběr a poté jej uvolněte. Všimnete si, že okolní pixely jsou lépe prolnuté.

K určitému zlepšení došlo pomocí nástroje pro volnou transformaci, poté podržením myši nebo stylusu a zároveň lehkým pohybem výběru těsně před jeho uvolněním.

A voila, tři ptáci!
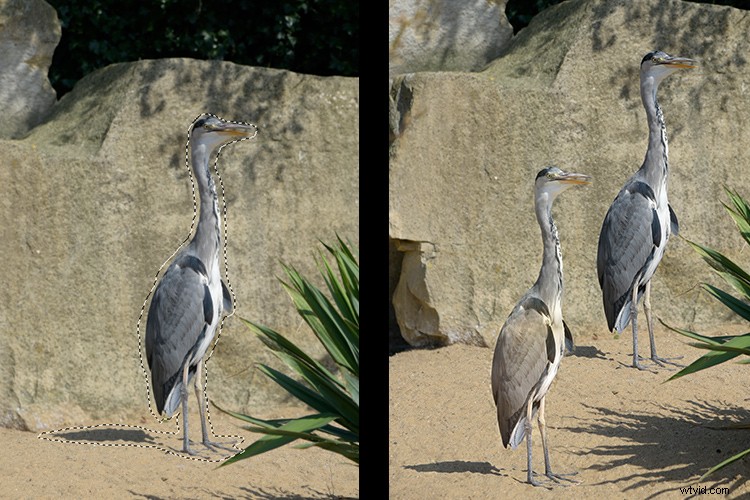
Další příklad použití nástroje volné transformace spolu s nástrojem Patch nastaveným na režim cíle.
Rád používám nástroj Patch Tool v normálním režimu i s ohledem na obsah. V normálním režimu dělá Patch Tool skvělou práci pro obecné čištění. Avšak tam, kde jsou oblasti blízko okraje obrazu, má nástroj Patch potíže se smícháním nebo opravou výběru. To je místo, kde nástroj Patch v režimu Content-Aware skutečně září.

Pokud má oblast ostrý kontrast nebo se nachází proti okraji fotografie, je nástroj Patch v normálním režimu méně účinný než použití Patch s Content-Aware. (všimněte si výběru vpravo zde)

Na tomto obrázku. Odstranil jsem nechtěné oblasti pomocí kombinace nástroje Patch Tool v normálním režimu a Content-Aware.
Režim s ohledem na obsah
Chcete-li v tomto režimu použít nástroj Patch, přejděte na panel Možnosti a změňte jej z Normální na Obsah-Aware. Pokud chcete pracovat s prázdnou vrstvou nad obrázkem, ujistěte se, že je zaškrtnuto políčko Vzorkovat všechny vrstvy. Na panelu Možnosti také uvidíte Adaptace.
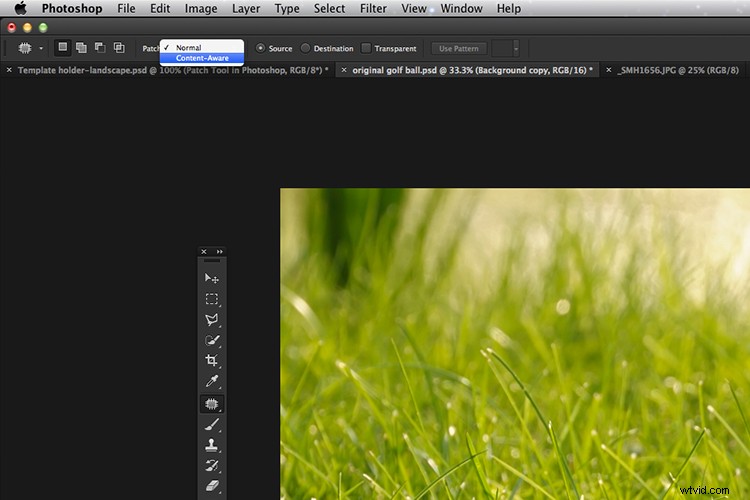
Přepnutí nástroje Patch v pruhu voleb z normálního na Content-Aware.
Kliknutím na toto se zobrazí rozbalovací nabídka s pěti možnostmi. Vaše možnosti se pohybují od Velmi přísné až po Velmi volné, v závislosti na tom, kolik míchání potřebujete. Budete muset experimentovat, abyste zjistili, který z nich vypadá nejlépe. Než výběr zrušíte, stisknutím Cmd+H skryjte pochodující mravence a přepínejte mezi jednotlivými možnostmi, abyste viděli, kterou preferujete.
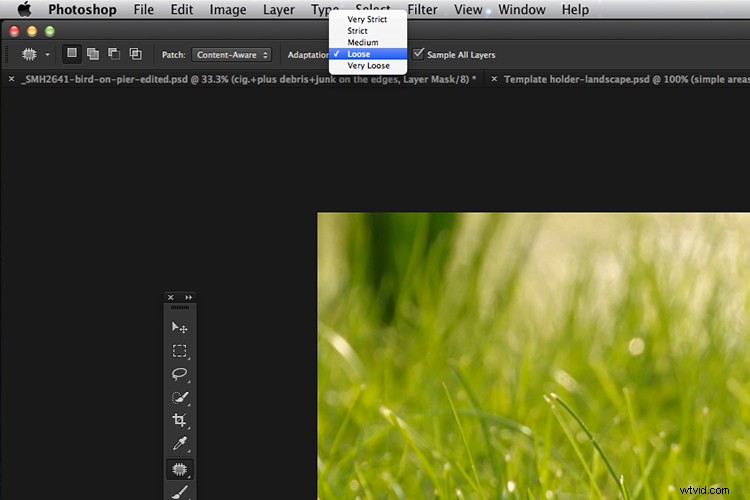
Pět možností pro nastavení Adaptace nástroje Patch v Content-Aware.
Rozdíly mezi těmito dvěma režimy můžete docela jasně vidět na obrázcích níže.

Nástroj Patch Tool v normálním režimu se pokouší odstranit golfový míček na odpališti z obrázku.

Nástroj Patch v Content-Aware úspěšně odstranil golfový míček a odpaliště z obrázku.
Doufám, že vám tento článek byl užitečný. Používáte nástroj Patch Tool ve Photoshopu? Dejte mi prosím vědět v komentářích níže.
