Nebudete Photoshop používat dlouho, než si uvědomíte, že nástroj Pero je nezbytný. Když se učíte středně pokročilé techniky úprav, jako jsou kompozitní fotografie, nemůžete se zbavit používání nástroje Pero.
Dnes si povíme, jak používat nástroj Pero ve Photoshopu. Vysvětlím vám všechny jeho funkce a poté vám poskytnu rychlý návod krok za krokem k výrobě cesty a tvaru. Na konci článku se dozvíte, jak se vypořádat se složitými úpravami Photoshopu pomocí nástroje Pen.

Co je to Photoshop Pen Tool?
Nástroj Pero ve Photoshopu je tvůrcem cesty. Umožňuje nám vytvářet přesné, podrobné výběry a výřezy libovolné části obrázku, kterou si přejete.
Nástroj Pero funguje tak, že umístí různé kotevní body pro přesné obkreslení objektu. Zakřivení každého kotevního bodu můžeme změnit kliknutím a tažením z nového kotevního bodu.
Nástroj Pero je nejpřesnější nástroj pro výběr, protože můžeme nastavit parametry a získat tak podrobné informace, jak si přejeme. Může to být pracný proces, ale rychlé vytváření cest se stává druhou přirozeností.
Kde je nástroj pero ve Photoshopu?
Nástroj pero najdeme v levém panelu nástrojů ve vašem programu Photoshop.
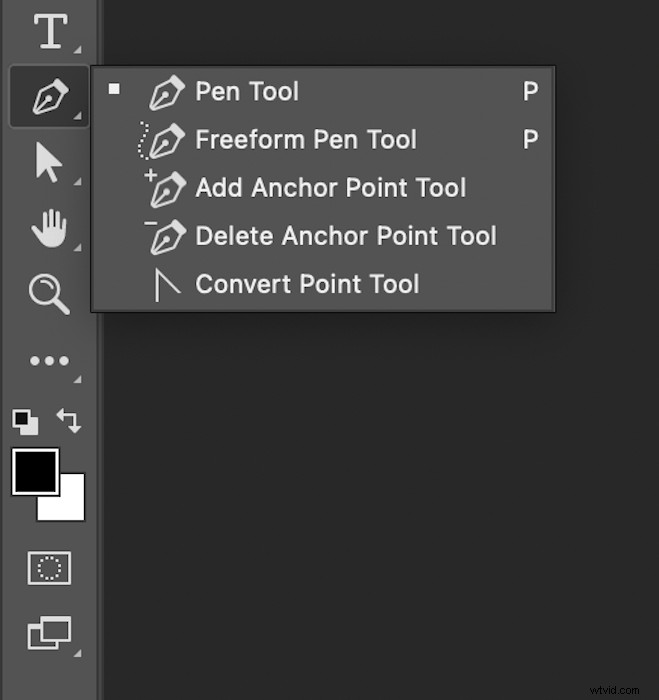
4 varianty nástroje Photoshop Pen Tool
Existují čtyři varianty standardního nástroje Pero a specifické možnosti pro úpravu vašich stávajících cest:
- Nástroj Pero volného tvaru —je zjednodušená verze standardního nástroje pero. Umožňuje nám nakreslit cestu při stisknutém kliknutí. Po uvolnění kliknutí máme cestu s kotevními body rozmístěnými po celé délce. To je užitečné pro rychlý a chaotický výběr, kde přesnost není problémem.
- Nástroj Přidat kotevní bod —pro úpravu existující cesty.
- Nástroj pro odstranění kotevního bodu —pro úpravu existující cesty.
- Nástroj Převést bod – nám umožňuje upravit nastavený kotevní bod z vámi vybrané cesty. Můžeme změnit zakřivení směřující k nebo z tohoto kotevního bodu.
Poznámka – K dispozici je také nástroj Curvature Pen v nejnovější verzi Photoshopu. Navíc můžeme povolit nástroj Content-Aware Pen přejděte do Photoshop> Předvolby> Náhledy technologií . Ale poslední je stále ve fázi testování a může být trochu složitější.
Režimy tvaru a dráhy nástroje pero
Nástroj pero může vytvořit cestu nebo tvar. Po výběru nástroje pero můžete v horním panelu nástrojů střídat mezi nimi.
Cesta je hraniční čára na našem obrázku, když provádíme výběr. Na obou koncích má kotevní body a může být rovný nebo zakřivený. Režim Cesta nezanechává na fotografii žádné skutečné čáry.
Tvar je nová vizuální forma, která se automaticky vytvoří, když položíme vaši cestu a kotevní body. V režimu Shape můžeme diktovat jak tah (obrys), tak výplň tvaru, který vytváříte.
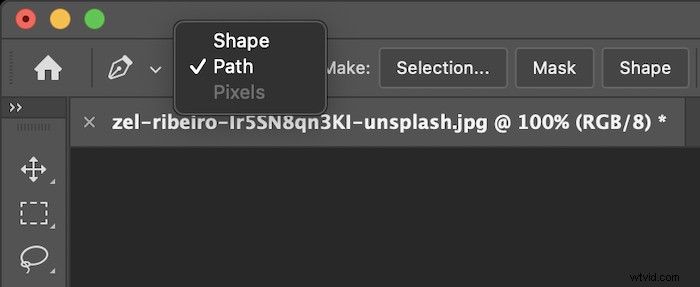
Kombinování tvarů
V režimu Cesta existuje možnost, která vypadá jako dva překrývající se čtverce. To také vidíme, když začneme kreslit tvar. Použijte toto ke zkombinování různých formulářů do stejného výběru. To je mimořádně užitečné při práci na detailní části fotografie.

Jak používat nástroj pero k vytvoření cesty
Standardní nástroj Pero nám umožňuje obkreslovat předmět s obrovskou přesností. Zpočátku se to může zdát trochu pomalé a zdlouhavé. Ale je to cenná dovednost, kterou si osvojit. Také se nemusíme příliš bát, že něco pokazíme, protože se vždy můžeme vrátit a upravit cestu.
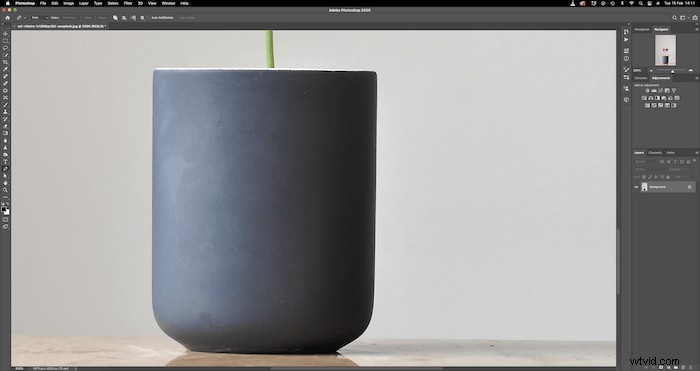
Krok 1:Nastavte nástroj pero pro cestu
Nejprve vyberte nástroj Pero. Dále přejděte na horní panel nástrojů a vyberte možnost Cesta.

Krok 2:Vytvořte přímý segment cesty
Nyní přibližme náš předmět (Ctrl/Command+). Můžeme být v různých délkách přiblížení v závislosti na tom, jak velký a složitý je náš objekt. Doporučuji vytvořit cestu v alespoň 100% přiblížení. Čím více přiblížení, tím přesnější a podrobnější můžeme být. Klikněte na místo, kde chcete svůj první kotevní bod.

Dále obkreslete pomyslnou čáru podél okraje vybraného předmětu. Než se cesta změní, kliknutím umístěte další kotevní bod. Photoshop vytvoří rovnou čáru.

Krok 3:Vytvořte segment zakřivené cesty
Přímé čáry se dělají docela snadno. Křivky jsou mnohem složitější. Když se blížíte ke křivce, ujistěte se, že poslední kotevní bod sedí předtím, než k ní dojde.
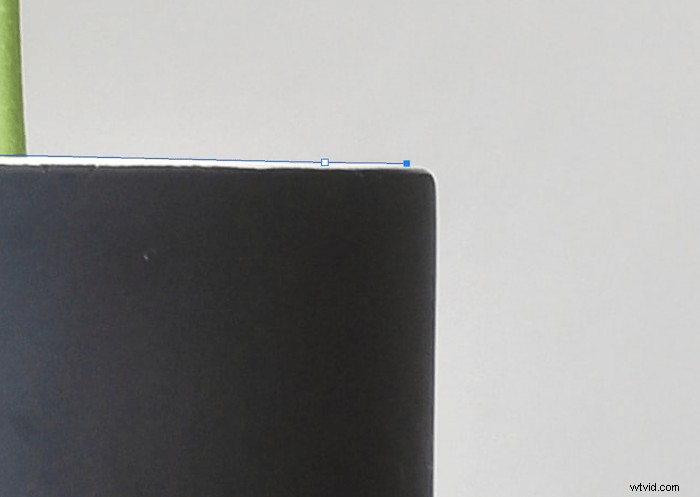
Dále klikněte na místo, kam chcete umístit další kotevní bod. Před uvolněním kliknutí však výběr přetáhněte (a nepouštějte). Tím se vytvoří referenční čára od našeho posledního kotevního bodu k našemu novému a další stejně vzdálené referenční čáry. Dvě části referenční čáry nazýváme „držadla“.
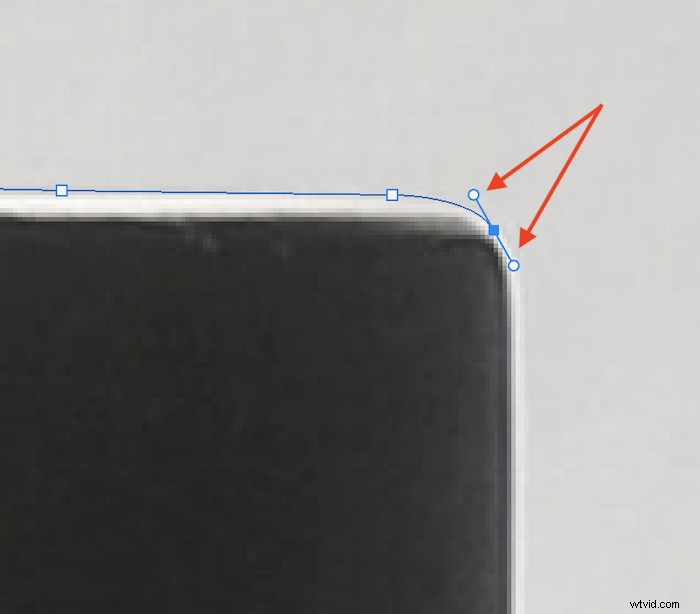
Tažením výběru v různých směrech můžeme najít křivku, která odpovídá tvaru našeho objektu. Pokud ne, můžeme vždy přiblížit a zkusit umístit kotevní body blíže k sobě.
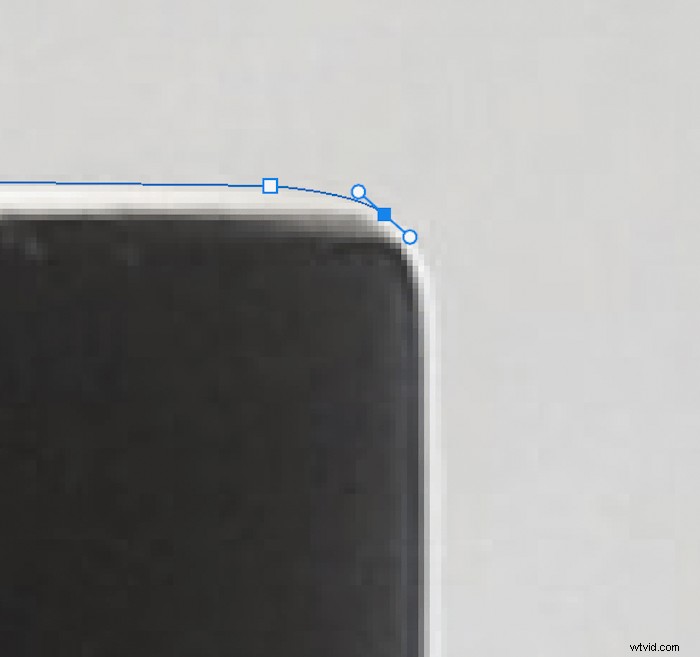
Užitečným tipem je sledovat trajektorii obrysu, když držíte kliknutí. To může obvykle vytvořit přesnou křivku pro váš objekt.
Všimněte si, že postupující rukojeť zůstane po vytvoření naší nové kotvy. Zajišťuje, že další křivka je založena na informacích z poslední křivky pro lepší přesnost.
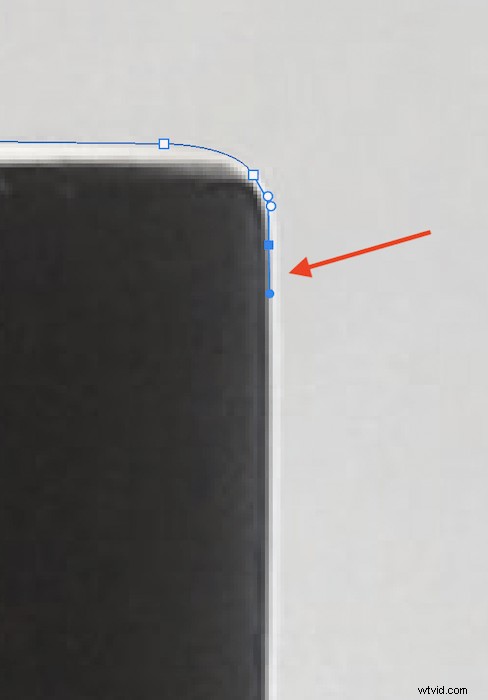
Krok 4:Vytvořte rovnou cestu po zakřivené cestě
Někdy nechceme informace pro poslední křivku. Obvykle je to kvůli drastické změně tvaru. Vždy můžeme sundat postupující rukojeť. Za tímto účelem vše, co musíme udělat, je podržet Alt/Option a kliknout na předchozí kotevní bod.
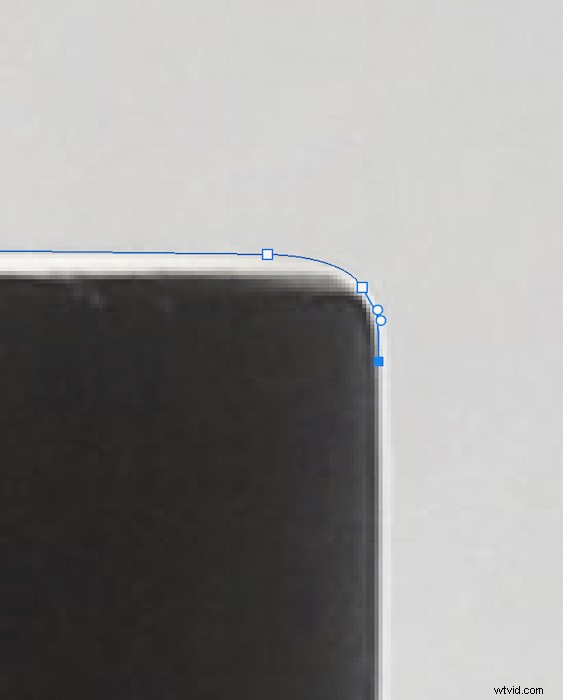
Nyní můžeme pokračovat a znovu vytvářet rovné čáry.

Krok 5:Zavřete cestu
Chceme uzavřít naši cestu, když jsme se téměř dostali zpět k vašemu prvnímu kotevnímu bodu. Umístěte bod blízko k prvnímu.
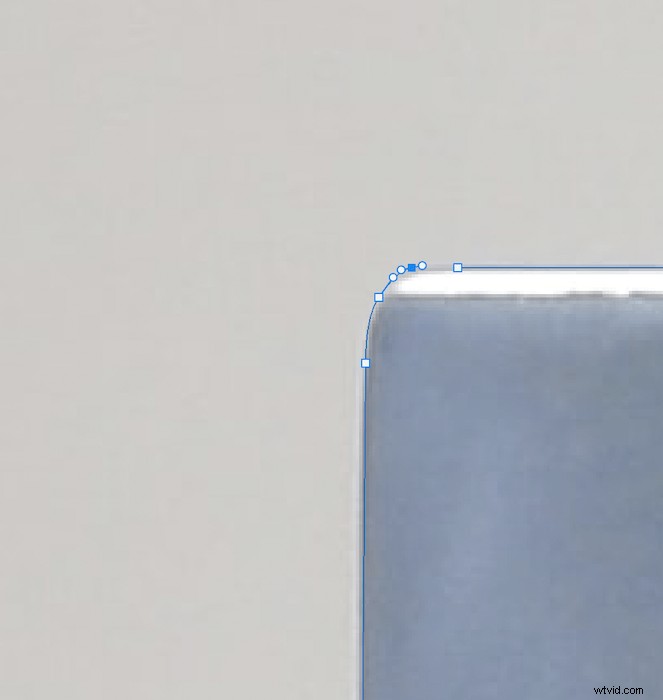
Když najedeme na první kotevní bod, objeví se napravo od naší ikony nástroje Pero malý kroužek. Poté můžeme kliknout na náš první kotevní bod a uzavřít naši cestu.
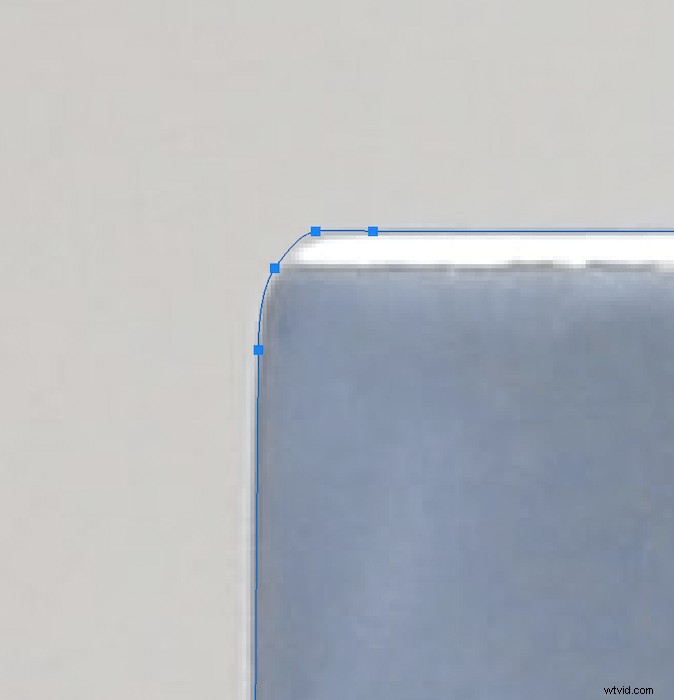
Jak uložit cestu
Uložením naší cesty zajistíte, že naše současná bude po vytvoření dalších stále dostupná. Chcete-li to provést, přejděte na panel Cesty. Najdete ji napravo od panelu Vrstvy.

Zde můžeme kliknout na „Vytvořit novou cestu“ – ikona znaménka plus ve spodní části. To způsobí, že naše současná cesta zmizí a poskytne nám prázdný list pro následující cestu.
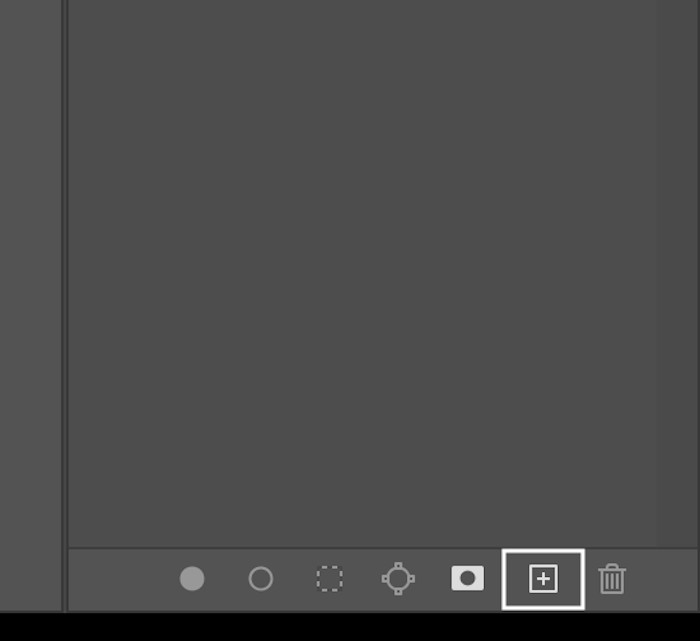
Jak upravit existující cesty
Pokud potřebujete provést úpravy, nebojte se! Nemusíme dělat cestu znovu. Po uzavření jej můžeme stále upravovat. Nyní vám vysvětlím, jak můžete upravit uzavřenou cestu.
Jak vytvořit cestu uvnitř cesty
Zjistíte, že mnoho předmětů, které se pokusíte vyjmout, bude mít uvnitř části – nejsou součástí vašeho předmětu. Tyto sekce musíme z našeho výběru vyjmout, abychom plně izolovali naše předměty novou cestou.
Nejprve se chceme ujistit, že máme cestu vybranou v panelu Cesty.
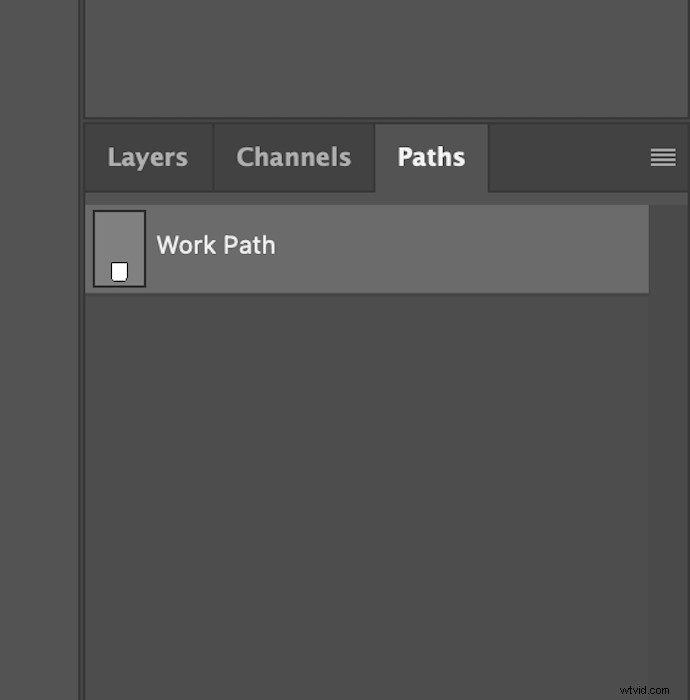
Dále přejděte na panel nástrojů nahoře a klikněte na ikonu, která vypadá jako dva překrývající se čtverce.

Z této rozbalovací nabídky vyberte možnost „Vyloučit překrývající se tvary“.
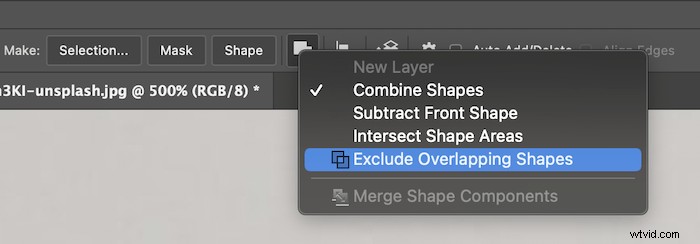
Vytvořením a uzavřením nové cesty bude tato část automaticky odstraněna z naší původní cesty.
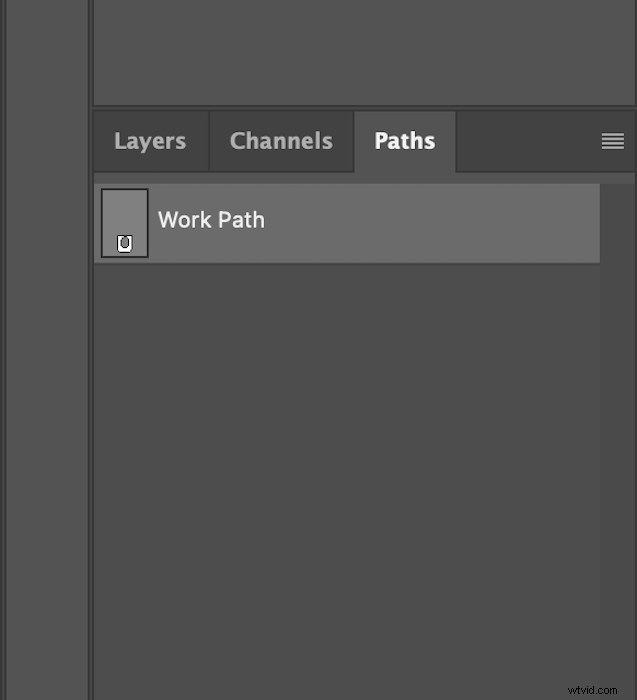
Jak přidat nový kotevní bod
Chcete-li do cesty přidat nový kotevní bod, klikněte na nástroj Přidat kotevní bod. Je na přesném místě jako nástroj Pero.
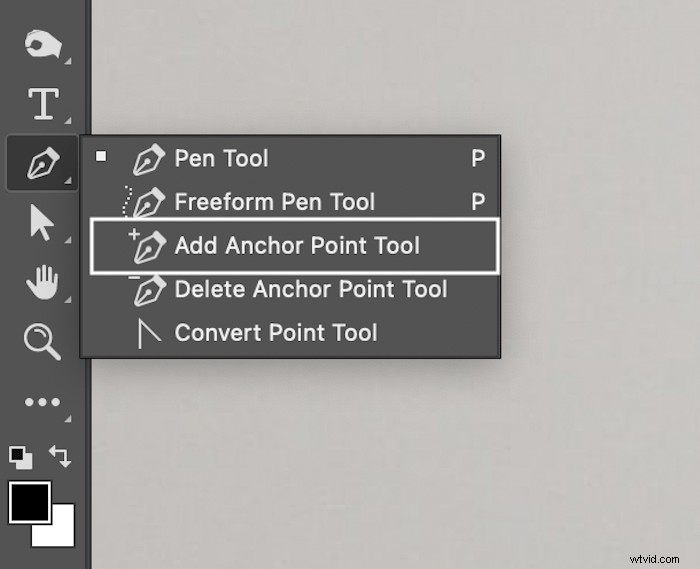
Kliknutím kamkoli podél cesty přidáte bod.
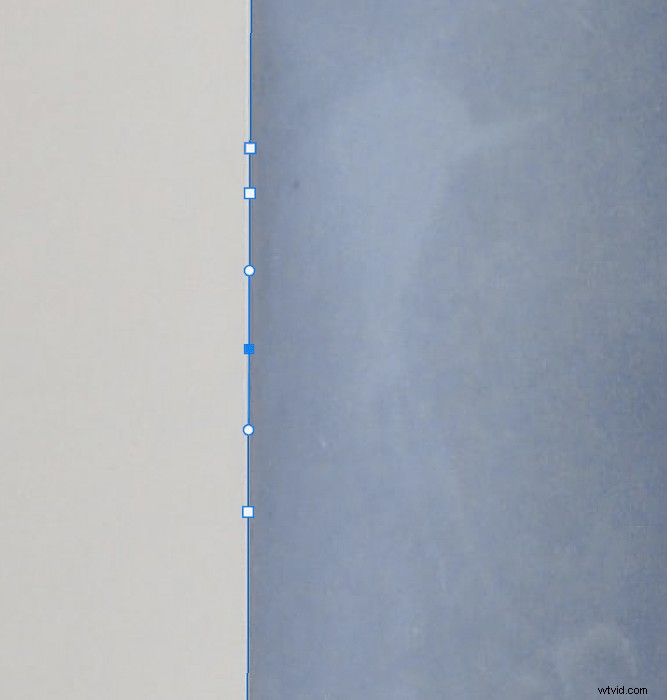
Chcete-li automaticky přidat křivku k bodu a zpět, podržte stisknuté kliknutí.
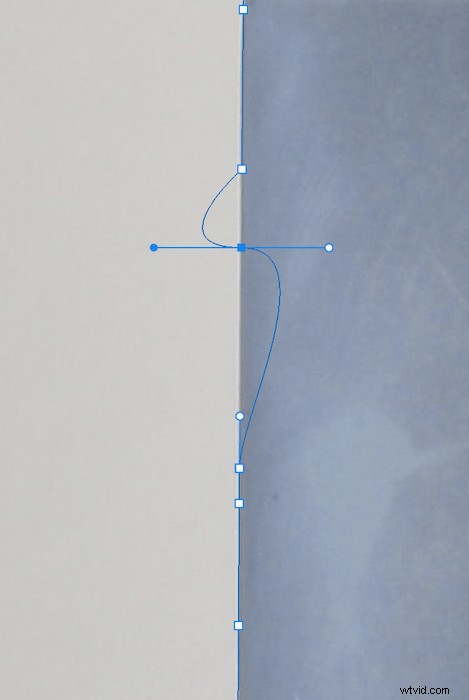
K úpravě umístění nového bodu můžete použít nástroj pro přímý výběr.
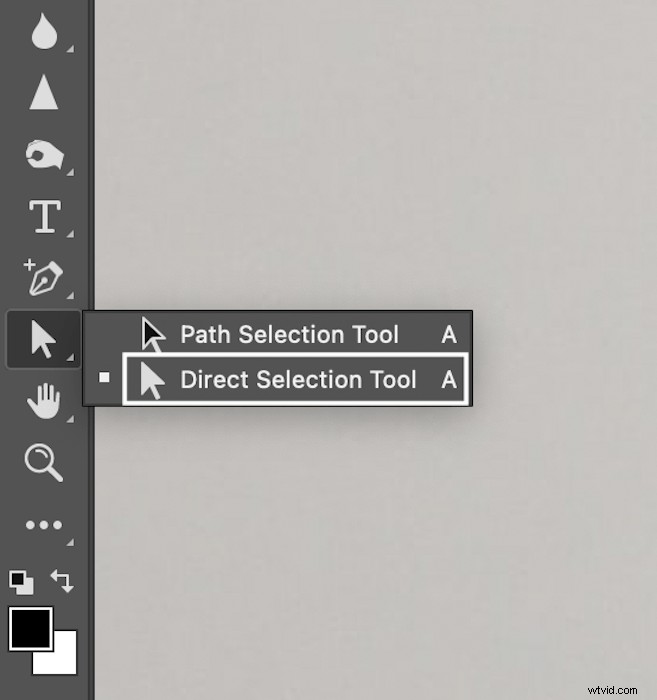
Poklepejte na kotevní body, které chcete s tímto nástrojem přesunout. Když se úchyty zvednou, můžete kliknout a přetáhnout kotevní body.
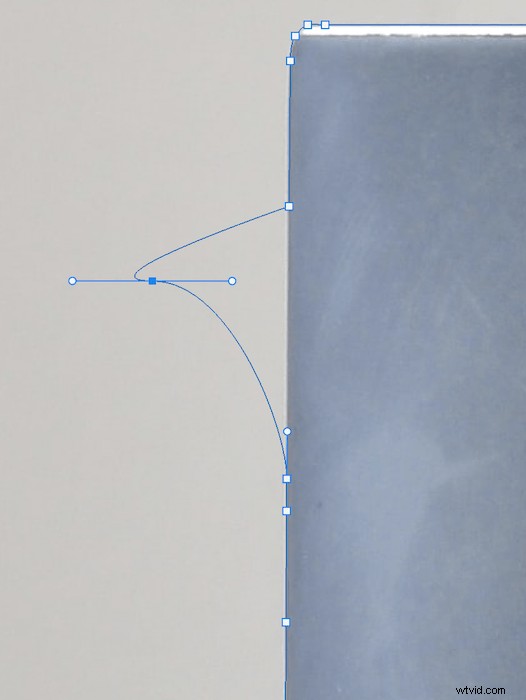
Jak odebrat kotevní bod
Vyberte nástroj Odstranit kotevní bod z výběru nástroje Pero a odstraňte kotevní bod.
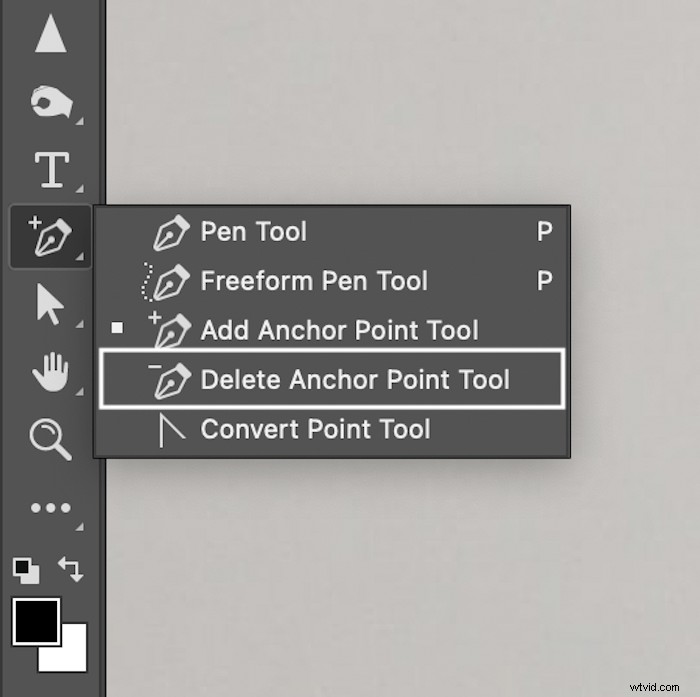
Umístěte ukazatel myši na bod a kliknutím jej odstraňte. Buď opatrný. Odstraněním kotevního bodu se odstraní také zakřivení, které jím prochází.
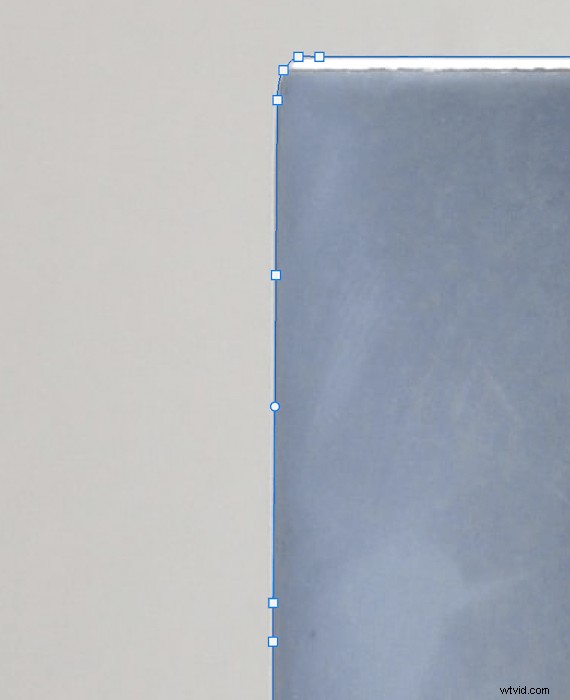
Jak udělat z cesty výběr
Poté, co uzavřeme naši cestu, s největší pravděpodobností z ní chceme udělat výběr. Přejděte na horní panel nástrojů a stiskněte „Výběr“.

Tím se zobrazí nové dialogové okno. Pokud striktně chcete, aby cesta začínala nebo končila podél vaší nastavené linie, zvolte poloměr prolnutí nula pixelů. Obvykle mám dvoupixelový rádius peří, protože prolnutí může vypadat přirozeněji. Vyhlazení by již mělo být automaticky vybráno.
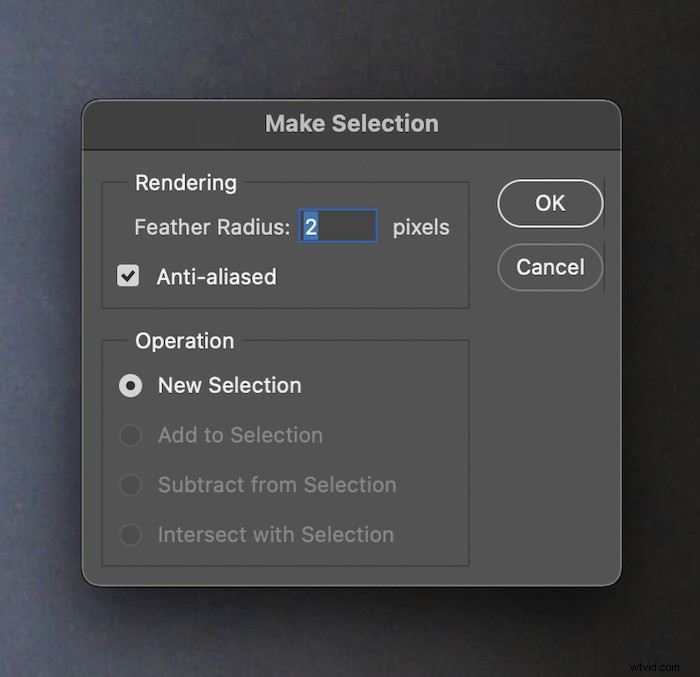
Kolem našeho výběru se objeví „pochodující mravenci“. Po provedení výběru můžeme vytvářet masky vrstev a upravovat předmět mnoha způsoby!

Jak vytvořit tvar
Vytvoření tvaru je stejné jako vytvoření cesty. Začneme výběrem režimu Tvar podél horního panelu nástrojů.

Zde vybereme tah (obrys) a výplň tvaru.
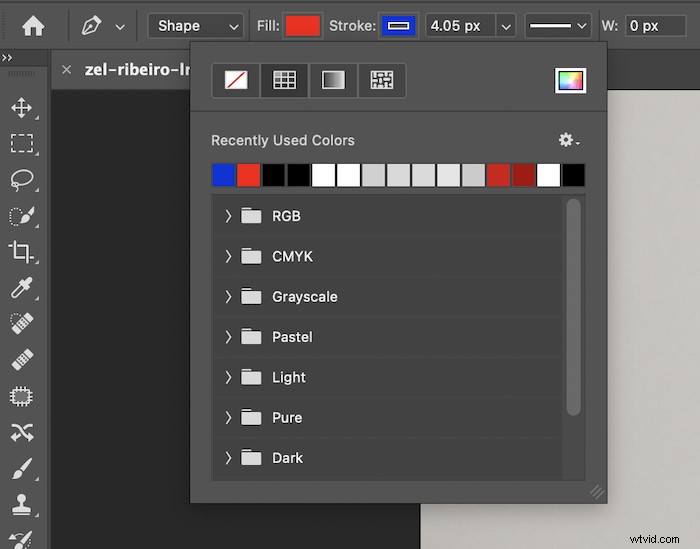
Poté, co provedeme tato nastavení, můžeme je tvarovat stejným způsobem, jakým vytváříme cestu. Před umístěním dalšího bodu podržte klávesu Shift, abyste vytvořili tvary s rovnými čarami.

Závěr
Nástroj Pero je zásadní pro výběr ve Photoshopu. A pro profesionály musí být tyto výběry dokonalé na pixely. Může se to zdát jako dlouhý a pracný proces. Ale čím více to budete dělat, tím více se to stane druhou přirozeností. Budete se divit, jak jste kdy dokázali upravovat obrázky bez nástroje Photoshop Pen!
Vyzkoušejte naši e-knihu Digital Dreamworlds a vytvořte úžasné digitální koláže!
