Tento výukový program aplikace Photoshop s stříkáním barev vám ukáže, jak zvýraznit barvy a nechat je vyskočit z obrazovky. Vytvoření barevného efektu zabere jen několik kroků a je zde velký prostor pro kreativitu.
Jedním ze způsobů, jak zvýraznit barvy na obrázku, je nastavit je na černé a bílé pozadí. Přidání šplouchnutí barev ve Photoshopu je skvělý způsob, jak zvýraznit barvy nebo zvýraznit rušivé pozadí. Barva přitahuje oko a vytváří působivější obrázek.
Přidáme efekt šplouchnutí barev ve Photoshopu, abychom dodali intenzitu barvám západu slunce v této horské scéně. Takže, pojďme začít!


Efekt splash barev vs. selektivní barva
Efekt stříkající barvy ve Photoshopu je trochu jako selektivní barevná fotografie. Oba zvýrazňují barvy v jinak černobílém obrázku.
Se selektivní barvou si vyberete jednu barvu pro zvýraznění. Například červená je oblíbená barva, která se objevuje na monochromatickém pozadí. Chcete-li se naučit různé způsoby, jak vytvořit selektivní barevnou fotografii, podívejte se do našeho výukového programu Photoshopu „Jak používat selektivní barvy ve Photoshopu (krok za krokem!).
Efekt stříkající barvy je trochu jiný. Nejste omezeni na jednu barvu. Barevný splash zvýrazní původní barvy vašeho obrázku. Ale vy se rozhodnete, kde zvýrazníte barvy a jak barevný chcete, aby váš obrázek byl.
Výukový program Color Splash Photoshop
Toto je jednoduchý návod, jak postupovat ve Photoshopu krok za krokem. V kroku 3 jsme poskytli dvě možnosti převodu a na konci volitelnou úpravu.
Krok 1:Otevřete svůj obrázek v aplikaci Adobe Photoshop
Efekt splash barev nejlépe funguje u fotografií s mnoha barvami. Vyberte si barevný obrázek, možná i takový s příliš konfliktními barvami.
Začněte otevřením obrázku v Adobe Photoshopu. Přejděte do rozevírací nabídky Soubor a vyberte možnost Soubor> Otevřít (Ctrl/Command+O). Přejděte na soubor a klikněte na Otevřít.
Pokud začínáte v Lightroom, přejděte do rozbalovací nabídky Fotografie a vyberte možnost Fotografie> Upravit v> Upravit ve Photoshopu (Ctrl/Command+E). V Lightroom CC je tato možnost v rozevírací nabídce Soubor. Klikněte na Upravit.
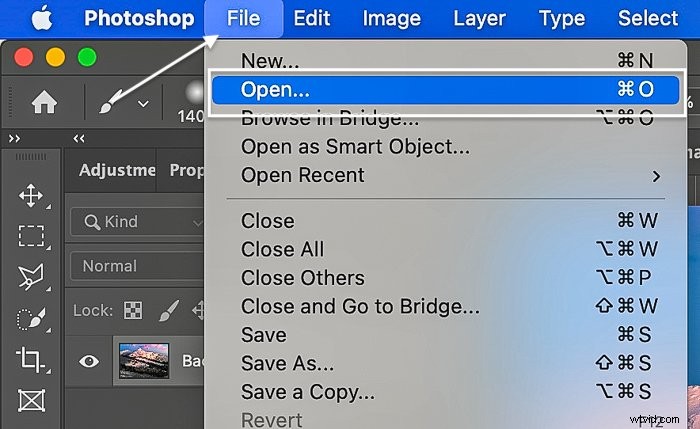
Krok 2:Nastavte Popředí na černé a pozadí na bílé
V dalším kroku přidáte k obrázku mapu přechodu. Přechodová mapa je snadný způsob, jak převést fotografii na černobílou.
Nejprve však musíte nastavit barvu popředí na černou a barvu pozadí na bílou. Vaše nastavení barvy popředí a pozadí se nachází v dolní části panelu nástrojů. Vypadají jako dvojice překrývajících se čtverců.
Klikněte na horní čtverec a přetáhněte výběr barvy na černou. Poté nastavte spodní čtverec na bílou. Klepněte na tlačítko OK. Nebo jednoduše stiskněte D (klávesová zkratka). Tím se obnoví výchozí nastavení barev popředí a pozadí na požadované výchozí hodnoty.
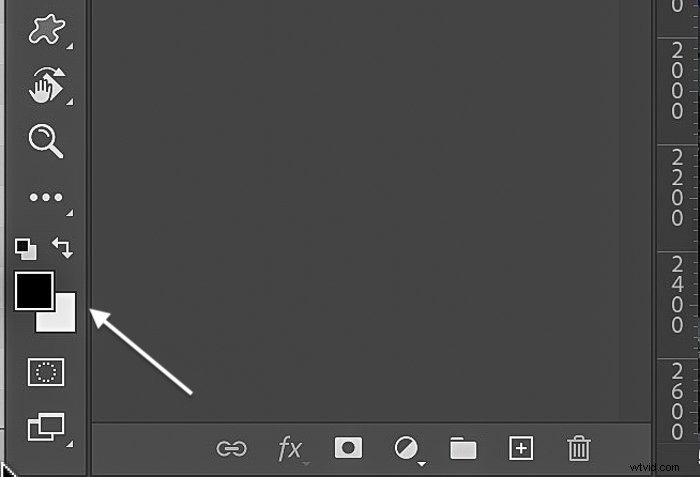
Krok 3:Přidání vrstvy úpravy přechodové mapy
Chcete-li obrázek převést na černobílý, přejděte do rozbalovací nabídky Obrázek a vyberte možnost Obrázek> Úpravy> Mapa přechodů .
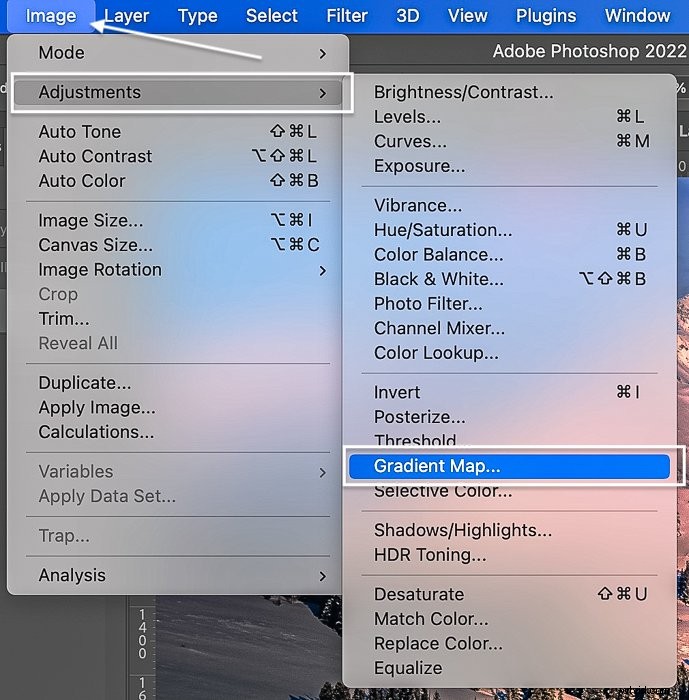
V dolní části panelu vrstev je také ikona zástupce vrstvy úprav. Vypadá jako napůl bílý a napůl černý kruh. Místo toho na něj můžete kliknout a přidat mapu přechodu.
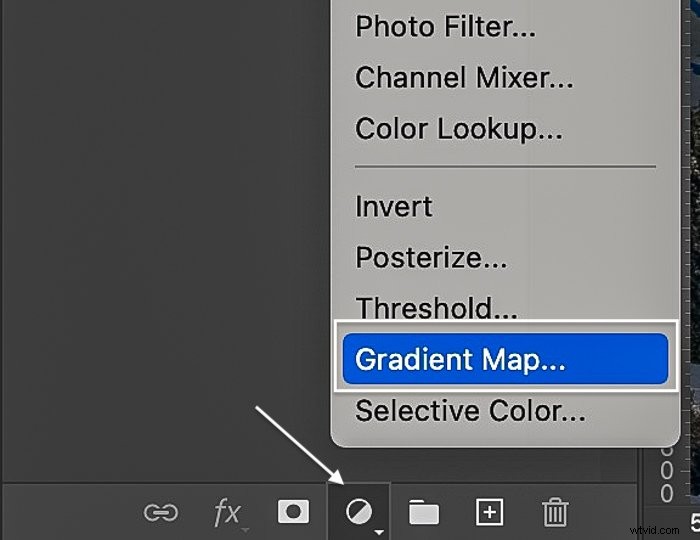
Pokud jste ještě nepracovali s vrstvou úprav Gradient Map, budete se těšit! Mapa přechodu přidá do vašeho obrázku barvy na základě tónového jasu. Tmavší tóny jsou jednobarevné. Světlejší tóny jsou další.
Vytváříte velmi základní přechodovou mapu pro barevné cákance ve Photoshopu. Tmavší tóny jsou černé a světlejší tóny jsou bílé. Photoshop postupně přechází mezi dvěma barvami.
- Na panelu Vlastnosti kliknutím na přechod otevřete Editor přechodů.
- Přechod můžete ovládat pomocí posuvníku. Přesuňte čtverce, které ukotvují černé a bílé tóny, směrem ke středu a upravte přechod. Objeví se kosočtverec, který ukazuje střední bod.
- Pokud chcete svůj černobílý obrázek tónovat, klikněte na políčko vedle položky Barva. Aktivuje se, když vyberete každý čtverec. Vyberte barvu. Klikněte na OK.
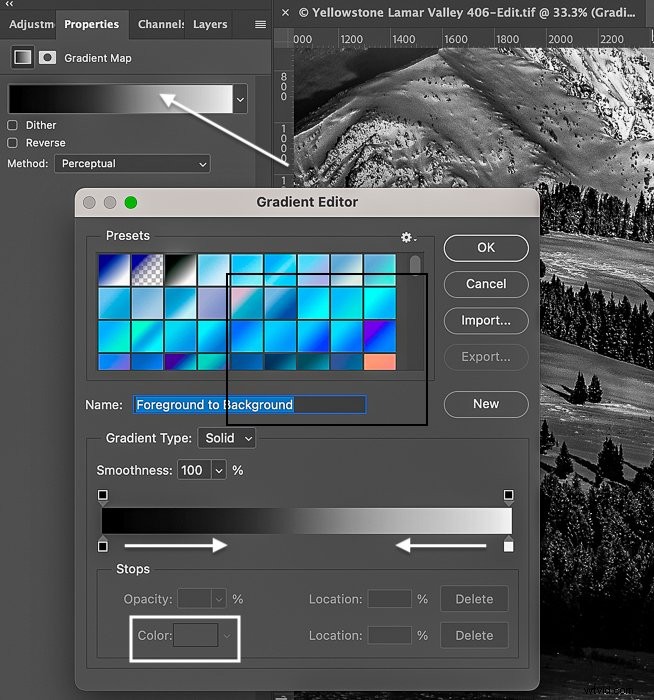
Neexistuje však žádný důvod, proč byste si pro svou gradientní mapu nemohli vybrat jinou barevnou kombinaci. Neváhejte a zastavte se na minutu a experimentujte se všemi druhy barev, které můžete okamžitě přidat do svého obrázku pomocí mapy přechodů!
Photoshop je dodáván s mnoha přednastaveními přechodové mapy. Ale můžete si vytvořit svůj vlastní.
Nyní byste měli vidět svůj původní obrázek jako vrstvu „Pozadí“ na panelu vrstev. Nad ním je vrstva úprav Gradient Map s maskou. Váš obrázek by nyní měl být také černobílý.
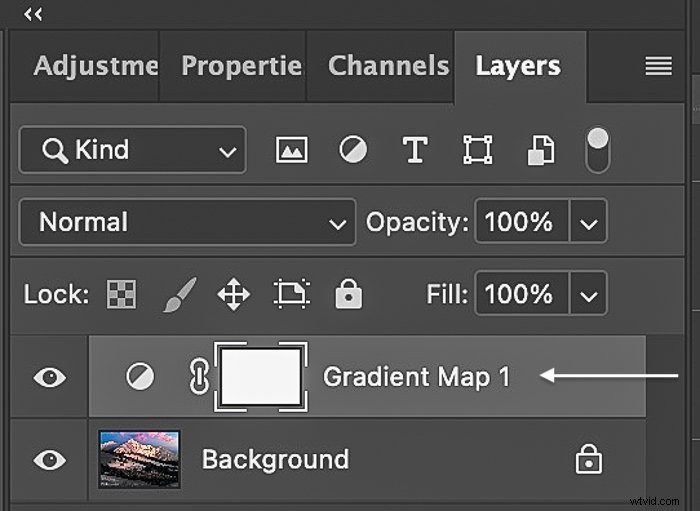
Krok 3 (alternativní):Přidání vrstvy úprav černé a bílé
Černobílá přechodová mapa funguje dobře pro mnoho obrázků. Někdy jsou však fotografie s vysokým nebo nízkým tónem příliš černé nebo příliš bílé. Přidáním vrstvy úprav Black and White získáte větší kontrolu nad tonálními hodnotami v monochromatickém obrázku.
Přejděte do rozevírací nabídky Obrázek a vytvořte černobílý obrázek. Vyberte Obrázek> Úpravy> Černobílá . Nebo přejděte na ikonu zástupce vrstvy úprav v dolní části panelu vrstev a vyberte možnost Black and White.
Černobílá konverze bude pravděpodobně méně intenzivní než u obrázku vytvořeného pomocí Gradient Map. Odtud pomocí panelu Černá a bílá upravte posuvníky barev.
Například posuňte posuvník doleva, pokud chcete, aby byly červené na obrázku tmavší. Pokud chcete, aby byly zelené barvy světlejší, posuňte posuvník doprava.
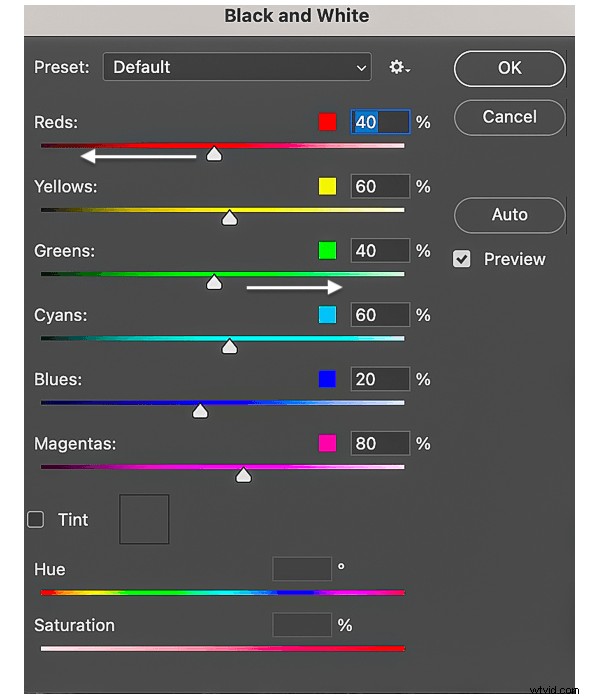
Až budete se vzhledem svého černobílého obrázku spokojeni, klikněte na OK a přejděte k dalšímu kroku.
Krok 4:Vyberte nástroj štětec
- Z levého panelu nástrojů vyberte nástroj Štětec.
- Začněte s nastavením neprůhlednosti i toku na 100 %.
- Nastavte tvrdost štětce na 0 %.
- Vyberte měkký kulatý kartáč.
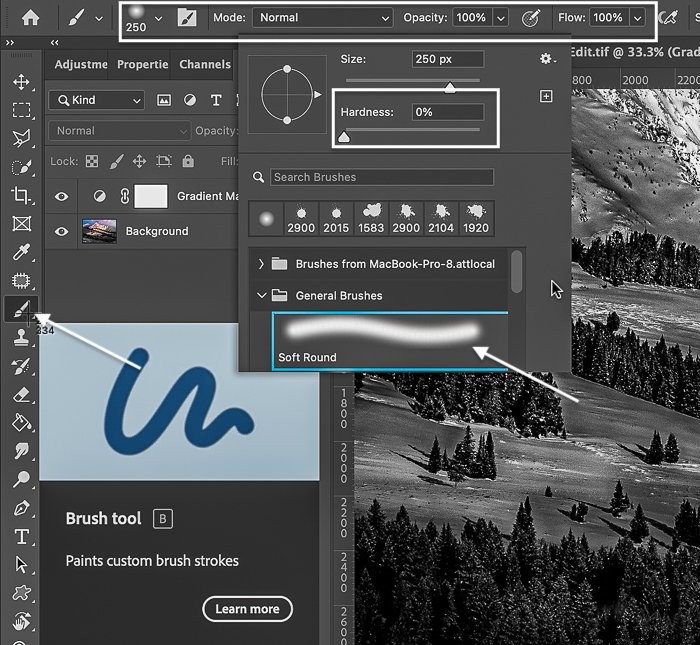
Intenzitu barvy můžete upravit později. Velikost štětce můžete změnit na panelu nastavení nebo použít klávesové zkratky závorky. Klávesa levé závorky „[“zmenší váš štětec. Klávesa pravé závorky „]“ zvětší váš štětec.
Soft Round kartáč je dobré místo, kde začít. Ale klidně prozkoumejte texturované tahy štětcem. Tyto fungují skvěle při vytváření barevných šmrnc!
S vybraným nástrojem štětec přejděte do spodní části panelu nástrojů a nastavte barvu popředí na černou.
Krok 5:Vyberte masku vrstvy úprav a namalujte ji
Vyberte masku vrstvy vedle vrstvy úprav Mapa přechodu na panelu vrstev. Ve výchozím nastavení je maska vrstvy bílá. Tím se odhalí maska přechodu, díky které je váš obrázek černobílý.
Pomocí černého štětce přetřete oblasti, abyste odhalili základní barvu. Není třeba být přesný. Barevné cákance ve Photoshopu mohou být náhodné. Nechte své oko vést tam, kde prosvítají barvy. Změnu barvy můžete zvýraznit snížením krytí a toku štětce.
Pokud se vám výsledek nelíbí, zrušte barevné malování tak, že přejdete do rozbalovací nabídky Upravit a vyberete Upravit> Zpět nástroj štětec (Ctrl/Command+Z). Nebo můžete přepnout barvu popředí štětce na bílou a vybarvit barvy na masce vrstvy.
Pamatujte, že bílá barva odhaluje černobílou mapu přechodu. Černá skryje mapu přechodu a zobrazí vrstvu pozadí. Mezi černým a bílým štětcem můžete přepínat stisknutím X (klávesová zkratka).
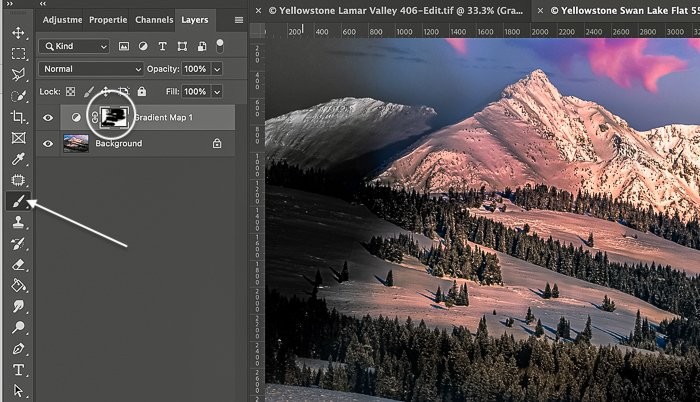
Krok 6 (Volitelné):Upravte intenzitu barev
Pokud se vám zdají barvy příliš intenzivní, snižte krytí masky vrstvy poklepáním na masku vrstvy vedle mapy přechodu. Tím se otevře panel vlastností mapy přechodu s vybranou maskou.
Posuvník Hustota je ve výchozím nastavení nastaven na 100 %. Snižte intenzitu barev snížením hustoty masky. Posuňte posuvník doleva. Díky tomu bude prosvítat trochu více černobílé mapy přechodu.
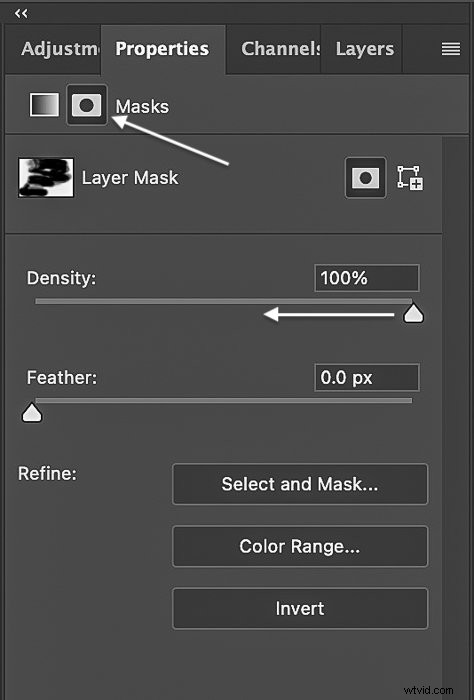
Závěr
A je to! Dodali jste barevný nádech! Tento tutoriál Photoshopu vám ukázal, jak vytvořit rychlý efekt stříkající barvy. Převeďte obrázek na černobílý a pomocí nástroje štětec nakreslete zpět požadované barvy.
Proces je jednoduchý, ale kreativních možností je nekonečně mnoho. Zkuste použít různé mapy přechodů nebo texturované štětce. Náhodně přejeďte barvami přes obrázek. Nebo můžete být přesnější a vytvořit barevný vzor.
Barevná úprava Photoshopu je zábavný způsob, jak přidat barevný nádech do neživého černobílého obrázku. Namísto zvýraznění jedné barvy, jako je selektivní barevná fotografie, zvýrazněte část barvy, kterou chcete vidět. Máte úplnou kontrolu nad tím, kam přidat šplouchnutí barvy a intenzitu barvy.
Vyzkoušejte náš kurz Simply Stunning Landscape, který nabízí zábavný a snadný způsob, jak pořizovat krásné fotografie!
