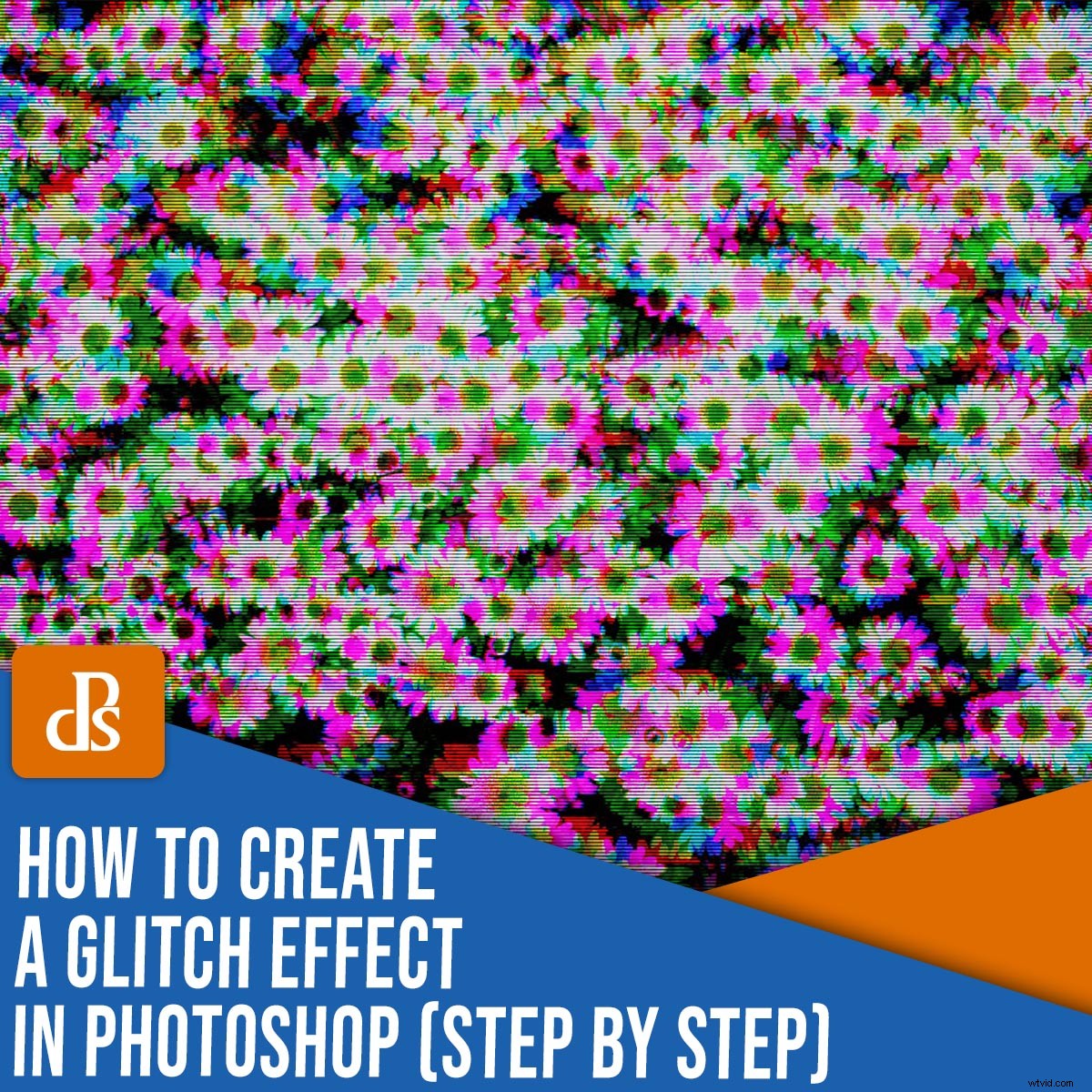
Přemýšleli jste někdy, jak ve Photoshopu vytvořit efekt závady?
O tom je celý tento článek.
Zatímco glitch art zahrnuje technologické nehody, existují jednoduché způsoby, jak představit glitch art efekt ve Photoshopu.
A v tomto článku se podíváme na to, jak se rychle a snadno zbavit problémů ve Photoshopu!
Začněme.
Co je to závadový efekt Photoshopu?
Závady jsou vizuální nebo zvukové chyby, které jsou vlastní naší digitální krajině. Závada umění je vytvořeno záměrným zachycením těchto organických závad, ručním poškozením digitálních médií nebo fyzickou manipulací elektronických zařízení za účelem kultivace chybných snímků.
Okamžitě rozpoznatelná, ale obtížně vyrobitelná estetika závady fascinovala mnohé, inovativní umělci využívají závady k vytvoření jedinečných uměleckých děl, která zkoumají strukturu našeho digitálního světa.
Phillip Stearns převedl digitální fotoaparáty Kodak řady DC k vytvoření evokujících polárních září a podkopává povahu digitální fotografie. Teoretička umění, kurátorka a vizuální umělkyně Rosa Menkman také zkoumá glitch art ve formě komprese videa a zpětné vazby. Na svých webových stránkách Menkman říká:„Závada může být chápána jako technologické selhání, ale také jako prostor pro uměleckou tvorbu.“
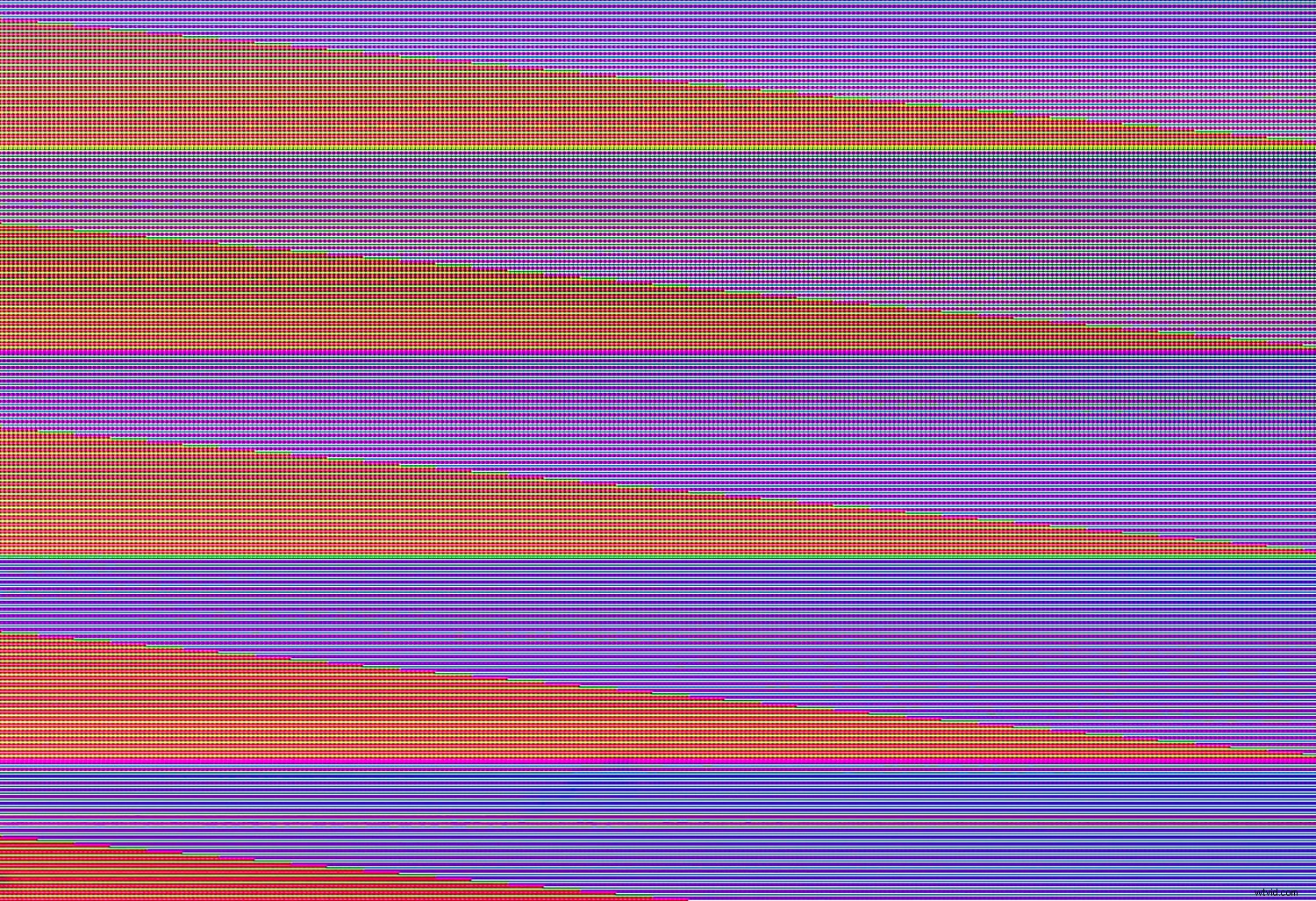
Závady jsou samy o sobě nestabilní, takže je těžké je předvídat a úspěšně zachytit.
Ale objevily se různé techniky, které napodobují estetiku závady a vytvářejí evokující, závadné efekty. Efekt závady ve Photoshopu je způsob, jak simulovat estetiku závady bez tradiční korupce dat.
Kdy byste měli použít glitch efekt?
Glitch art je vizuálním projevem našeho moderního technologického klimatu. Závady se mohou zdát jak futuristické, tak retro, abstraktní nebo figurativní – ale stejně jako mnoho jiných uměleckých forem může trvat i jejich kultivace.
Přestože vytvoření závadového efektu ve Photoshopu není organickým zdrojem závadového umění, lze tento proces snadněji ovládat a ovládat.
Pokud tedy chcete vytvořit závadné snímky, ale nemáte čas, vybavení nebo know-how na to, abyste závadu řešili v divočině, použití závadného efektu ve Photoshopu může být způsob, jak prozkoumat jedinečný potenciál závadné estetiky. .
Nyní se podíváme blíže na to, jak můžete skutečně vytvořit efekt závady Photoshopu:
Jak vytvořit glitch efekt ve Photoshopu:krok za krokem
Chcete-li začít, nejprve vyberte obrázek a otevřete jej ve Photoshopu.
Pro tento projekt se hodí téměř jakýkoli obrázek. Doporučuji použít obrázek s určitou barevnou variací, ale můžete zkusit portrét, krajinu, studii objektu nebo něco úplně jiného.
Zde je můj úvodní obrázek:

Krok 1:Začněte panelem Kanály
Chcete-li pracovat nedestruktivně, nejprve klikněte pravým tlačítkem myši na vybraný obrázek v panelu Vrstvy a vyberte možnost Duplikovat vrstvu .
Ve vyskakovacím okně přejmenujte vrstvu na Glitch a klikněte na OK .
Abychom mohli použít náš glitch efekt, musíme pracovat na panelu Kanály.
Tedy s Glitchem vybranou vrstvu, klikněte na Kanály kartu nebo přejděte na Okno>Kanály .
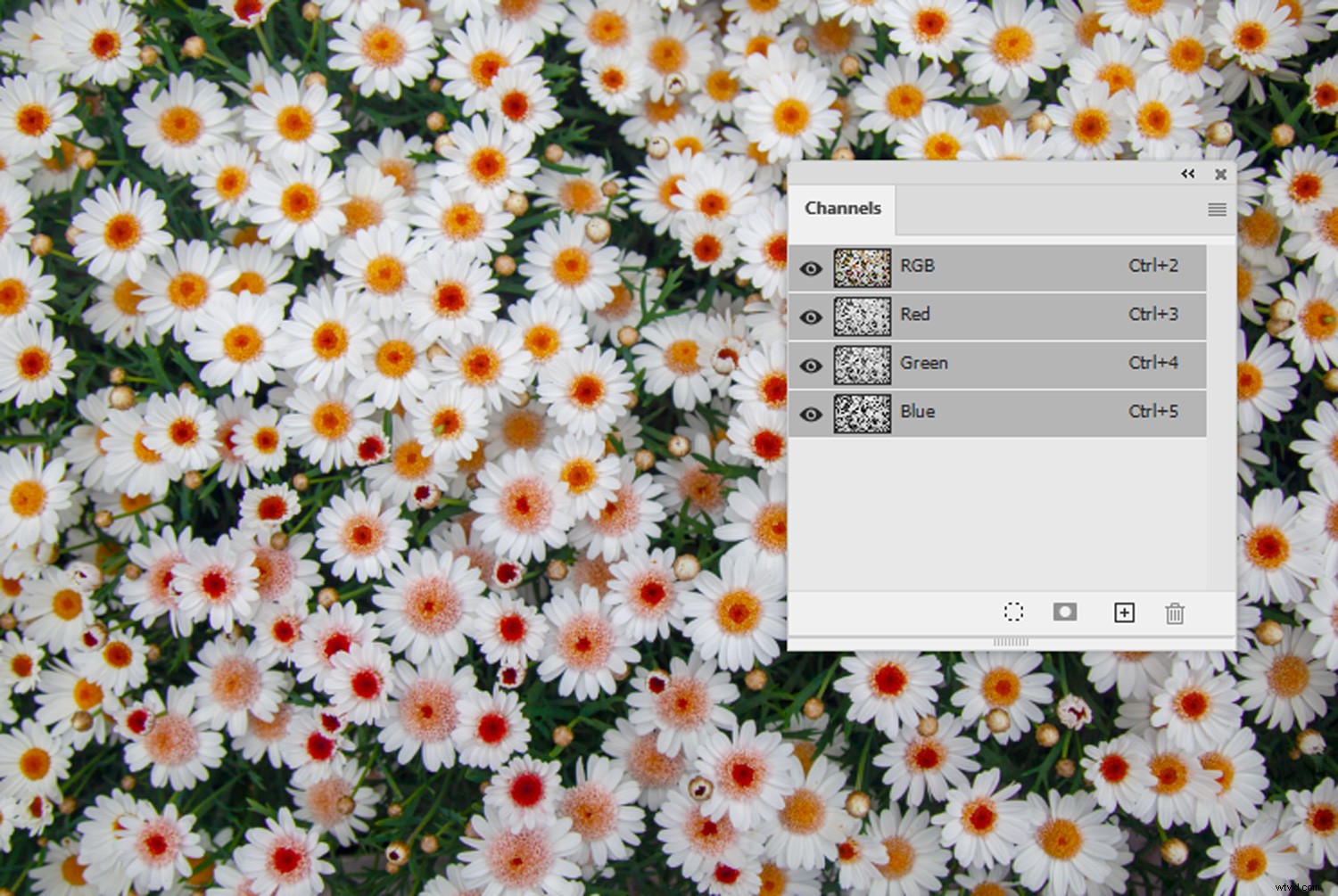
Po otevření panelu Kanály uvidíte čtyři kanály:
RBG, červená, zelená a modrá.
Klikněte na Červenou kanál, abyste jej vybrali. Poté se zvýrazněným červeným kanálem vyberte Filtr z rozbalovací nabídky z nejvyššího panelu nástrojů Photoshopu a vyberte Zkreslení>Vlna .
V okně Vlny budete muset provést několik úprav. Snímek obrazovky níže ukazuje nastavení, kterých se obecně držím, ale trocha experimentování může být také dobrý nápad.
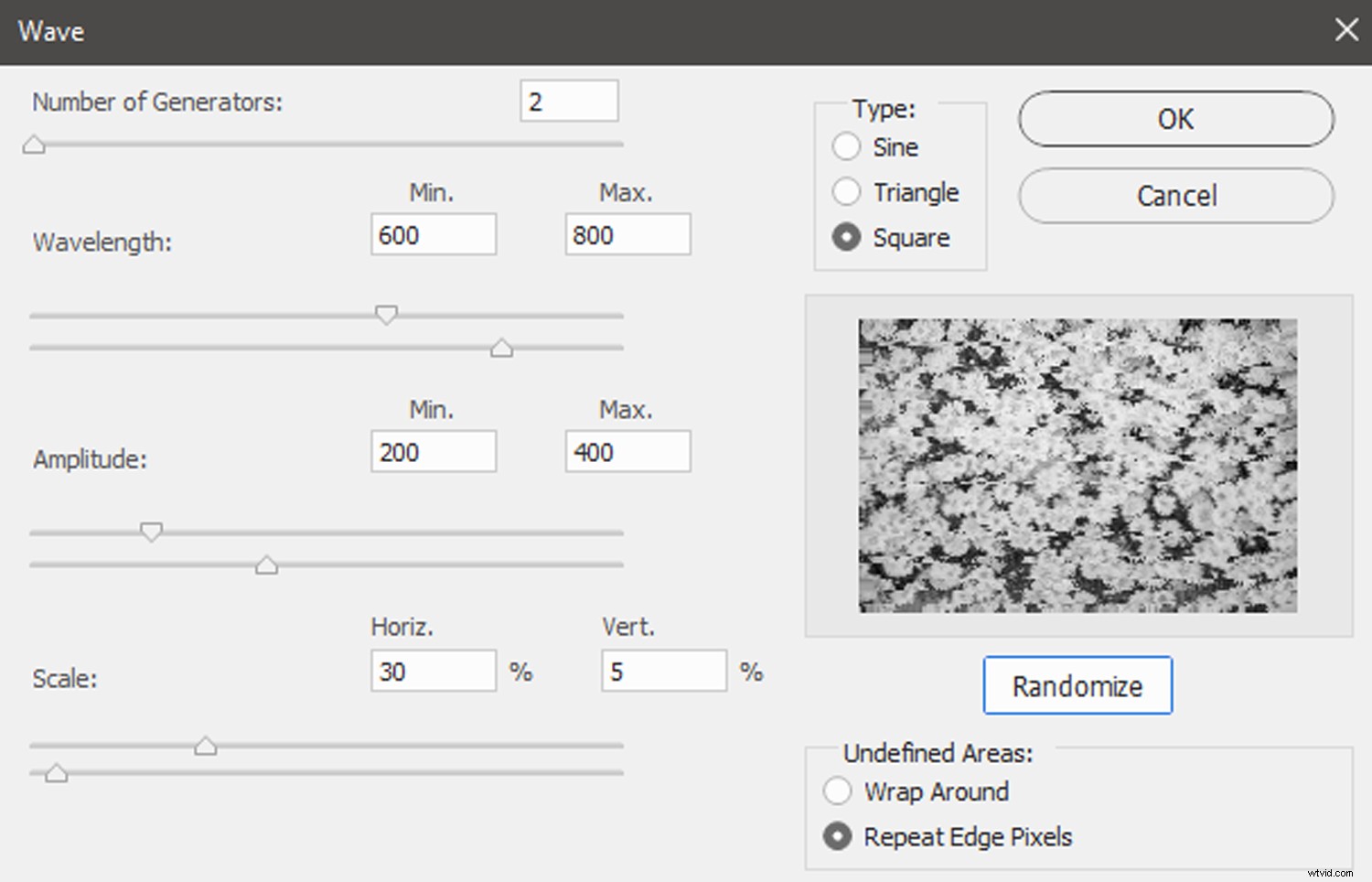
Po výběru nastavení klikněte na Náhodně dokud nezískáte zajímavý náhled.
Poté vyberte OK .
Dále vyberte buď Modrá nebo Zelená kanál na panelu Kanály.
Znovu vyberte Filtr>Zkreslení>Vlna . Vaše předchozí nastavení by měla být uložena v aktuálním okně Wave, takže stačí kliknout na Randomize několikrát a poté klikněte na OK .
Klikněte na RGB kanál a budete mít efekt podobný tomuto:
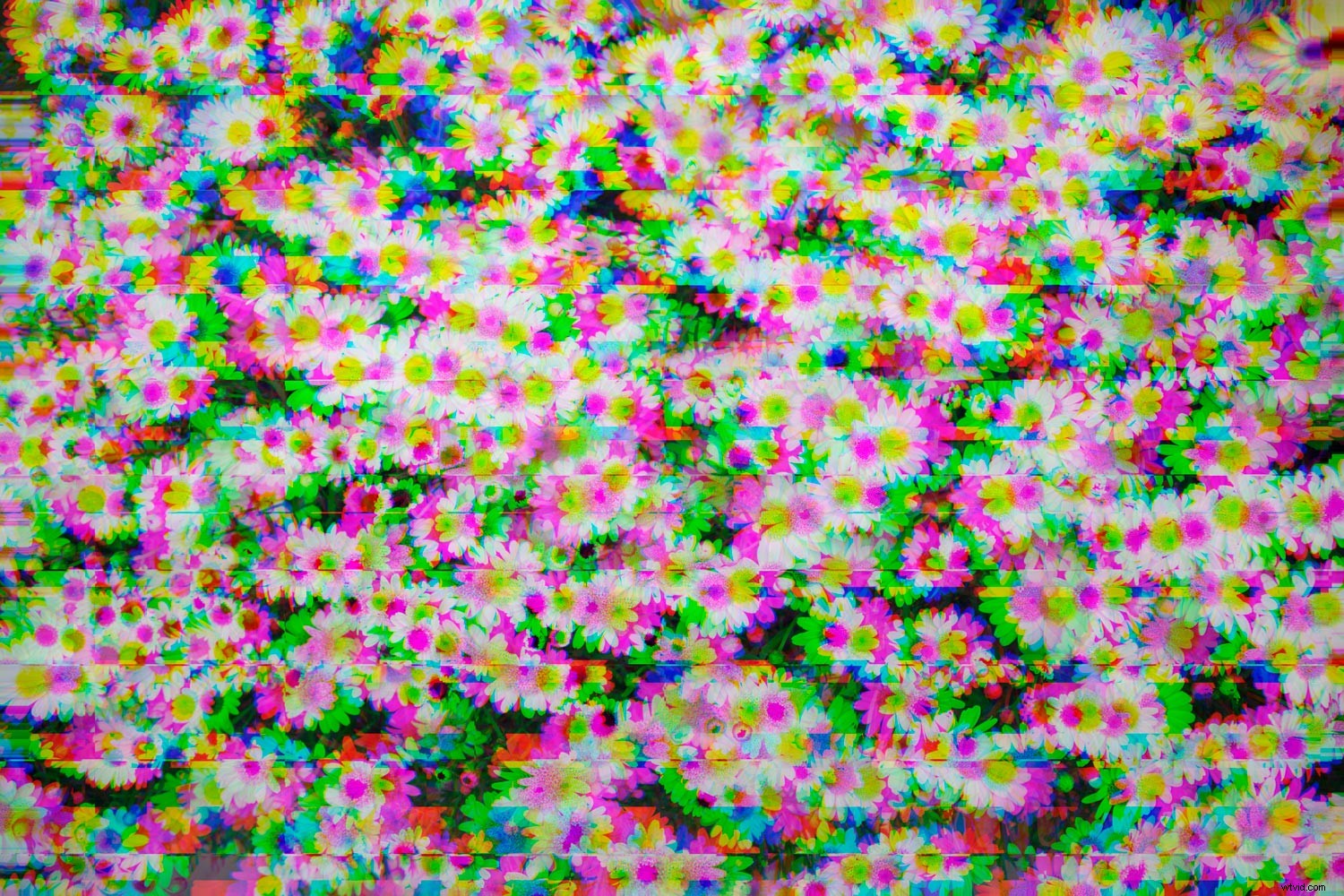
Krok 2:Přidání filtru
Nejprve se vraťte na panel Vrstvy kliknutím na Vrstvy tab.
Klikněte pravým tlačítkem na Glitch vrstvu a vyberte Duplikovat vrstvu . Ve vyskakovacím okně pojmenujte tuto duplicitní vrstvu Filtr a poté vyberte OK .
Ujistěte se, že jsou vaše vzorníky barev nastaveny na výchozí (černé popředí a bílé pozadí) nebo stiskněte klávesu „D“. Pomocí Filtru vybranou vrstvu, přejděte na Filtr na nejvyšším panelu nástrojů a poté na Filtrovat galerii .
V Galerii filtrů máte na výběr z několika možností. Filtr zrnitosti (v části Textura nadpis) dodává obrazu zrnitý efekt. U závadových projektů obvykle nastavuji Intenzitu posuvníku zde na hodnotu přibližně 90, Kontrast posuvník na 50 a Typ zrna z rozbalovací nabídky na Normální .
Síťování (v části Náčrt nadpis) může celkovému obrázku přidat poutavou hustotu.
U tohoto filtru často nastavuji Hustota posuvník na hodnotu přibližně 10–12, Úroveň popředí posuvník na 40 a Úroveň pozadí na ne více než 10.
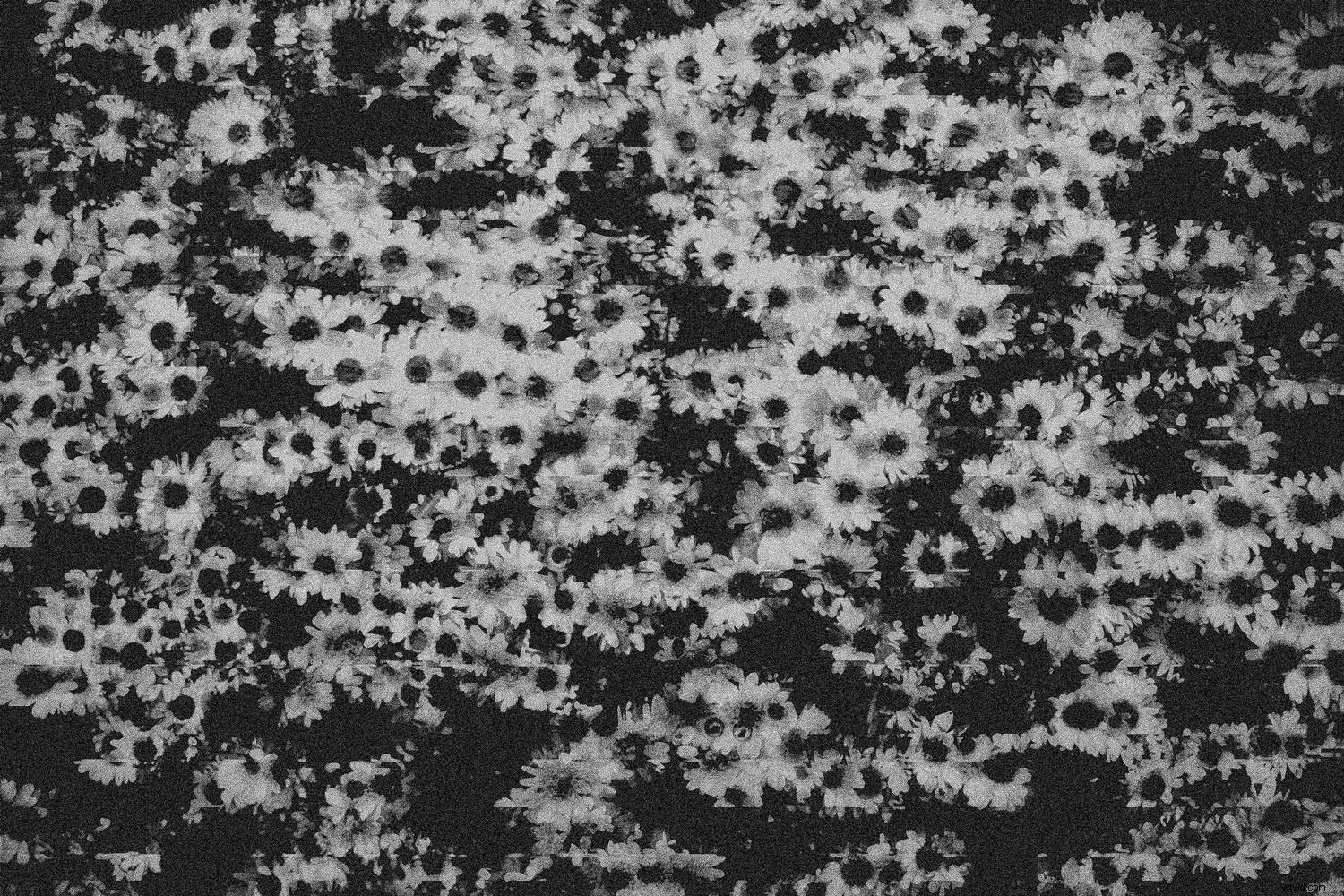
Filtr Vzorek polotónů (také v části Skica nadpis) přidá do obrázku svislé čáry, takže bude vypadat jako staré televizní vysílání.
Upravte nastavení pro polotónový vzor tak, aby Typ vzoru rozbalovací nabídka je nastavena na Řádek . Zvolte Velikost posuvník na 3 nebo 4 a nastavte Kontrast posuvník na 1 nebo 2.
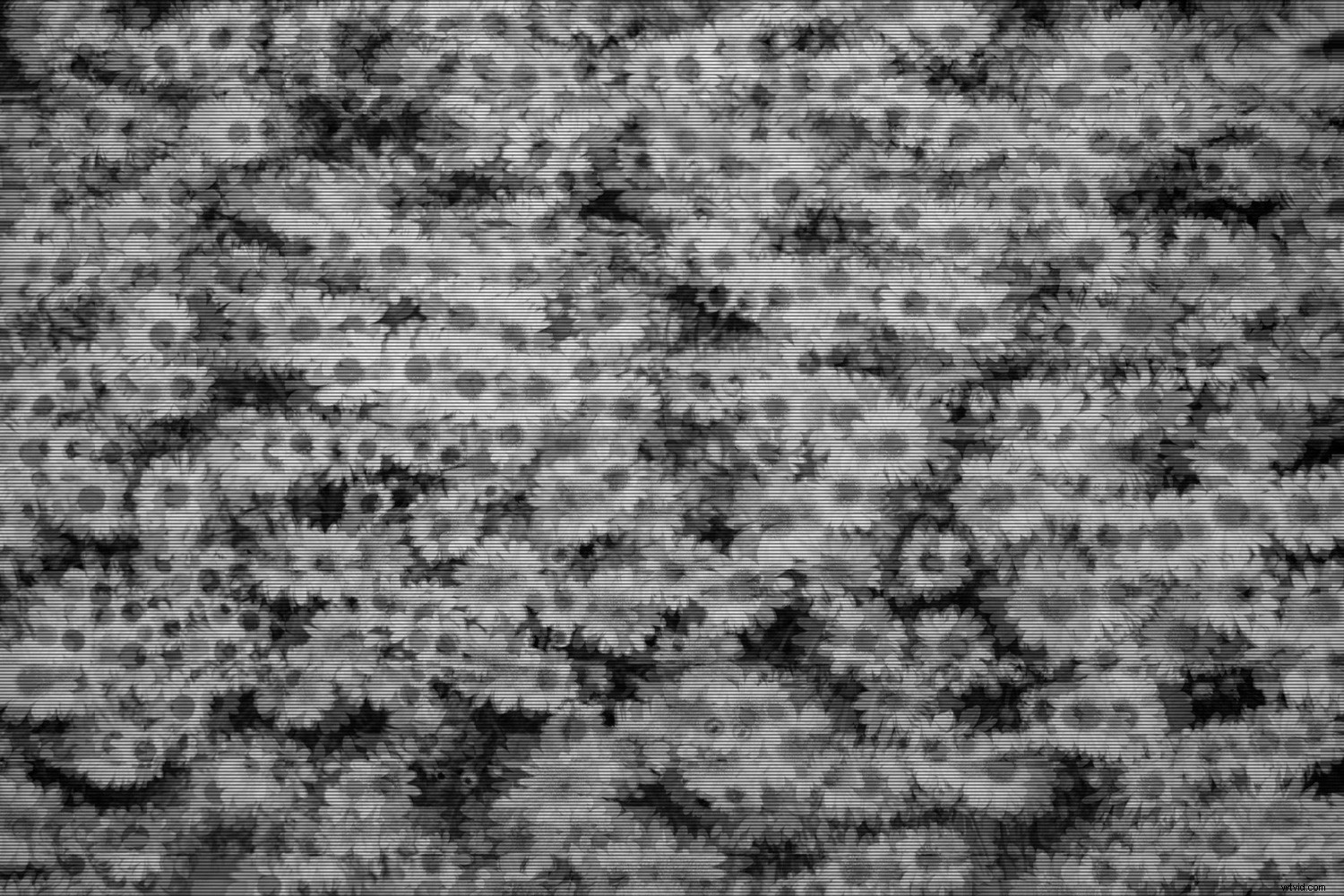
Film Grain (v části Umělecké nadpis), Texturizer (pod Textura nadpis) a dokonce Grafické pero (v části Sketch ). nadpis) jsou také užitečné filtry k experimentování; dodají texturu a dojem digitálního zhoršení.
Po výběru a nastavení filtru klikněte na OK .
Krok 3:Vyberte správný režim prolnutí
Dalším krokem při vytváření efektu závady ve Photoshopu je práce s režimy prolnutí.
Po použití filtru vyberte Filtr vrstvu a vyberte vhodný režim prolnutí z Režimu prolnutí rozevírací nabídky umístěné na panelu Vrstvy.
Různé režimy prolnutí fungují odlišně v závislosti na obrázku, takže se nebojte experimentovat.
Na obrázku níže jsem použil polotónový filtr kombinovaný s režimem prolnutí Luminosity.
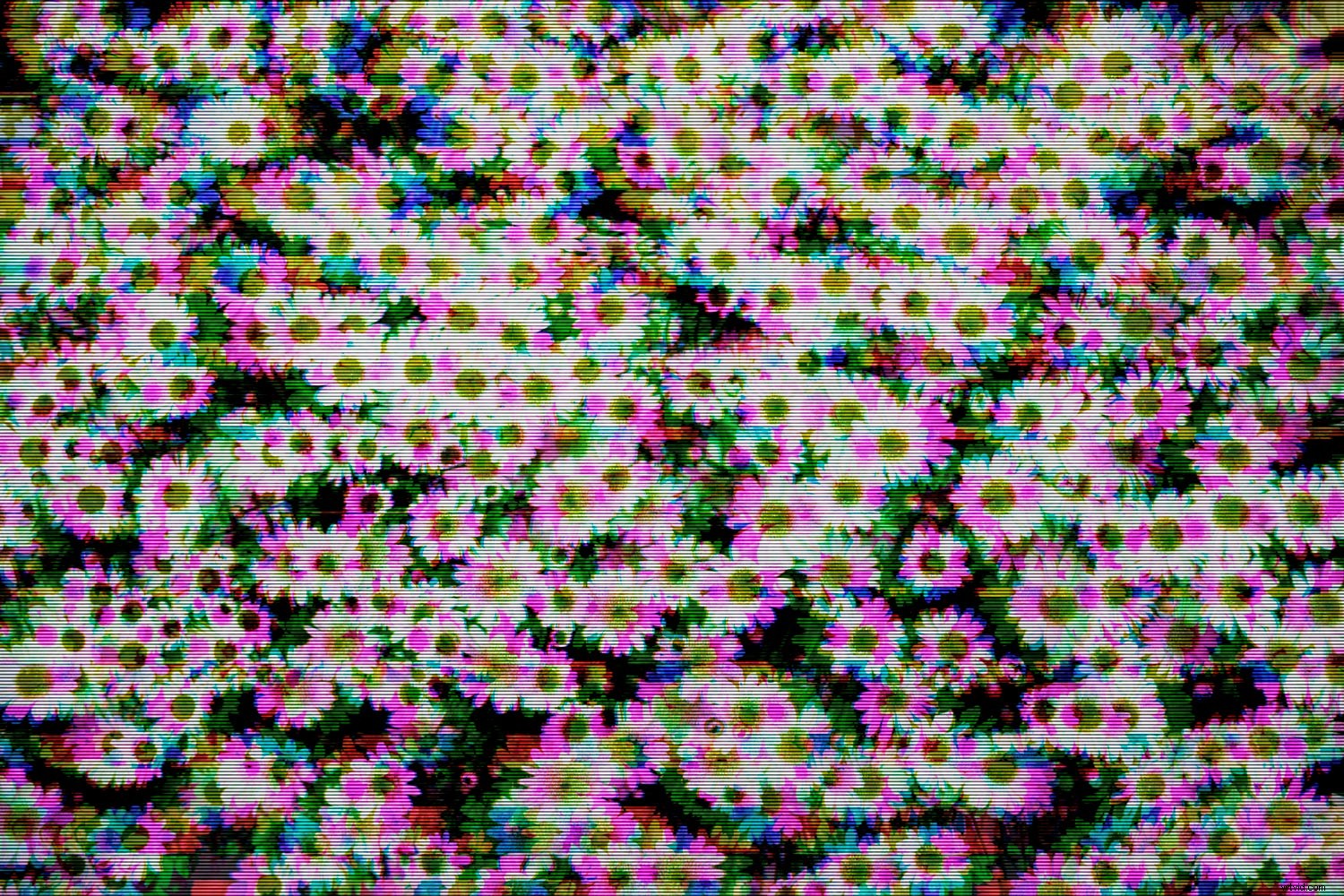
Krok 4:Doplňte finální úpravy
Po použití filtru a režimu prolnutí může váš obrázek vypadat trochu nevýrazně.
Vytvořte tedy Vibrance vrstvu úprav na panelu Přizpůsobení a zadejte hodnotu Vibrance posuvník posílení.
Pokud je obraz stále trochu matný, zvyšte sytost barev pomocí Sytosti posuvník. Úpravy můžete provádět také pomocí vrstvy Křivky.
Zde je můj konečný obrázek:
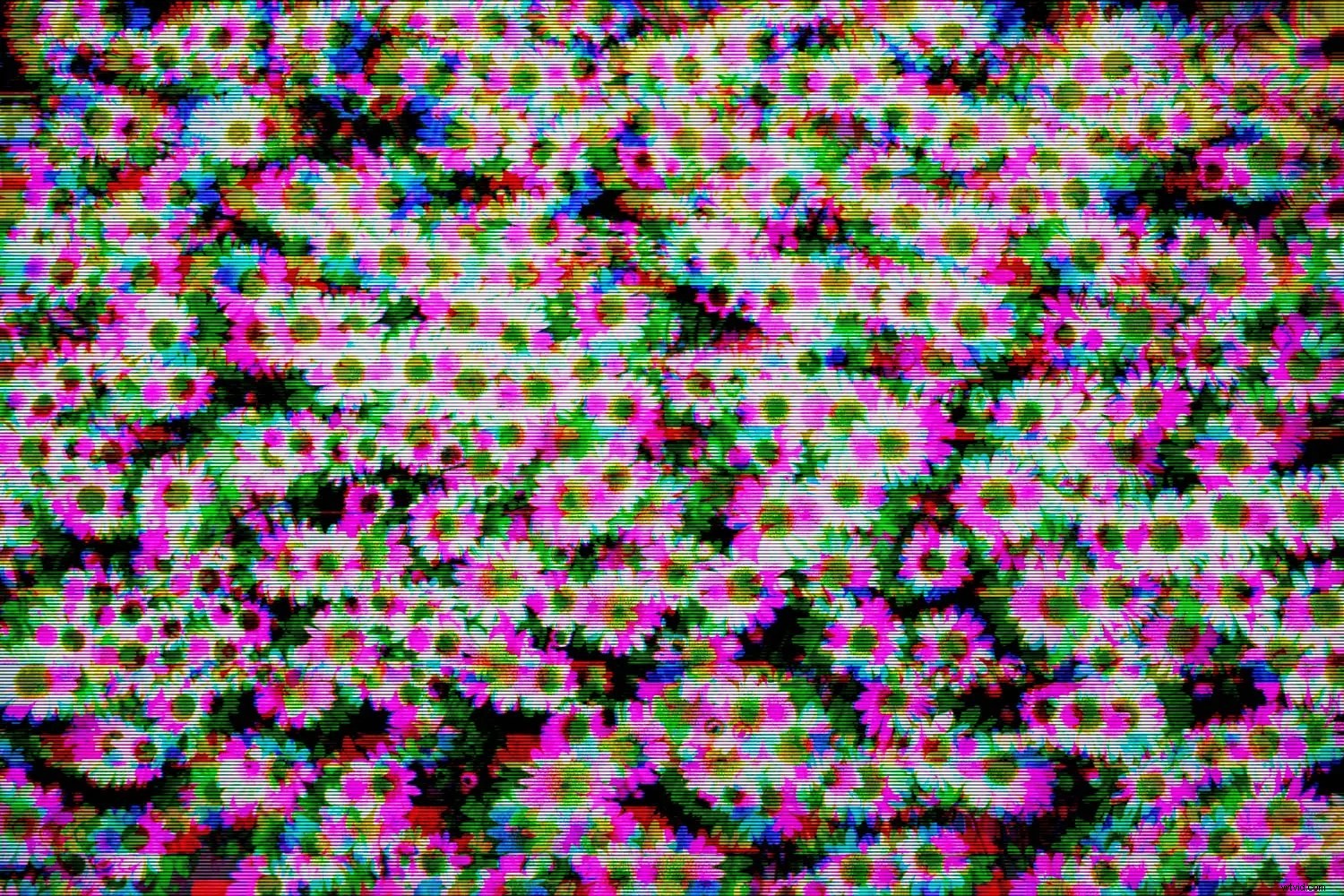
Jak vytvořit závadový efekt ve Photoshopu:závěr
A to je vše! Nyní byste měli být dobře vybaveni k vytvoření krásného glitch efektu ve Photoshopu.
A přestože technicky nevytváří glitch art, tato metoda je zajímavým způsobem prezentace digitálních fotografií, které nám připomínají jedinečný potenciál a neodmyslitelnou křehkost naší technologické krajiny.
Nyní k vám:
Jaký předmět použijete s efektem závady? Podělte se o své nekvalitní fotografie v komentářích níže!
