
Věděli jste, že vrásky z oblečení můžete snadno odstranit ve Photoshopu?
Pomačkané oblečení je jedním z těch detailů, které lze snadno přehlédnout. Prostě si jich nevšimnete, dokud se nevrátíte domů, neotevřete svůj obrázek a neuvidíte velkou, ošklivou vrásku, která ničí vaši fotku.
Naštěstí existuje několik jednoduchých způsobů, jak se těchto vrásek zbavit a udržet oblečení jako nové!
A v tomto článku vám ukážu techniky pro rychlé a snadné odstranění vrásek.
Začněme.
Proč potřebujete odstranit vrásky z oblečení ve Photoshopu?
Vrásky ruší pozornost .
Ve skutečnosti většina lidí podceňuje, jak poutavé vrásky mohou být.
A pokud toužíte po skvělém snímku, pak vše v záběru musí spolupracovat a vést divákovo oko ke klíčovým kompozičním prvkům.
Proto mohou mít vrásky tak negativní dopad. Diváci se zaměří na chybu, místo aby zvažovali, co se jim na vaší fotce líbí.
A pokud máte v plánu dělat profesionální portrétování, musíte dostat vrásky pod kontrolu.
Protože tady je pravda:
Rozdíl mezi profesionální fotografií a fotografií pořízenou začátečníkem je často pouze pozornost k detailu.
(Detaily, jako jsou vrásky!)
Odstranění vrásek z oblečení ve Photoshopu:Základy
Existuje mnoho nástrojů, které můžete použít ke snadnému odstranění vrásek z oblečení ve Photoshopu.
Ale nejoblíbenější možností jsou léčebné nástroje.
Nyní jsou ve Photoshopu tři léčebné nástroje:nástroj Léčivý štětec, nástroj Spot Healing Brush a nástroj Patch. Každý z nich lze použít k „vyžehlení“ oblečení a odstranění vrásek ve Photoshopu.
Když vyléčíte obraz, Photoshop navzorkuje obrazové body z okolí oblasti a poté přizpůsobí texturu a osvětlení uzdravovaným obrazovým bodům. Tímto způsobem se retuš prolne s okolními prvky.
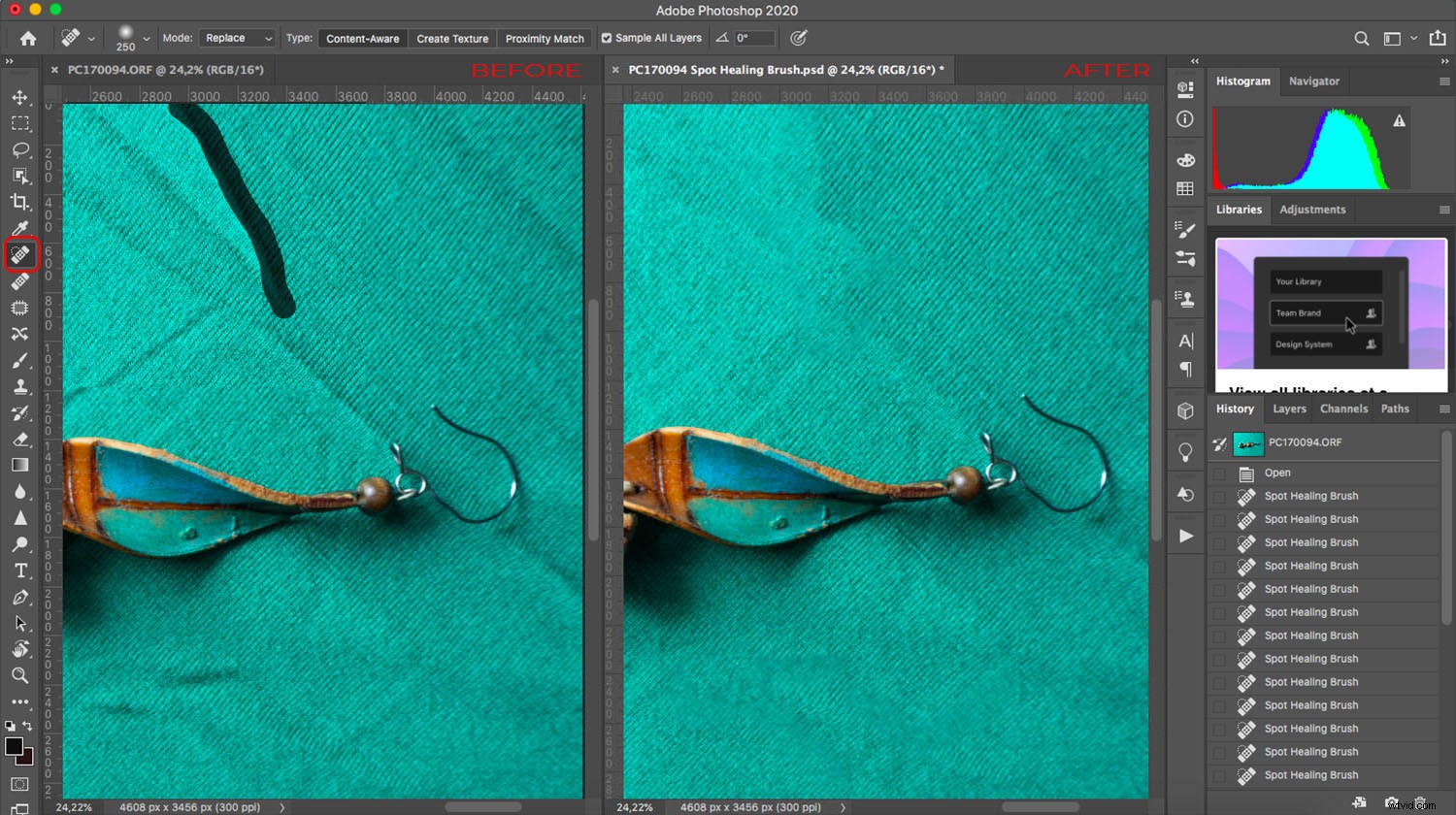
Nyní Spot Healing Brush automaticky určí nejlepší pixely pro vzorkování, takže vše, co musíte udělat, je nastavit velikost a tvrdost štětce a malovat přes vrásku. Photoshop se postará o zbytek.
Všimněte si, že nabídka Režim (v horní liště) vám umožňuje zvolit režim malování bodovým štětcem. Pro odstranění vrásek na oblečení je zde nejlepší možnost Nahradit . Vidíte, tkanina má vždy texturu a režim Nahradit vám to umožní zachovat, i když zacelíte vrásky.
Poté si můžete vybrat typ léčení. Máte tři možnosti:Content-Aware, Create Texture a Proximity Match.
Neexistuje jediný „nejlepší“ výběr; místo toho prostě experimentujte, abyste zjistili, který z nich nejlépe vyhovuje vaší fotografii. Ve výše uvedeném příkladu jsem zjistil, že nejlepší výsledky poskytuje Content-Aware.
Nástroj Healing Brush funguje stejným způsobem, až na to, že vy vyberte pixely, které chcete vzorkovat. Jednoduše podržte Alt/Option a klikněte na oblast, ze které chcete samplovat, poté uvolněte Alt/Option a klikněte na pixely, které chcete léčit.
Nakonec vám nástroj Oprava umožňuje nakreslit výběr kolem oblasti, kterou chcete vyléčit, a poté jej přetáhnout směrem k obrazovým bodům, které chcete získat jako zdroj.
Nástroj Patch vám umožní pracovat rychleji, protože při každé retuši můžete pokrýt velké plochy. Nepřehánějte to však. Pokud je oblast příliš velká, nástroj Patch nebude dělat skvělou práci – takže musíte najít správnou rovnováhu.
Rychlost a kvalitu prolnutí můžete upravit také posunutím posuvníku Diffusion. Použijte nižší hodnoty pro pixely s velkým množstvím detailů a vyšší hodnoty pro hladší oblasti.
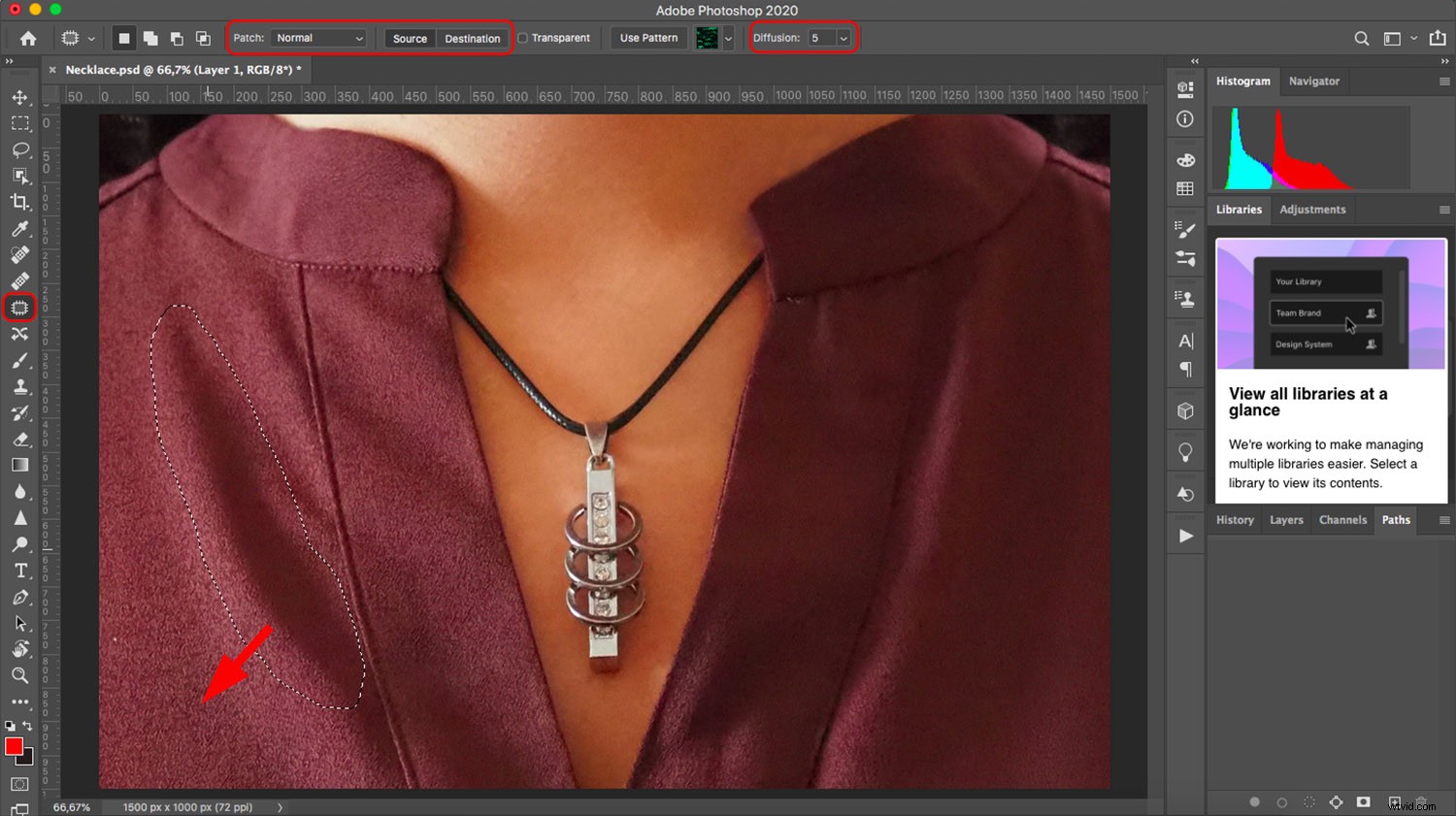
Výzvy při odstraňování vrásek na oblečení

Když odstraňujete jedinou izolovanou vrásku, věci nejsou příliš složité. Pokud je však mnoho vrásek nebo máte velké plochy, které je třeba zakrýt, můžete se dostat do potíží.
Některé z nejběžnějších problémů při používání jakéhokoli léčebného nástroje – stejně jako nástroje Klonovací razítko – jsou náhodné vzory, které můžete vytvořit.
Abyste tomu zabránili, upravte velikost a tvrdost štětce. Změňte také zdrojový bod a vzdálenost, abyste se vyhnuli rozeznatelnému opakování. Nakonec změňte režim prolnutí a krytí.
Mějte na paměti, že i když nechcete vytvářet náhodné vzory, musíte se řídit vzory designu a textury látky.
To je výzva.
Dalším problémem je udržení svítivosti. Vždy klonujte nebo léčte z míst, kde se zdá, že jas odpovídá okolí, i když to není nutně znamená, že byste měli získávat pixely přímo od vaší vrásky.
V opačném případě, i když si své uzdravení nemusíte všimnout při prvním tahu štětcem, po několika tahech ano.
Když tedy musíte pracovat s velkými plochami, je lepší použít pokročilou techniku (kterou vysvětlím v další části).
Pokročilá technika odstraňování vrásek z oblečení ve Photoshopu:Separace frekvence
Separace frekvencí je oblíbená technika na vysoké úrovni pro retušování kožních skvrn.
Ale je také fantastický pro odstranění vrásek na látce.
Základní myšlenkou je, že oddělíte texturu a barvu do dvou různých vrstev.
Chcete-li to provést, vytvořte dvě kopie původní vrstvy.
Poté skryjte horní kopii kliknutím na ikonu oka vedle ní.
Vyberte střední vrstvu (tj. vrstvu vloženou mezi horní kopii a originál). Pokud chcete, můžete jej přejmenovat na Barva .
Vyberte Filtr>Rozostření>Gaussovské rozostření . Táhněte posuvníkem, dokud neuvidíte detaily látky.
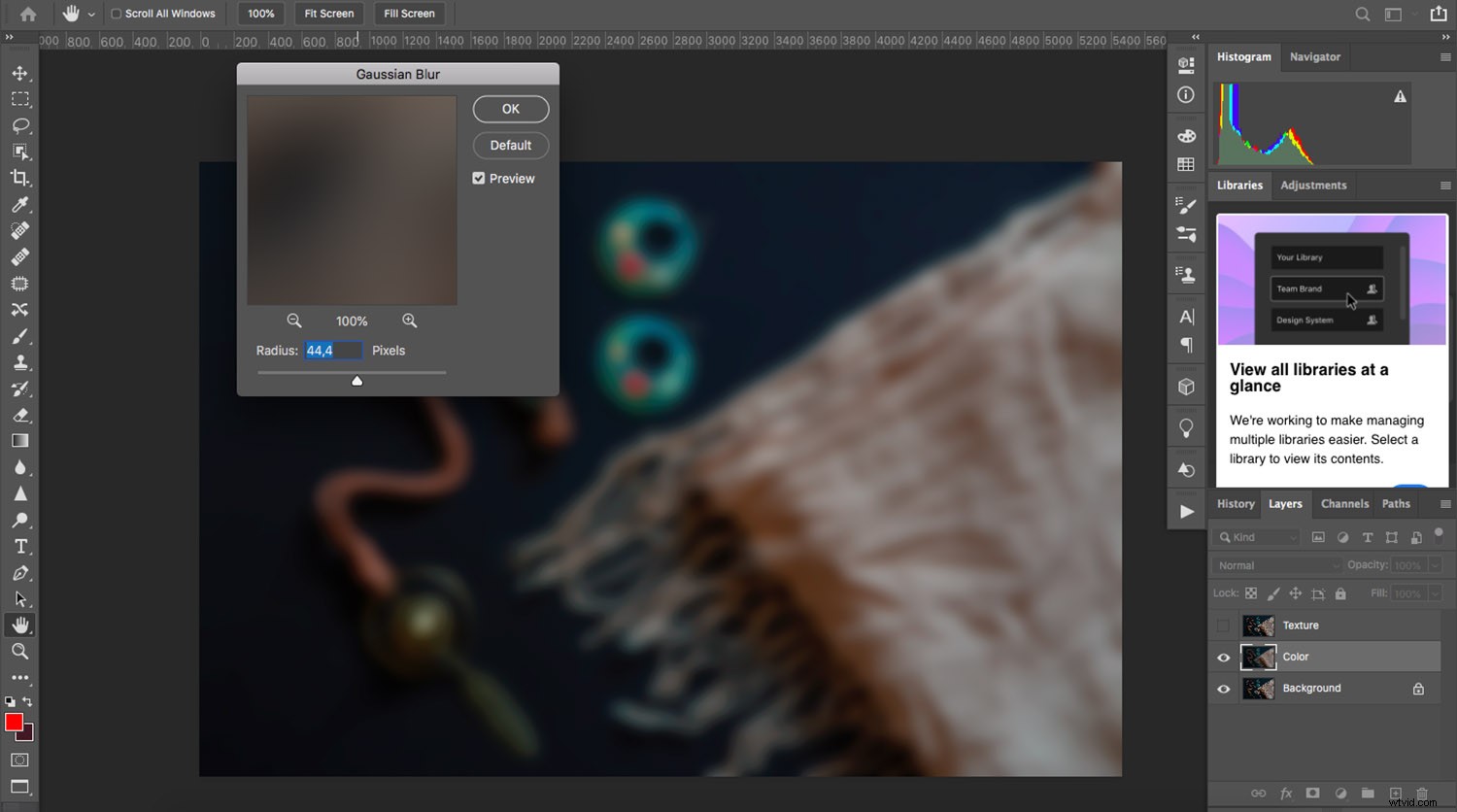
Nyní znovu povolte horní vrstvu a vyberte ji. Toto můžete přejmenovat na Textura .
Vyberte Obrázek>Použít obrázek .
V dialogovém okně vyberte vrstvu s názvem Barva . Poté vyberte Odečíst jako režim prolnutí.
Nakonec nastavte Krytí na 100 %, Měřítko na 2 a Posun na 128. Poté klikněte na OK .
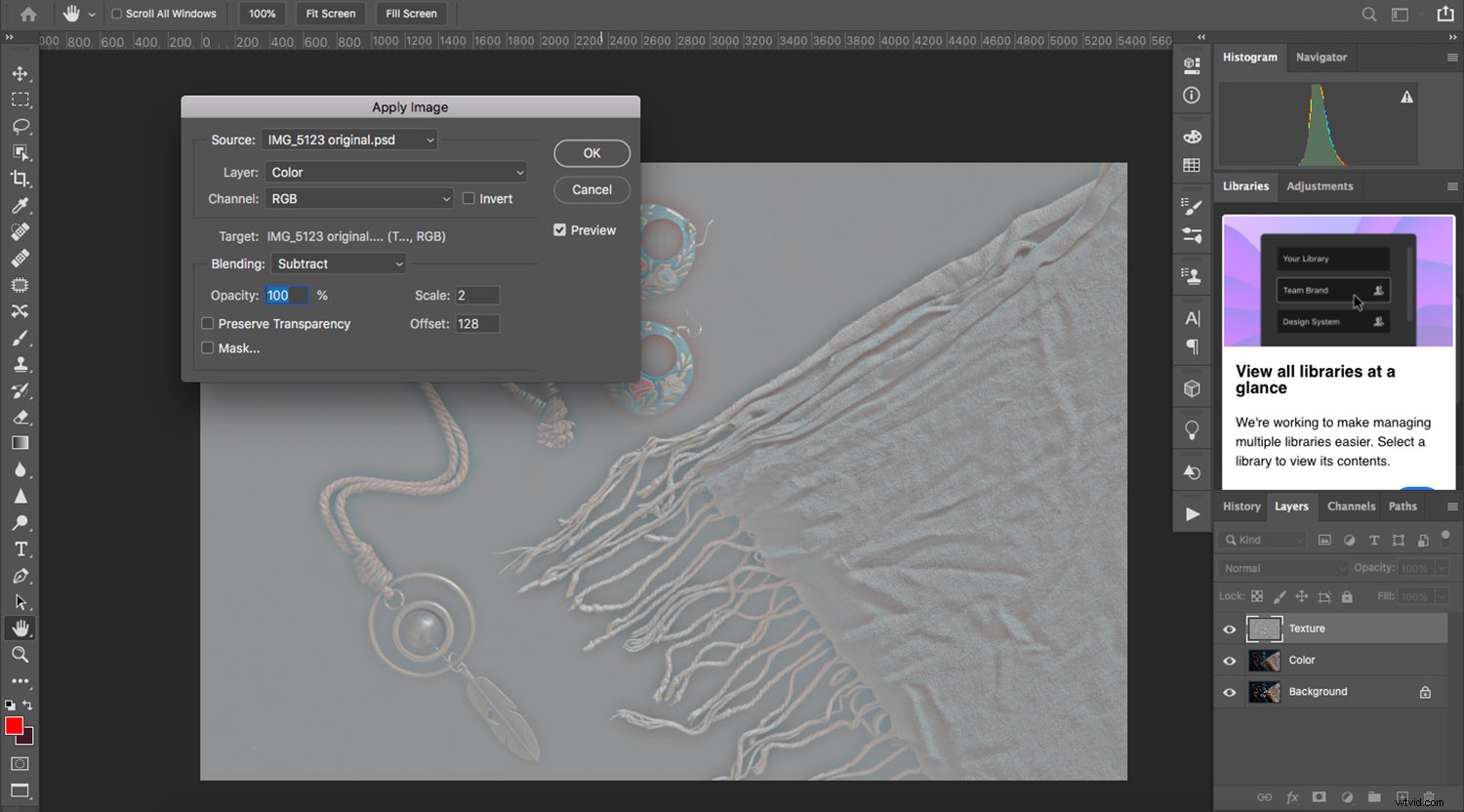
Nyní přejděte na panel Vrstvy. Ujistěte se, že je vybrána vrstva Textura, a poté nastavte režim prolnutí na Lineární světlo.
A to jsou základy separace frekvencí – nyní je vaše fotografie rozdělena do vrstev Textura a Barva. A každou vrstvu můžete léčit zvlášť!
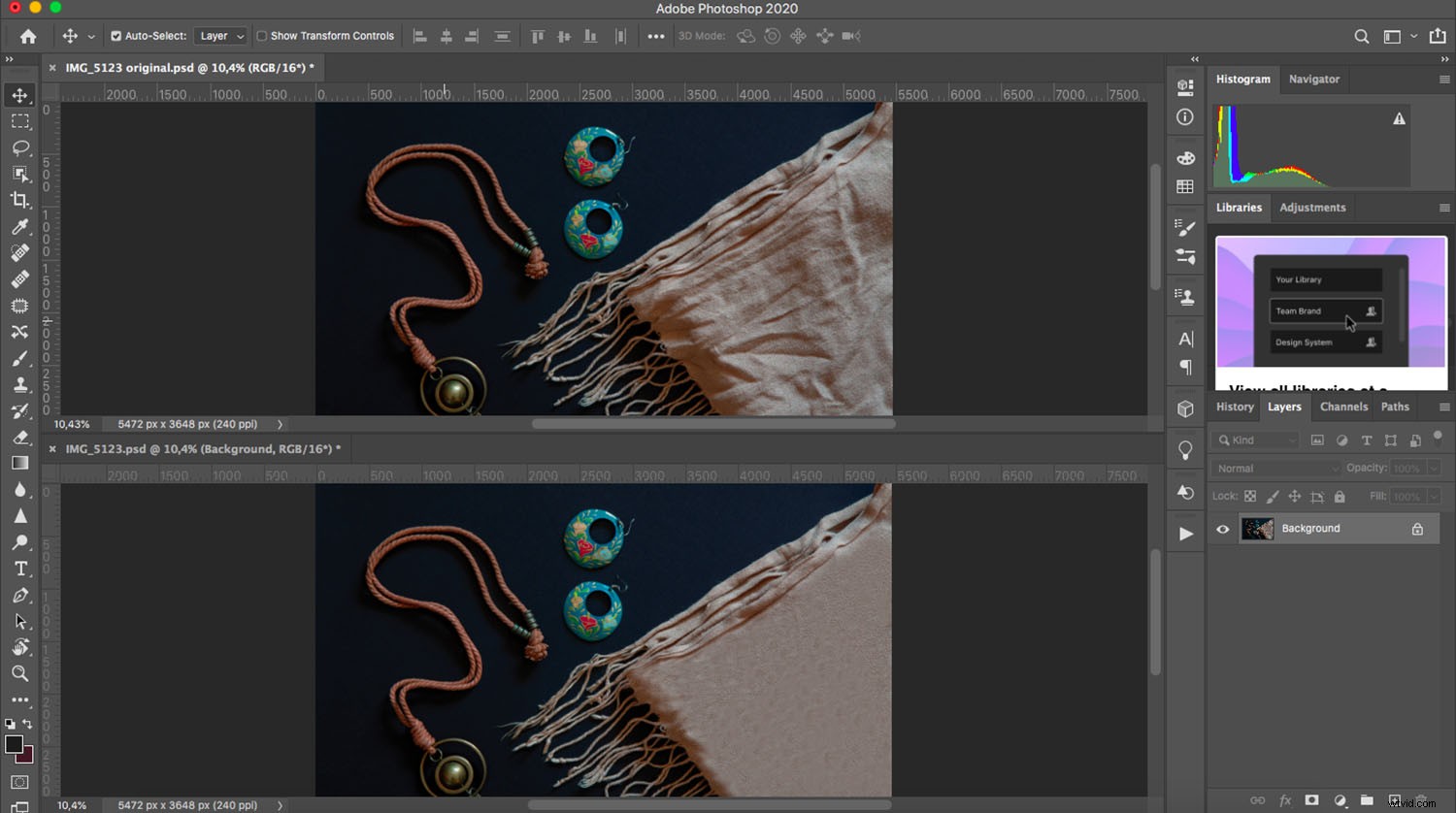
Také, pokud máte pocit, že objekt je po použití této techniky frekvenčního oddělení příliš plochý, můžete uhnout a přepálit, abyste vrátili nějakou dimenzionalitu.
Jak odstranit vrásky z oblečení ve Photoshopu:Závěr
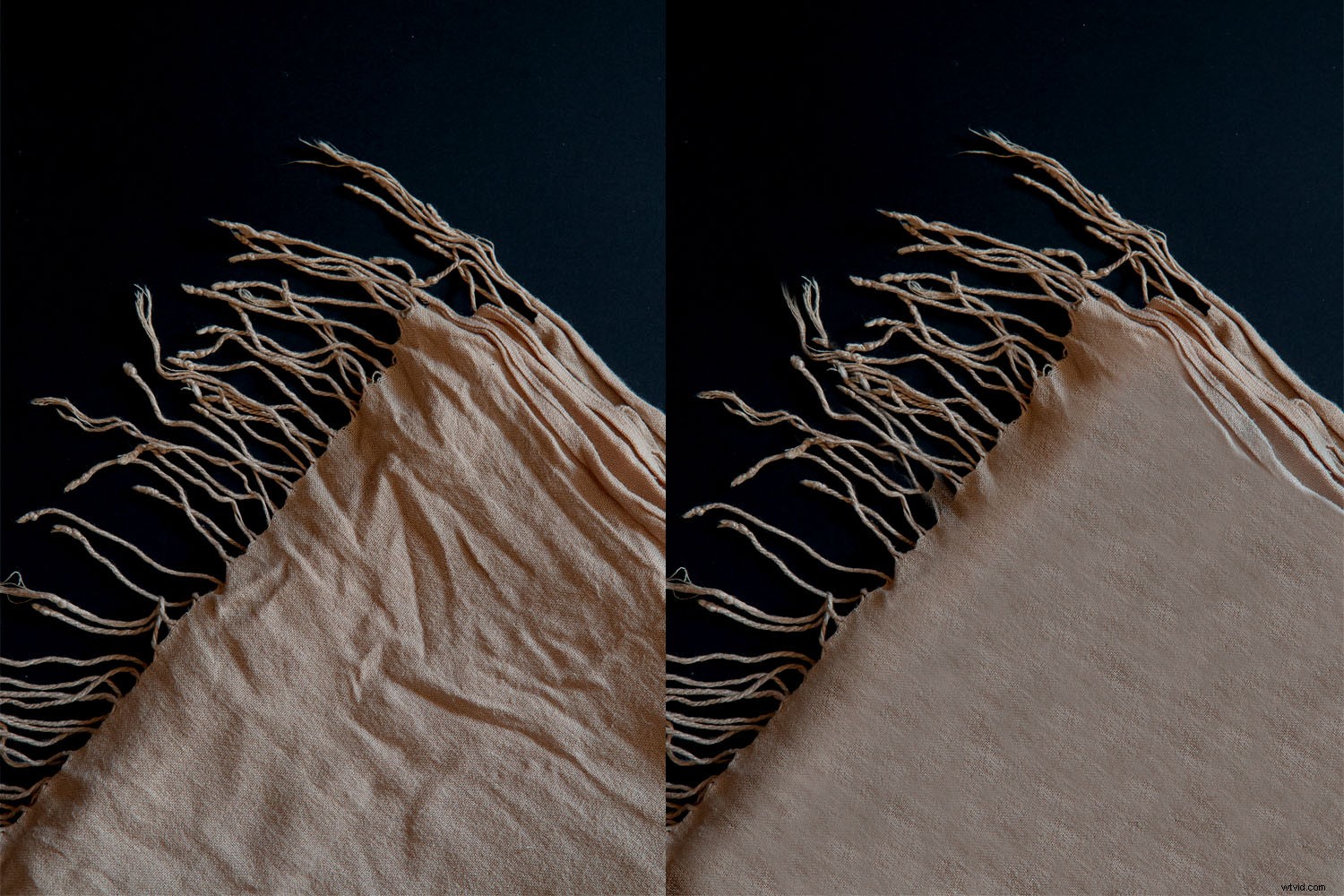
Nyní byste měli být schopni s jistotou odstranit vrásky jakéhokoli typu – pomocí několika rychlých úprav ve Photoshopu.
Ve skutečnosti jsem pro tento článek použil velmi extrémní příklady a je nepravděpodobné, že budete čelit vráskám, kterým vážné, pokud nebudete žehlit vůbec nic.
(Ve skutečnosti doporučuji vám nebo vašemu klientovi/modelovi před focením trochu vyžehlit, abyste ušetřili čas na pozdější úpravy.)
Doufám, že až budete příště ve Photoshopu potřebovat odstranit vrásky z oblečení, mohou vám tyto techniky pomoci!
Nyní k vám:
Už jste se někdy potýkali s frustrujícími vráskami na svých fotografiích? Jak jste se jich zbavili? Podělte se o své myšlenky a obrázky v komentářích níže!
