Photoshop má k dispozici řadu nástrojů pro odstranění pozadí. Některé nástroje vyžadují, abyste veškerou práci dělali, zatímco jiné ji dělají téměř zcela automaticky.
V tomto článku vám ukážu, jak odstranit pozadí ve Photoshopu, a použiji tři různé nástroje.
Jak odstranit pozadí ve Photoshopu
Vše závisí na fotografii, se kterou pracujete. Pouze cvičením zjistíte, který nástroj bude pro vaši práci nejlepší, protože žádná fotografie není stejná.
Každý má také své vlastní preference a neexistuje žádné správné nebo špatné, když je výsledek dobrý. Zde je několik příkladů, jak odstranit pozadí ve Photoshopu.
1. Použijte nástroj pero
Nástroj Pen funguje nejlépe s jednoduchými předměty. Ideální je vytvořit výběr objektu s tvrdými, rovnými nebo zakřivenými čarami.
Krok 1:Vyberte nástroj pero
Vyberte nástroj pero z panelu nástrojů vlevo. Můžete také použít zkratku „P“. Ujistěte se, že jste jej nastavili na „Cesta“ v horní nabídce.
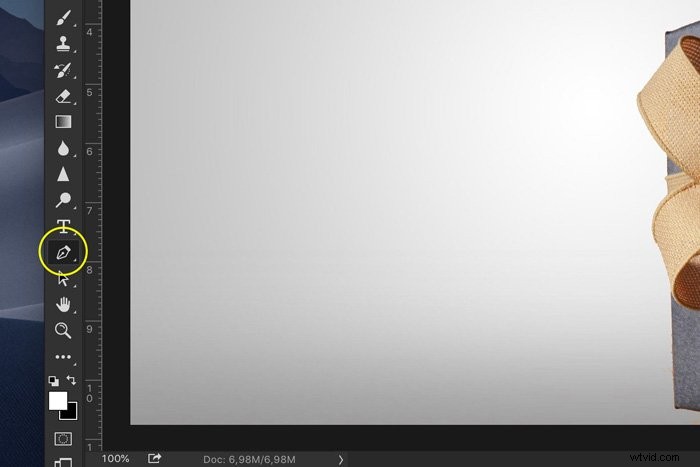
Krok 2:Nakreslete cestu
Kliknutím kamkoli na okraje objektu vytvoříte svůj první kotevní bod. Vytvořte druhý kotevní bod. Pokud je to rovná čára, stačí kliknout. Pokud potřebujete zakřivenou čáru, klikněte a tažením vytvořte oblouk.
Tímto způsobem můžete hladce obejít oblé hrany a křivky.

Vždy se ujistěte, že jste klikli s klávesou Option (ve Windows se stisknutou klávesou Alt) na poslední kotevní bod za zakřivenou čarou. Pokud tak neučiníte, další bude oblouk automaticky v závislosti na předchozím řádku.
Kliknutím Option resetujete kotevní bod, abyste mohli znovu vytvořit rovnou čáru.

Chce to trochu cviku, abyste to pochopili, ale po chvíli půjdete mnohem rychleji. Pokračujte v procesu, dokud nevytvoříte cestu kolem předmětu.
Jakmile dosáhnete prvního kotevního bodu, klikněte na něj. Cesta se automaticky zavře.
Krok 3:Převeďte cestu
V okně Cesty klepněte na ikonu „Načíst cestu jako výběr“.
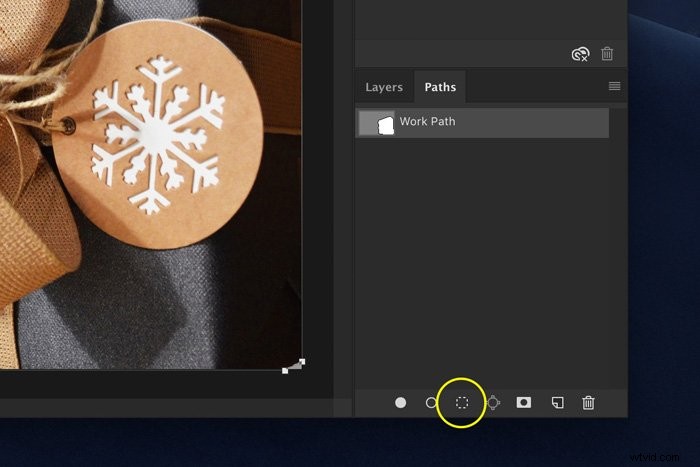
Krok 4:Odstraňte pozadí ve Photoshopu
Nyní je několik možností. Pokud chcete odstranit pozadí, přejděte na Vybrat> Inverzní a stiskněte klávesu Delete. Můžete také použít zkratku Cmd + Shift + I (Ctrl + Shift + I pro Windows).
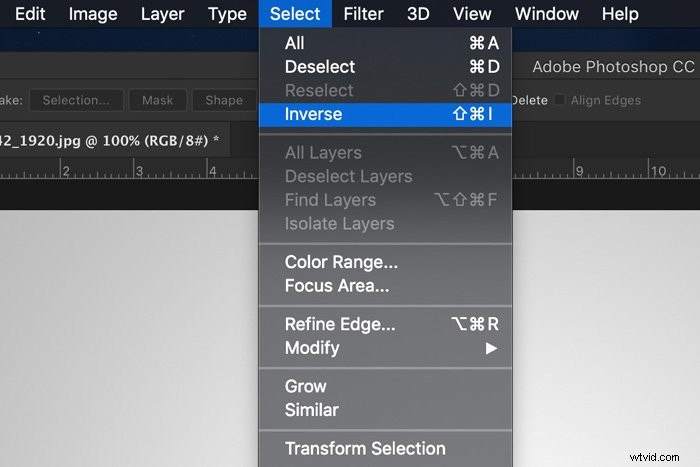
Pokud chcete předmět zkopírovat do nové vrstvy, stačí stisknout Cmd + J (Ctrl + J pro Windows).
A je to, ve Photoshopu jste izolovali předmět a odstranili pozadí.
2. Použijte nástroj pro rychlý výběr
Nástroj Rychlý výběr udělá hodně práce za vás a funguje nejlépe, když je mezi objektem a pozadím pěkný kontrast.
Krok 1:Rychlý výběr
Z panelu nástrojů vlevo vyberte nástroj Rychlý výběr. Můžete také použít zkratku „W“.
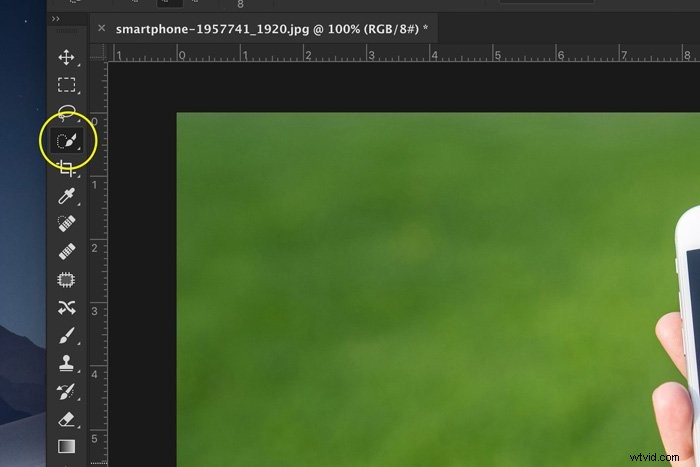
Ujistěte se, že je v horní nabídce nastavena na „Přidat do výběru“. Tímto způsobem můžete vybrat různé části objektu, ale ty se spojí do jednoho výběru.
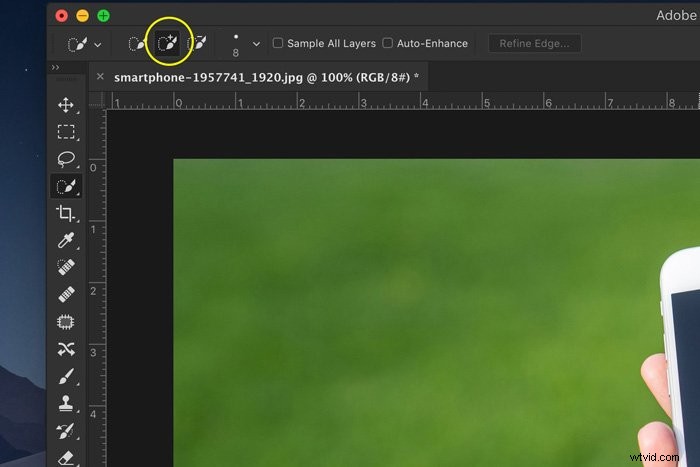
Krok 2:Proveďte výběr
Začněte s výběrem pozadí nebo předmětu. Photoshop automaticky vybere podobné hodnoty tónů.

Krok 3:Upřesněte okraje
Klikněte na tlačítko Refine Edges a objeví se nové okno. Photoshop vám také ukáže výřez.
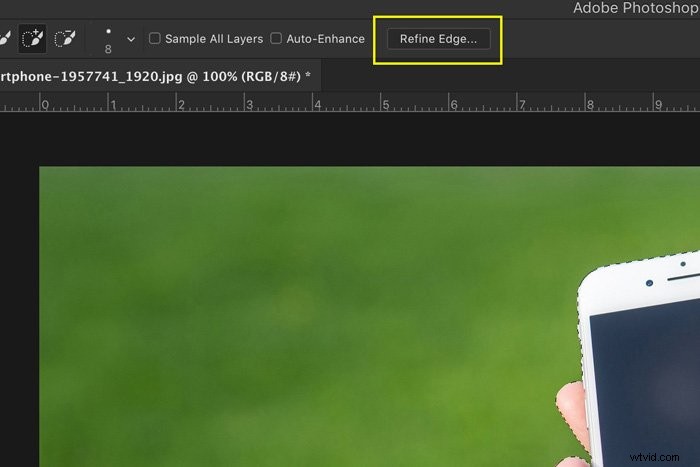
V okně Upřesnit okraje můžete nastavit pozadí. V závislosti na barvách vašeho objektu můžete k odhalení nedokonalostí použít bílé, černé nebo průhledné pozadí.
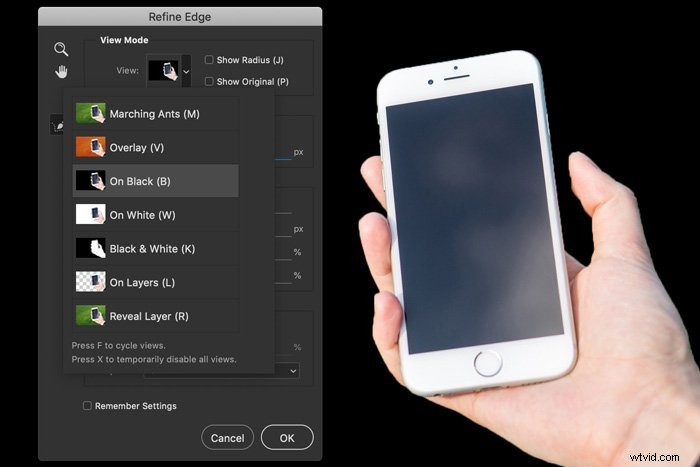
V horním menu nastavte velikost štětce.
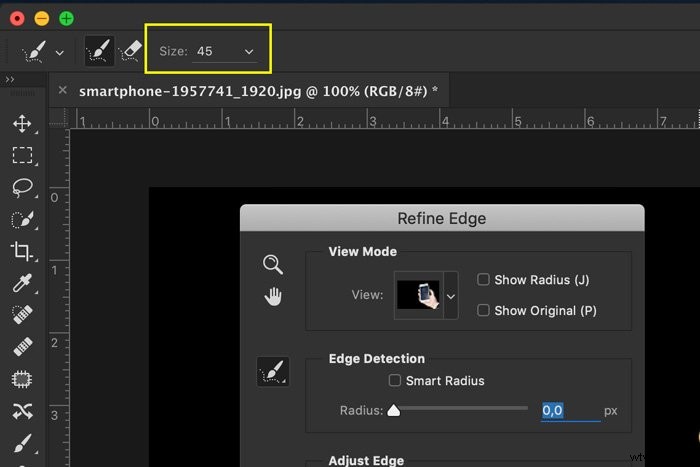
Malujte přes okraje výběru a Photoshop výběr upraví. To je užitečné při výběru vlasů, listů nebo srsti.
Photoshop použije kontrast mezi popředím a pozadím k doladění výběru.
Krok 4:Odstraňte pozadí
Opakujte krok 4 předchozího příkladu pro odstranění pozadí.
3. Použijte nástroj Background Eraser Tool
Dále tu máme nástroj Guma na pozadí. Nejlépe to funguje s čistým pozadím.
Krok 1:Nástroj na vymazání pozadí
Z panelu nástrojů vlevo vyberte nástroj Guma na pozadí. Obvykle se skrývá za nástrojem Guma. Stačí kliknout a podržet nástroj Guma, abyste jej odhalili.
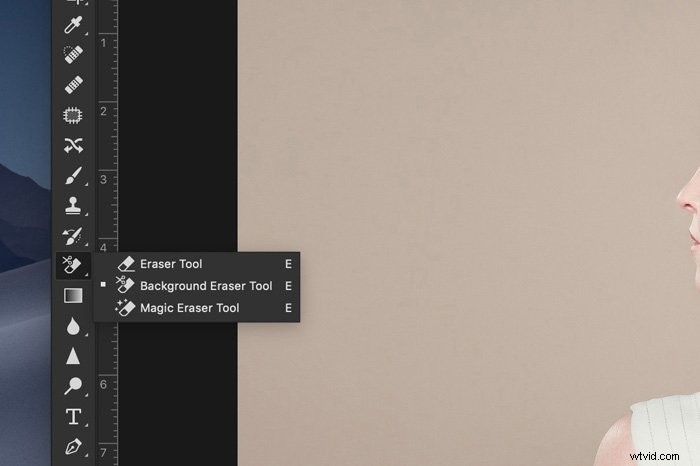
Krok 2:Nastavení gumy
Duplikujte vrstvu pozadí. Udělejte spodní vrstvu neviditelnou kliknutím na ikonu „Oko“.
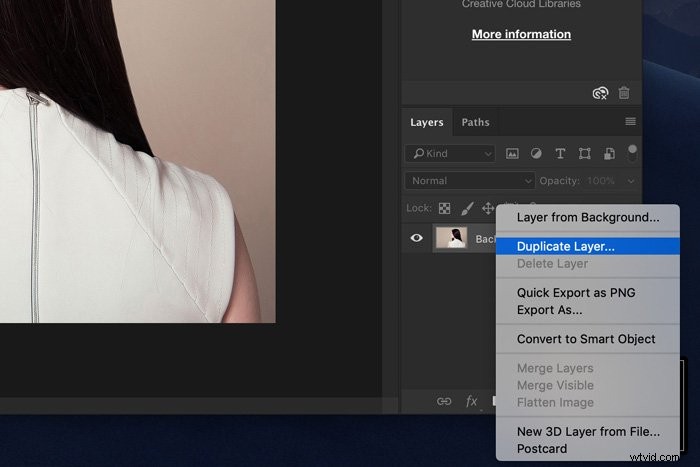
V pruhu voleb nástroje v horní části vyberte kulatý, tvrdý štětec. Velikost bude záviset na tom, co chcete vybrat.
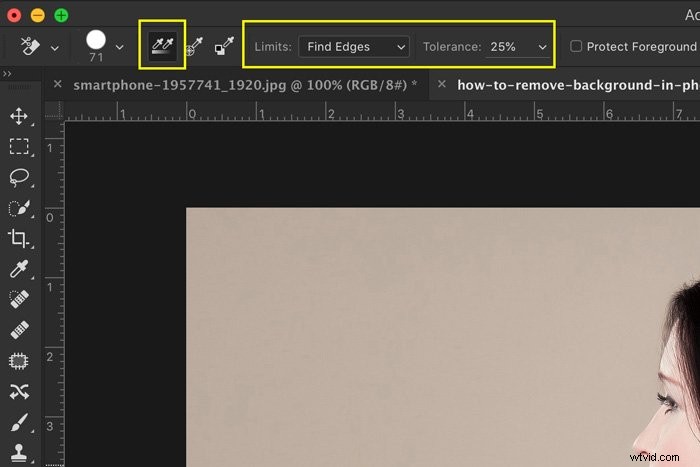
Nastavte vzorkování na kontinuální a limity na hledání hran. Tolerance by měla být pro začátek kolem 25 %.
Nízká tolerance omezuje rozsah tónů, které Photoshop automaticky vybere. Vysoká tolerance dělá opak.
Krok 3:Vymažte pozadí
Začněte mazat pozadí. Automaticky detekuje okraje objektů, které nejsou pozadím. Pro obtížnější oblasti je lepší nastavit menší velikost štětce.

Krok 4:Dolaďte svůj výběr
Nástroj Background Eraser je skvělý, ale není dokonalý. Někdy budou mít předmět a pozadí stejné barvy a hodnoty tónů. Tyto oblasti budete muset vybrat ručně.
Nejlepší způsob je vybrat spodní vrstvu a stisknout tlačítko „Přidat masku“ na panelu Vrstvy.
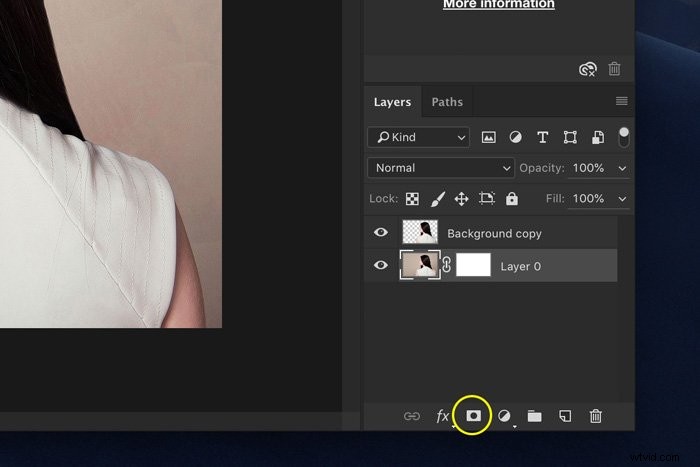
Vyplňte masku vrstvy černou barvou. Chcete-li to provést, stačí vybrat nástroj Plechovka barvy, nastavit jej na černou a kliknout kamkoli na fotografii, zatímco je vybrána miniatura masky.
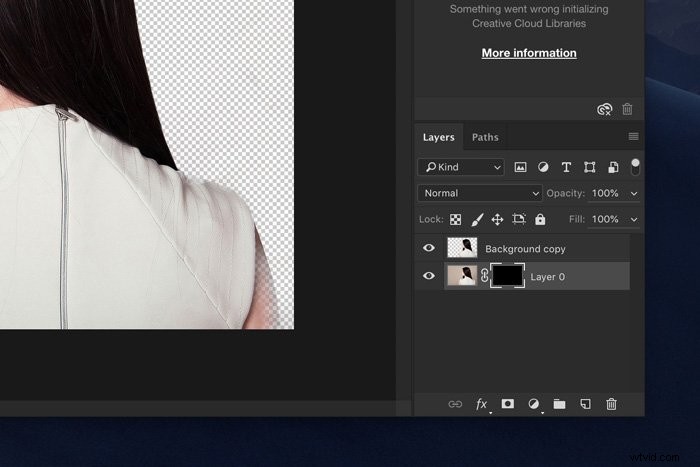
Nyní použijte štětec a nastavte jej na černou nebo bílou barvu. Černá vymaže oblasti, bílá odkryje oblasti.
Znovu se ujistěte, že je vybrána miniatura masky a začněte malovat na fotografii. Tímto způsobem můžete ručně doladit ty oblasti, které vyžadují nějakou práci navíc.
Běžné základní otázky
Jak ve Photoshopu vytvoříte průhledné pozadí?
Snadný způsob, jak vytvořit průhledné pozadí, je použít nástroj Guma na pozadí. Vyberte nástroj z panelu nástrojů a začněte mazat. Photoshop okamžitě zobrazí průhledné pozadí.
Jak udělám pozadí ve Photoshopu CC průhledným?
Chcete-li vytvořit průhledné pozadí, musíte vrstvu pozadí odemknout. Dvakrát na něj klikněte a klikněte na „OK“. Nyní začněte mazat části a uvidíte průhledné pozadí.
Jak mohu odstranit pozadí z obrázku?
Zde jsou dvě možnosti. Vyberte pozadí a jednoduše stiskněte tlačítko Smazat. Pozadí zmizí.
Místo odstranění pozadí můžete také přidat masku vrstvy. Tímto způsobem můžete vždy znovu odhalit pozadí.
Kde je ve Photoshopu nástroj na vymazání pozadí?
Nástroj Guma na pozadí najdete pod nástrojem Guma. Stačí kliknout a podržet nástroj Guma, tím se zobrazí všechny ostatní nástroje Guma.
Závěr
Existuje mnoho způsobů, jak odstranit pozadí ve Photoshopu. Vše záleží na tom, s jakou fotkou pracujete a jak dokonalý musí být výběr.
V každém případě všechny nástroje, které Photoshop nabízí, potřebují cvik. Pro začátek použijte jednoduché fotografie. Fotografie s čistým pozadím a velkým kontrastem mezi popředím a pozadím.
Brzy budete mazat pozadí ze všech druhů fotek.
