Výběr vlasů ve Photoshopu se může zpočátku zdát velmi skličující, ale nemusí.
Photoshop má skvělý nástroj, který za vás udělá všechnu těžkou práci.
Dnes vám ukážu, jak vystřihnout obrázek a snadno ve Photoshopu vlasy.
Jak vybrat a upravit vlasy ve Photoshopu
Vyřezávání objektů ve Photoshopu je snadné. Můžete použít nástroj Pero nebo Kouzelná hůlka, ale když se jedná o vlasy nebo srst, potřebujete něco jiného.

Důležitá je i samotná fotografie. Čím větší kontrast mezi objektem a pozadím, tím snazší. Začněte fotkou člověka s tmavými vlasy před čistým bílým pozadím.
Krok 1:Duplikujte pozadí
Klikněte pravým tlačítkem myši na pozadí a vyberte „Duplikovat vrstvu…“. Nad vrstvou pozadí se objeví nová vrstva.
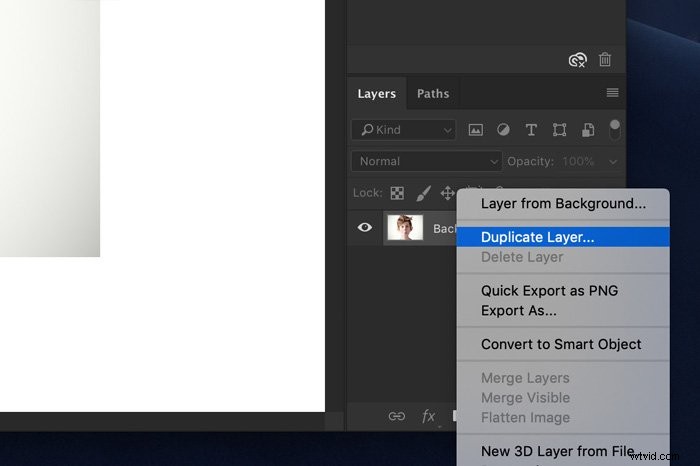
Krok 2:Proveďte výběr
K výběru můžete použít jakýkoli nástroj, který chcete. Zjistil jsem, že nástroj Rychlý výběr ve většině případů funguje opravdu dobře.
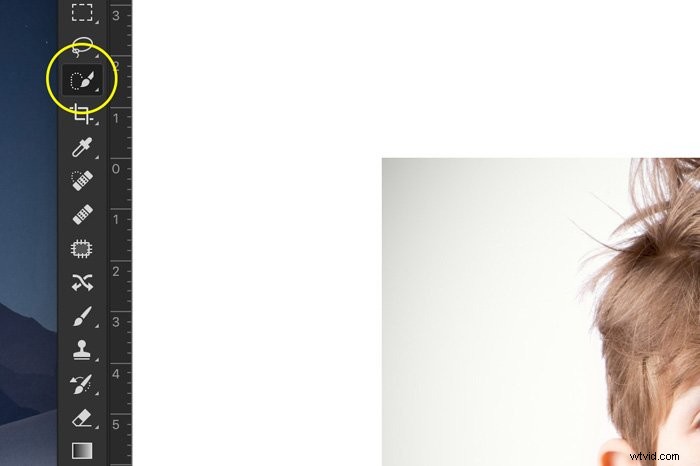
Výběr v tomto bodě nemusí být dokonalý kolem vlasů.

Krok 3:Upřesněte okraje
Zde je návod, jak vyříznout obrázek ve Photoshopu pomocí Refine Edges. Klikněte na tlačítko Refine Edges a objeví se nové okno. Photoshop vám také ukáže výřez.
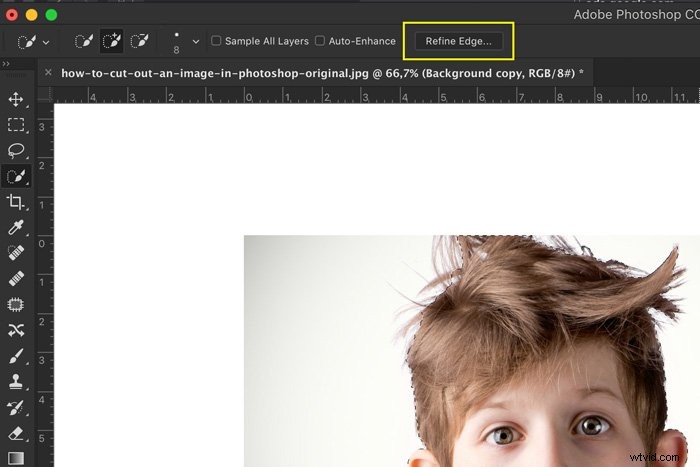
V okně Upřesnit okraje můžete nastavit pozadí. V závislosti na barvách vašeho objektu můžete použít bílé, černé nebo průhledné pozadí pro větší kontrast.
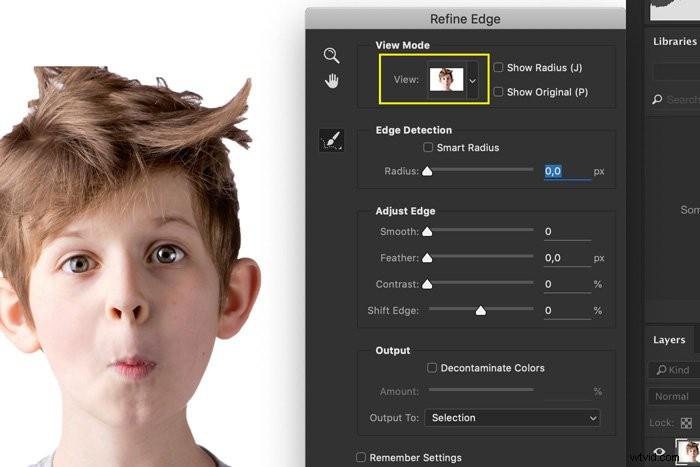
V horním menu nastavte velikost štětce.
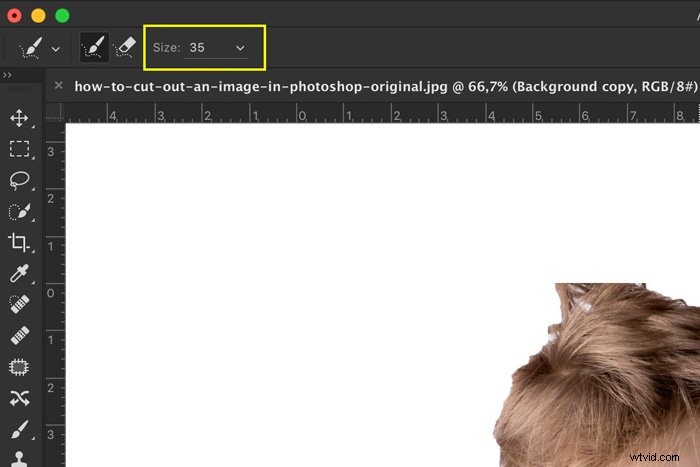
Malujte přes okraje vlasů a Photoshop udělá perfektní výběr vlasů. Aby toho dosáhl, použije kontrast mezi vlasy a pozadím.
Pokud výsledek nevypadá dobře, můžete si začít hrát s nastavením v okně Refine Edges.
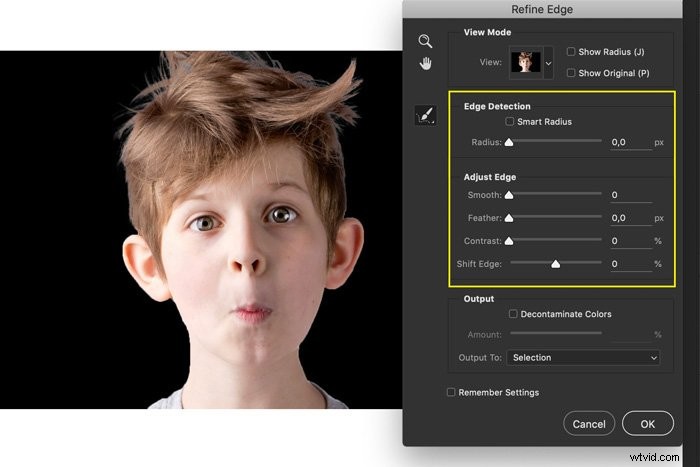
Zvyšte poloměr aby byly okraje výběru měkčí a přirozenější.
Posuvník Hladký vyhlazuje okraje. Udržujte to nízko, protože to ubírá na vašem výběru. V mém příkladu jsem použil tento posuvník k vyhlazení okrajů vlasů.
Posuvník prolnutí pomáhá výběr více začlenit do jeho případného pozadí. Udržujte ho také nízko.
Posuvník Kontrast dodává vaší hraně větší definici. Použití příliš velkého množství vytvoří ostré okraje.
Přesuňte Shift Edge doleva nebo doprava pro zmenšení nebo rozšíření výběru.
Běžné otázky týkající se řezání ve Photoshopu
Jak vyříznu část obrázku ve Photoshopu?
Nejprve odemkněte vrstvu pozadí dvojitým kliknutím na ni. Vyberte objekt, který chcete odstranit, a stiskněte Cmd + X (Ctrl + X pro Windows). Objekt okamžitě zmizí.
Jak ve Photoshopu oddělím obrázek od pozadí?
Vyberte objekt, který chcete oddělit od pozadí. Po dokončení výběru stiskněte Cmd + J (Ctrl + J pro Windows). Tím se výběr zkopíruje do nové vrstvy.
Jak vyříznu pozadí z obrázku?
Existuje několik možností. Nejprve proveďte výběr pozadí. Poté stačí stisknout Delete a pozadí zmizí. Nedestruktivním způsobem je přidat masku vrstvy, abyste mohli vždy znovu přidat pozadí.
Jak vyříznete obrázek pomocí magnetického lasa ve Photoshopu?
Nástroj Magnetické laso funguje nejlépe, když je mezi objektem a pozadím velký kontrast.
Vyberte nástroj a postupujte kolem předmětu. Photoshop vám pomůže vytvořit dokonalý výběr.
Závěr
Vystřihnout obrázek ve Photoshopu je snadné. Nyní také víte, jak vystřihnout obrázek osoby nebo zvířete.
Photoshop udělá těžkou práci za vás, a pokud použijete správný druh fotografie, je to vlastně super snadné.
