V tomto článku vám ukážu, jak můžete dělat úžasné noční fotografie bez stativu a bez přílišného zrna.

Na této fotce jsem byl na mostě Academia v Benátkách, na místě, kde se dá chytit západ slunce. Byly tu tuny fotografů, kteří fotili s dlouhou expozicí, tolik, že jsem se nemohl vmáčknout, abych položil svůj stativ. Nastavil jsem tedy fotoaparát na f/4, přešel na 1/10 sekundy a fotil na ISO 1250.
Tato nastavení zmrazila loď a voda je stále pěkná a hladká. Ale věc, ze které jsem byl opravdu šťastný, byl odraz světla ve vodě; nebylo to příliš silné. Pokud bych provedl dlouhou expozici, odraz světla ve vodě by vytvořil velké skvrny světla, které jsou velmi chytlavé pro oči a vytvářejí hodně kontrastu, což se mi nelíbí.
Jako na této fotce níže:

Extrémy
Dovolte mi, abych vám ukázal tento extrémní případ:

U obrázku výše jsem měl nasazený zoom objektiv, takže nejširší, co jsem mohl otevřít, byla moje clona f/5,6. Moje rychlost závěrky byla 1/25 sekundy při 2500 ISO a nastavil jsem fotoaparát na vysokorychlostní režim série, který umožňuje fotoaparátu rychle pořídit několik snímků. Ale bohužel při 2500 ISO bude hodně šumu. Abych ukázal, jak je tato fotografie zašuměná, dovolte mi provést základní retuš.

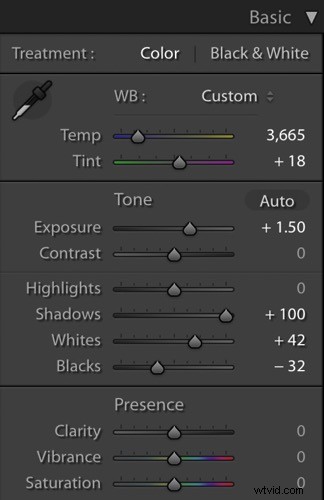
Jak můžete vidět, je velmi zrnitý/hlučný.

I když se pokusím použít redukci šumu, nevypadá to tak skvěle:

Řešení
Co tedy můžete v této situaci udělat, je vybrat všechny fotografie, které jste pořídili v režimu Continuous Shouting, zde vybírám pět. Poté klikněte na synchronizovat, Zaškrtnout vše a vyberte synchronizovat.
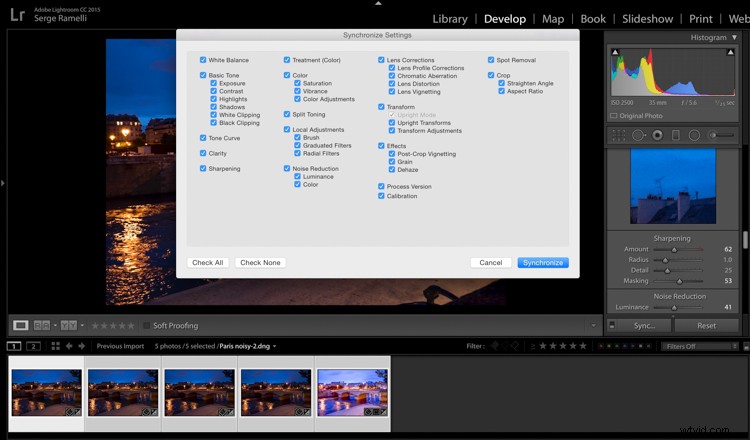
Jakmile to uděláte, klepněte pravým tlačítkem myši na položku Upravit v> Otevřít jako vrstvy ve Photoshopu.
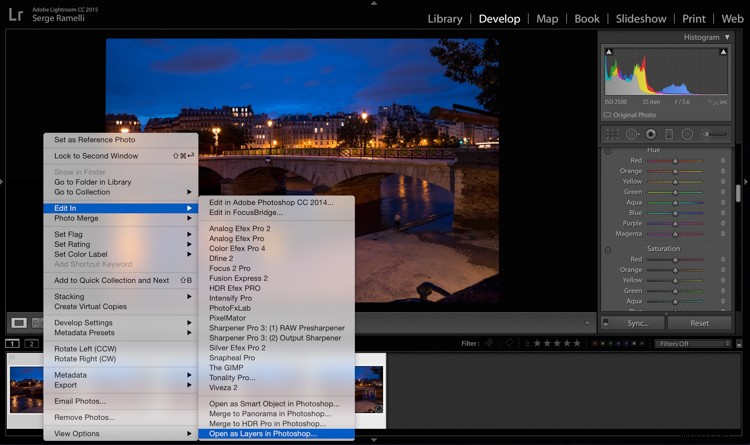
Nyní, když jsme ve Photoshopu, můžete vidět, že každá fotografie má svou vlastní vrstvu. Vyberte je všechny a poté přejděte na Úpravy> Automaticky zarovnat vrstvy.
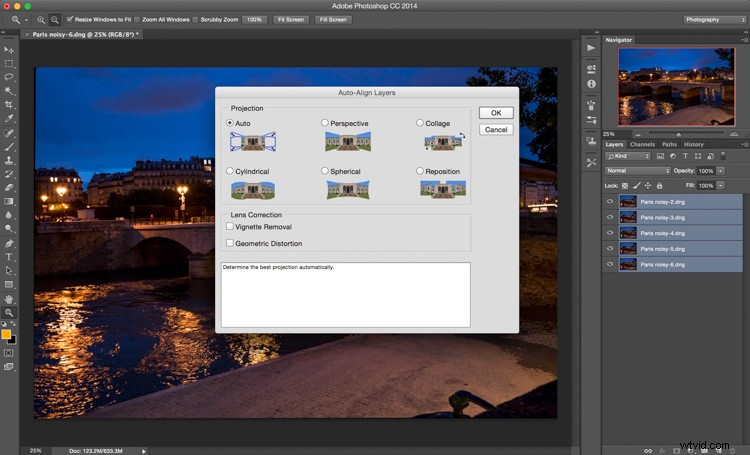
Zde můžete kliknout na auto. Pokud fotíte z ruky, je důležité mít všechny vrstvy zarovnané. Zde můžete znovu vybrat všechny vrstvy, kliknout pravým tlačítkem a vybrat Převést na inteligentní objekt.
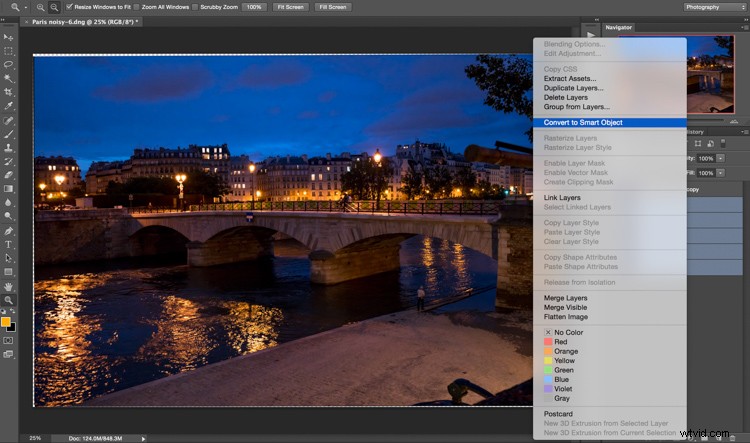
Poté vyberete vrstvu a přejděte na Vrstva> Inteligentní objekt> Režim zásobníku> Medián.
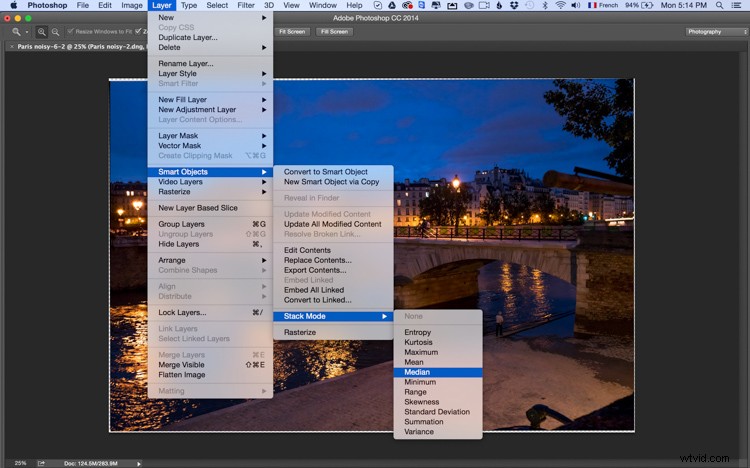
To, co udělá, je, že Photoshop detekuje běžné pixely z fotografie na druhou a poté odstraní šum a všechny lidi, kteří se pohybovali od snímku k snímku, což je docela v pohodě. Níže můžete vidět před a po.

Po použití této techniky můžete vidět, že voda je na očích příjemnější a na obrázku není téměř žádný šum.


Před

Po
Shrnutí
Jde tedy o dobrý způsob, jak se vyhnout šumu při slabém osvětlení, kdy nemáte stativ. Dovolte mi zopakovat pro vás důležité body:
- Nastavte fotoaparát do režimu kontinuálního fotografování (série).
- Otevřete clonu co nejvíce na f/2,8 nebo f/4.
- Nastavte rychlost závěrky na přibližně 1/30 sekundy a zvyšte ISO na hodnotu mezi 2000 a 3000.
- Vyfoťte minimálně pět fotek.
- Pořiďte první fotku, retušujte ji a synchronizujte své úpravy s ostatními pomocí Lightroom.
- Otevřete všechny obrázky jako vrstvy ve Photoshopu.
- Zarovnejte fotografie/vrstvy.
- Vyberte vrstvy a převeďte je na inteligentní objekty.
- Přejděte do Vrstva> Inteligentní objekt> Režim zásobníku> Medián nebo se podívejte, které nastavení funguje nejlépe.
A voila. Podívejte se také níže na video procházku touto technikou.
Pokud se vám tento tutoriál líbil a chcete se dozvědět více o tom, jak používat Photoshop, podívejte se na Sergeův kurz Photoshop pro fotografy 2017. Použijte speciální propagační kód – DPS65 – získáte 65% slevu jako čtečka dPS!
