Photoshop je skvělý na úpravu fotek. Jemné úpravy mohou posunout vaše fotografie na další úroveň.
Můžete to také posunout o krok dále a vytvořit něco neskutečného.
Dnes vám ukážu, jak ve Photoshopu udělat skvělý trik ohýbání a pokřivení .
Jak udělat trik ohýbání a pokřivení ve Photoshopu
Začíná to výběrem správné fotografie. Nejlépe fungují fotografie s rovným a jasným horizontem. Až budete znát různé kroky, můžete zkusit přejít k obtížnějším projektům.
Pro tento trik s ohybem a warpem použiji fotku surfaře v Austrálii...

Jak vytvořit tuto neskutečnou fotku:
Krok 1:Otevřete a zkopírujte
Otevřete fotografii. Klikněte pravým tlačítkem na vrstvu pozadí a vyberte „Duplikovat“. Udělejte to dvakrát.
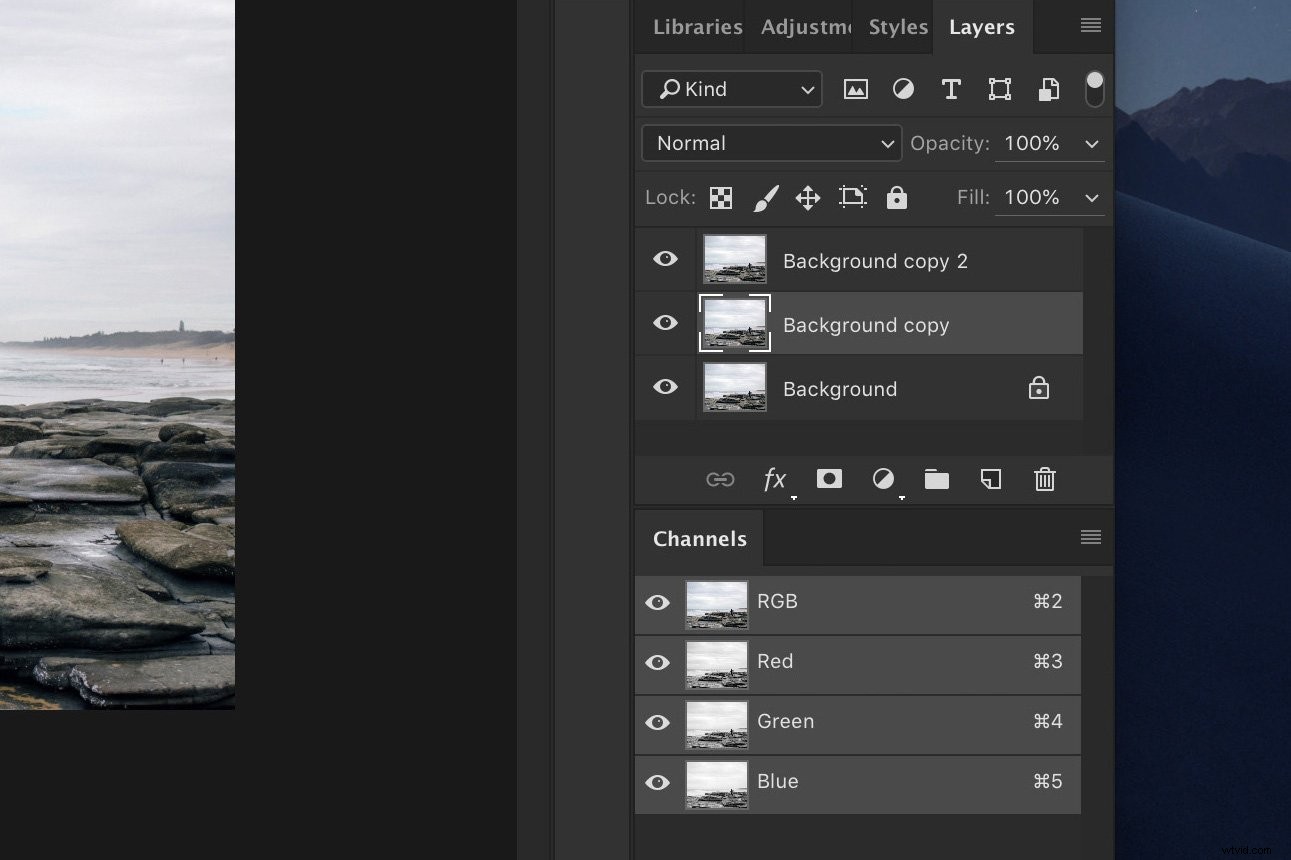
Krok 2:Otočení
Otočte dvě nové vrstvy. Jedna se musí otočit ve směru hodinových ručiček a druhá proti směru hodinových ručiček.
Vyberte vrstvu, kterou chcete otočit, a přejděte na Úpravy> Transformovat. Vyberte „Otočit ve směru hodinových ručiček“ nebo „Otočit proti směru hodinových ručiček“. Mělo by to vypadat nějak takto.
Vrstvy jsem zprůhlednil, abych vám ukázal polohu každé z nich.

Takto to vypadá na panelu vrstev. 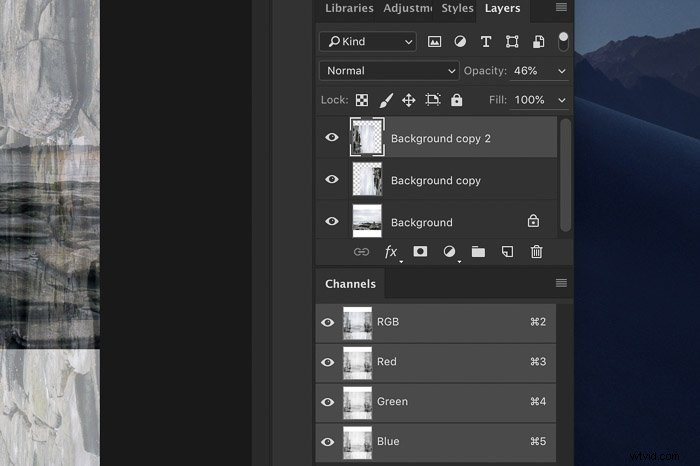
Krok 3:Smažte oblohu
Z panelu nástrojů vlevo vyberte nástroj Rychlý výběr. Pokud panel nástrojů není k dispozici, přejděte do okna a vyberte možnost „Nástroje“.
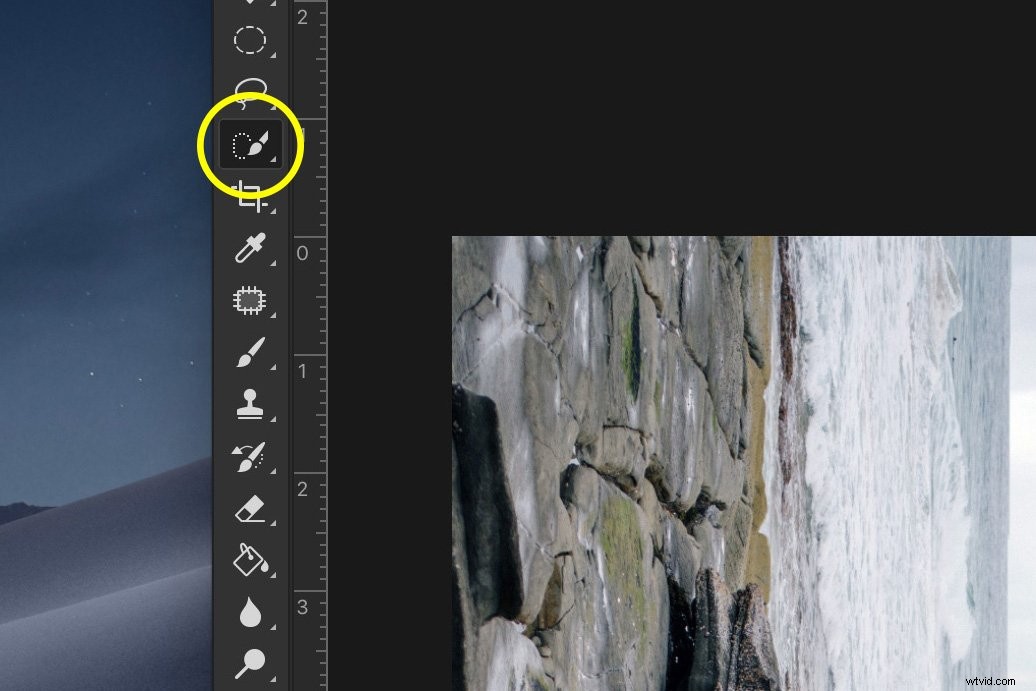
Pro každou z otočených vrstev vyberte oblohu a stiskněte 'Delete'.
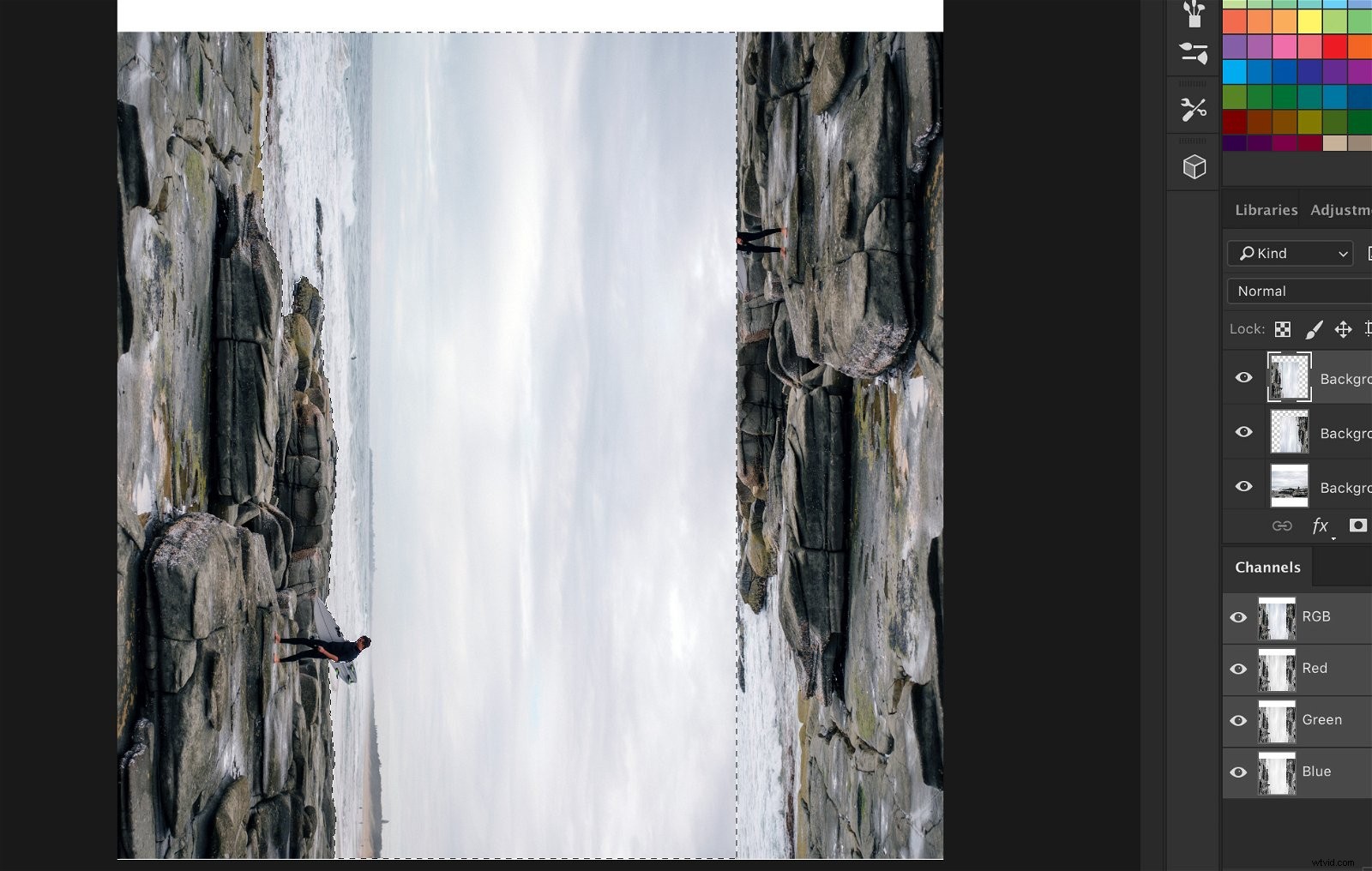
Takto by to mělo vypadat. Nedělejte si starosti, pokud se ještě neshoduje.

Krok 4:Spojte vrstvy
Nastavte krytí otočených vrstev na přibližně 50 % a pokuste se je co nejlépe sladit přetažením. 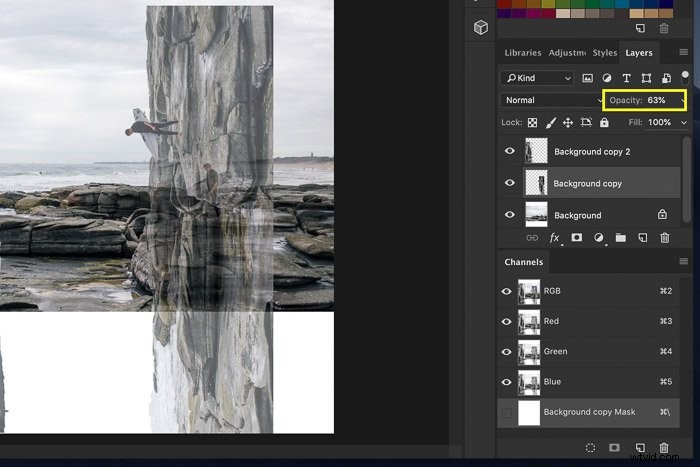
Krok 5:Vytvořte rohy
Chcete-li dokončit trik ohybu a pokřivení, musíme vytvořit rohy.
Vyberte každou z otočených vrstev a vyberte 'Přidat vektorovou masku'.
Použijeme to k dokonalému sladění každé vrstvy a vymazat objekty, které nevypadají správně.
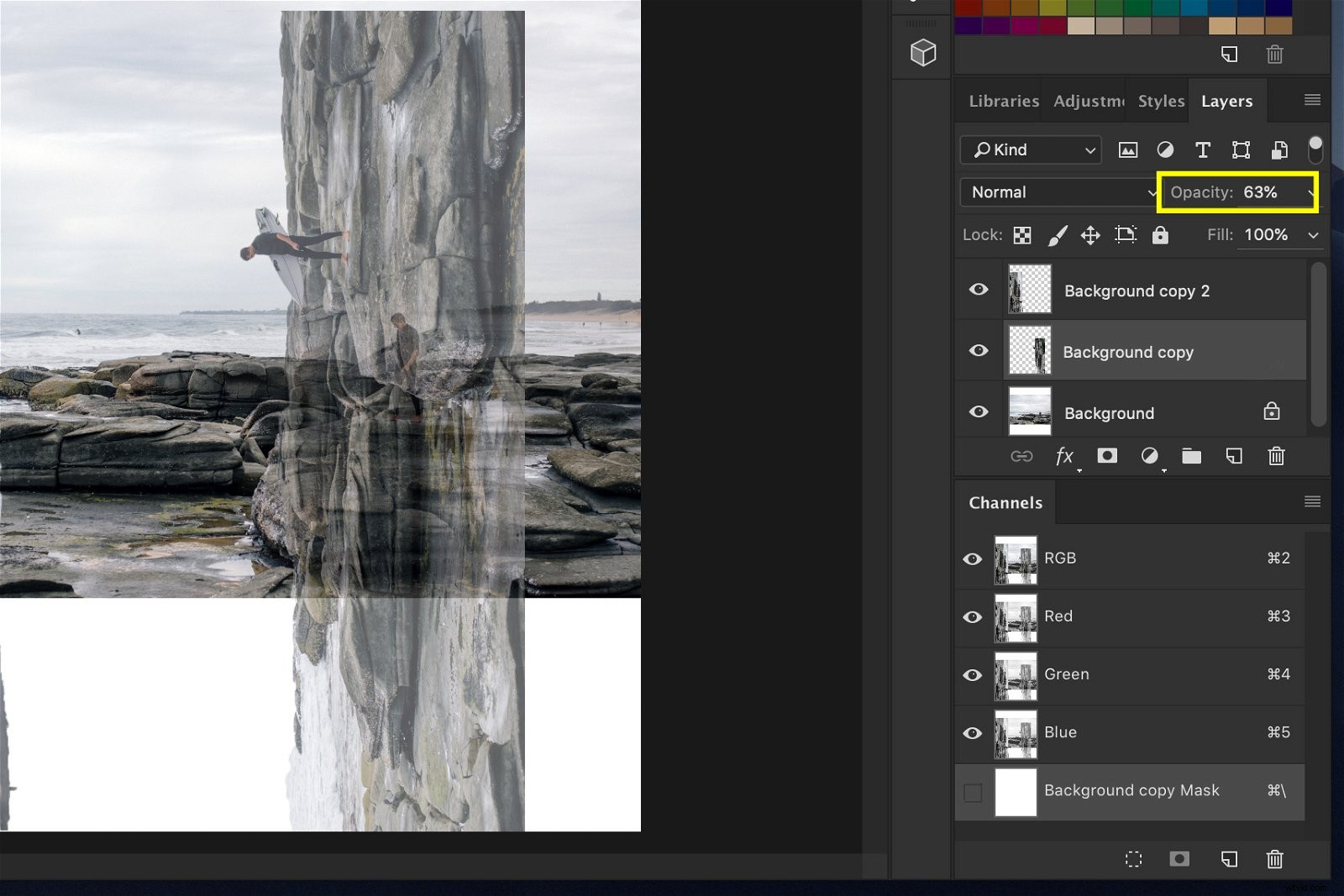
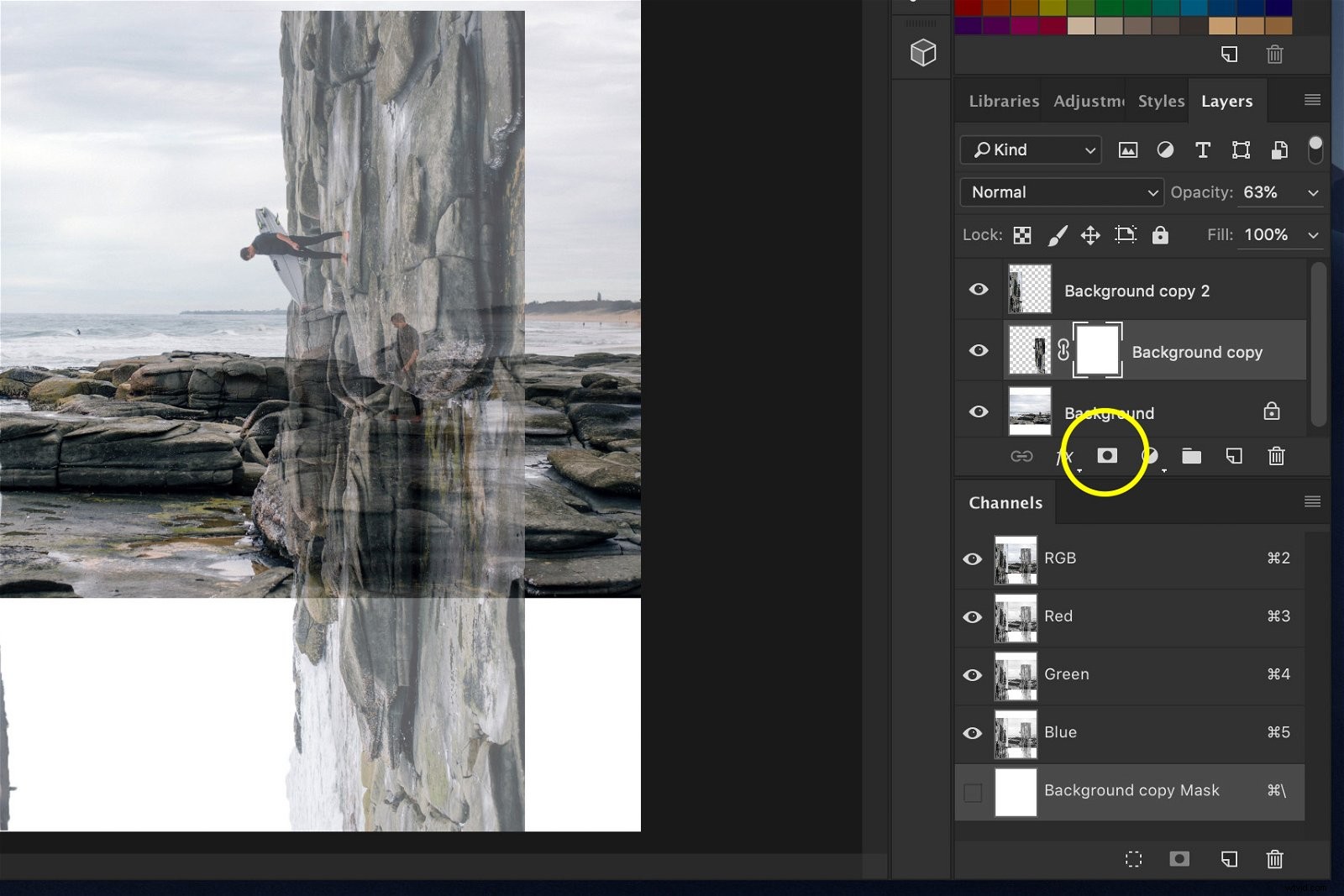
Vyberte štětec a nastavte barvu na černou.
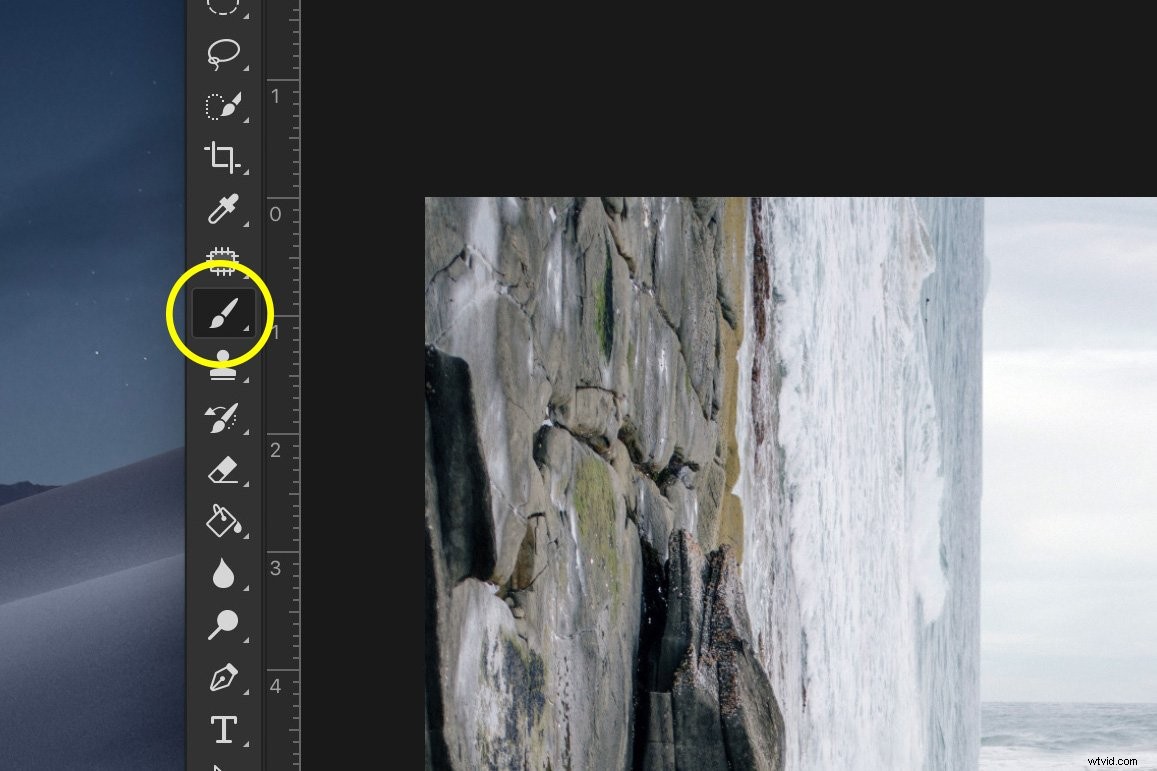
Pro každou otočenou vrstvu vyberte miniaturu masky vrstvy a začněte malovat na fotografii, abyste ji vymazali části, které se neshodují.
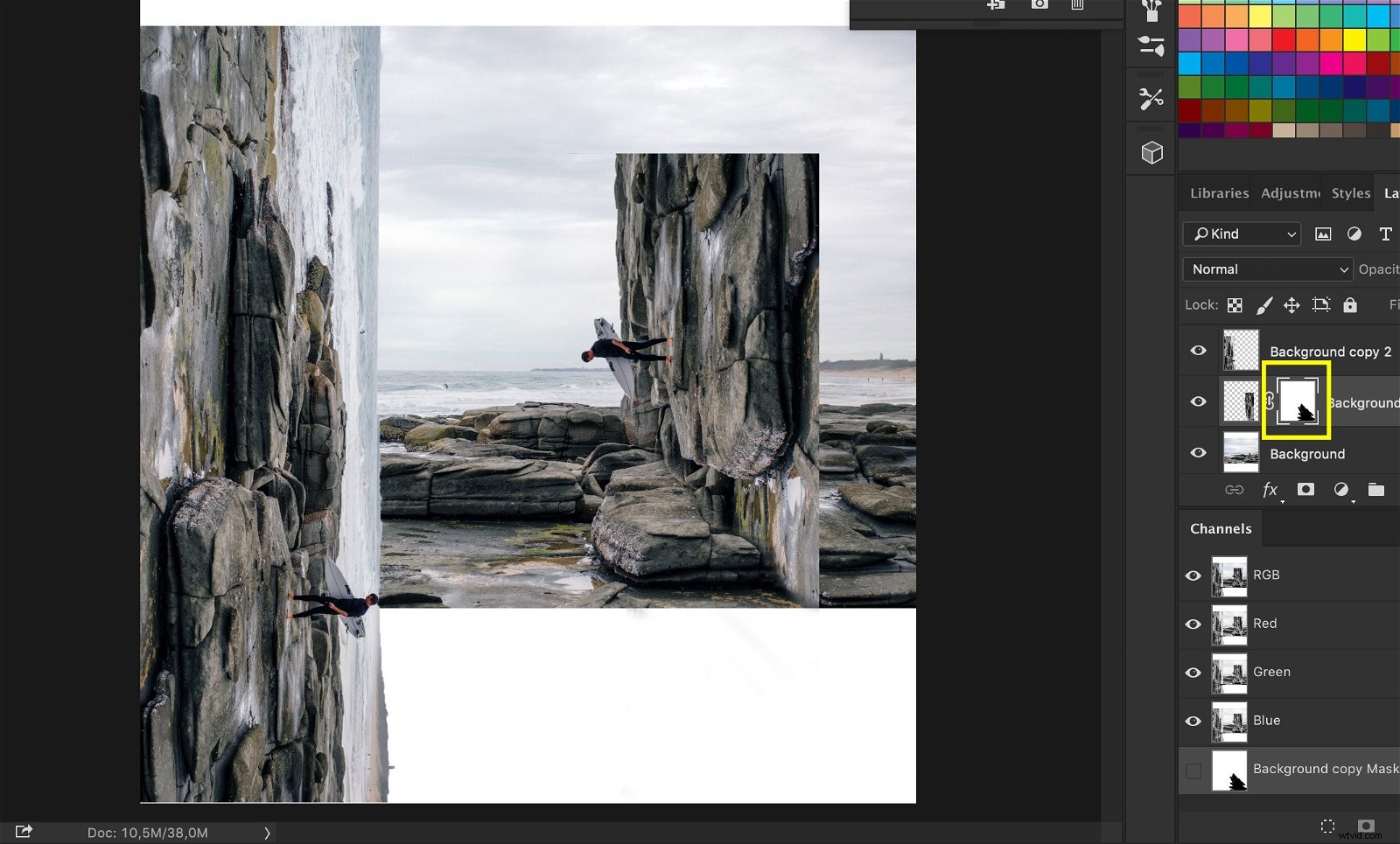
Abyste vytvořili surrealistický efekt krabice, musíte ve spodní části vytvořit rohy.
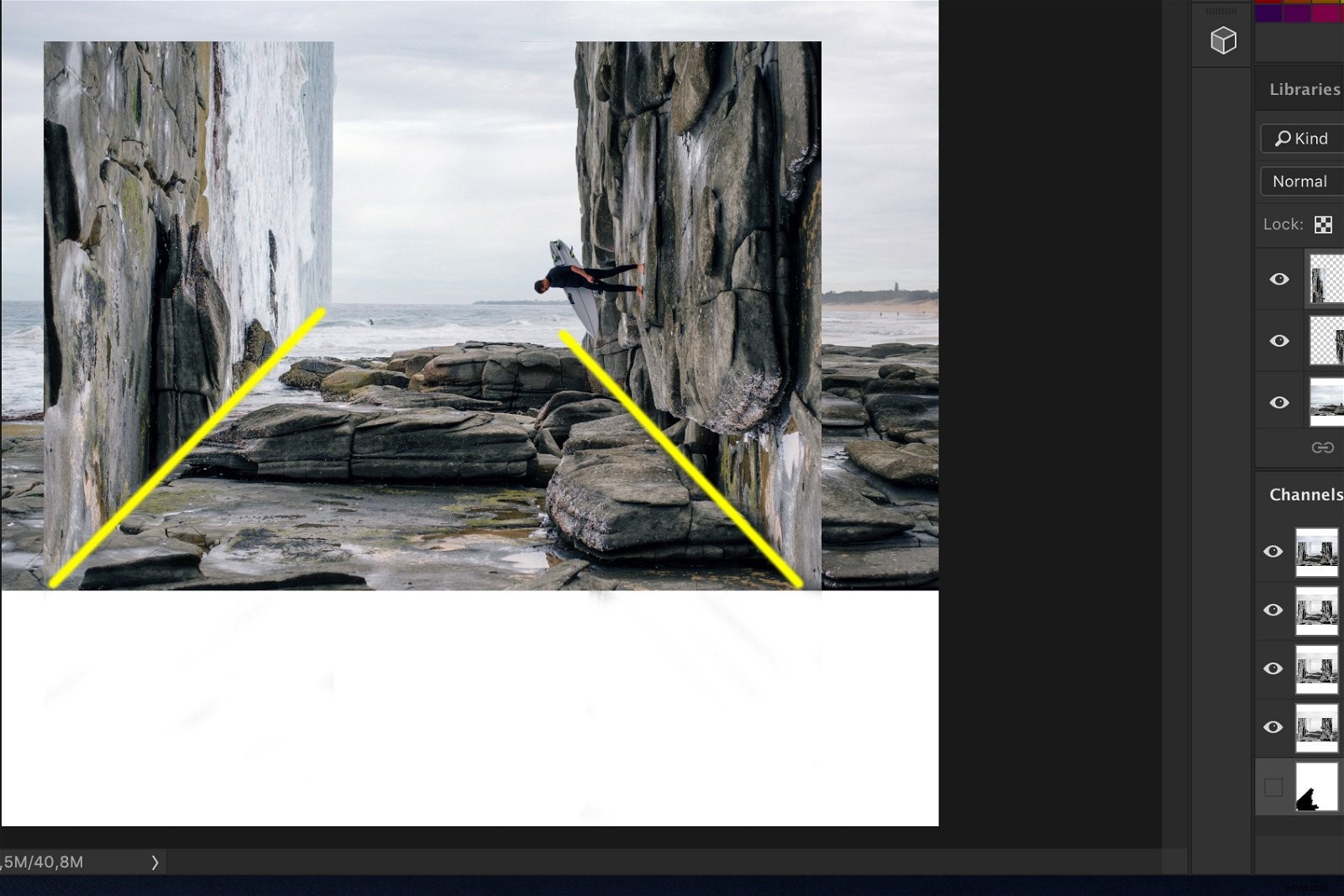
Malování černou barvou je stejné jako mazání. Pokud uděláte chybu, malujte bílou barvou a vymazané pixely se znovu objeví.
Všimněte si, jak se miniatury masky vrstvy během malování mění. Černé oblasti jsou vymazané oblasti.
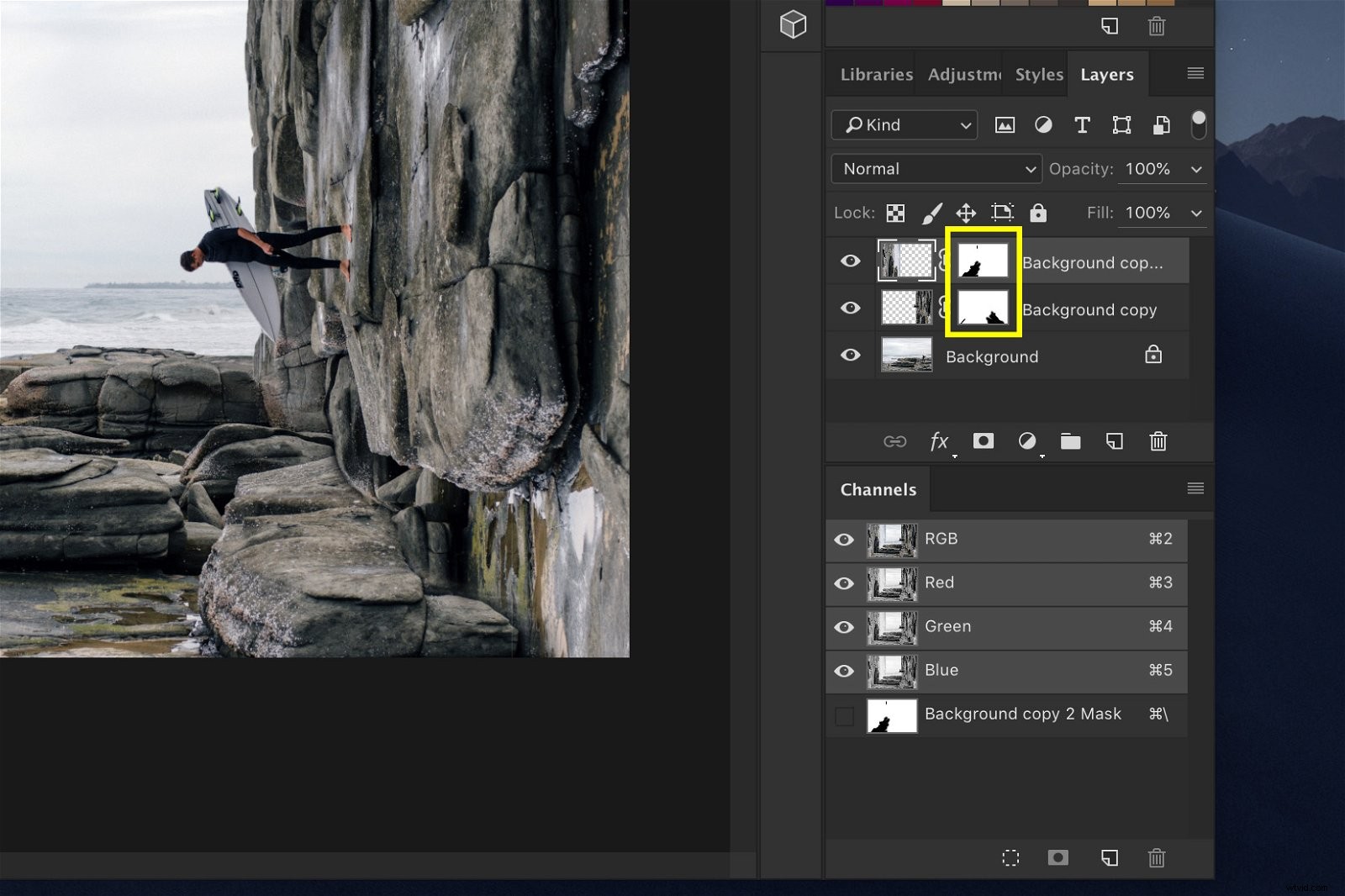
TIP :Kliknutím na ikonu propojení mezi miniaturou vrstvy a miniaturou masky vrstvy je zrušíte. Nyní je můžete přetahovat a přesouvat odděleně od sebe, aby se vrstvy ještě lépe sladily.
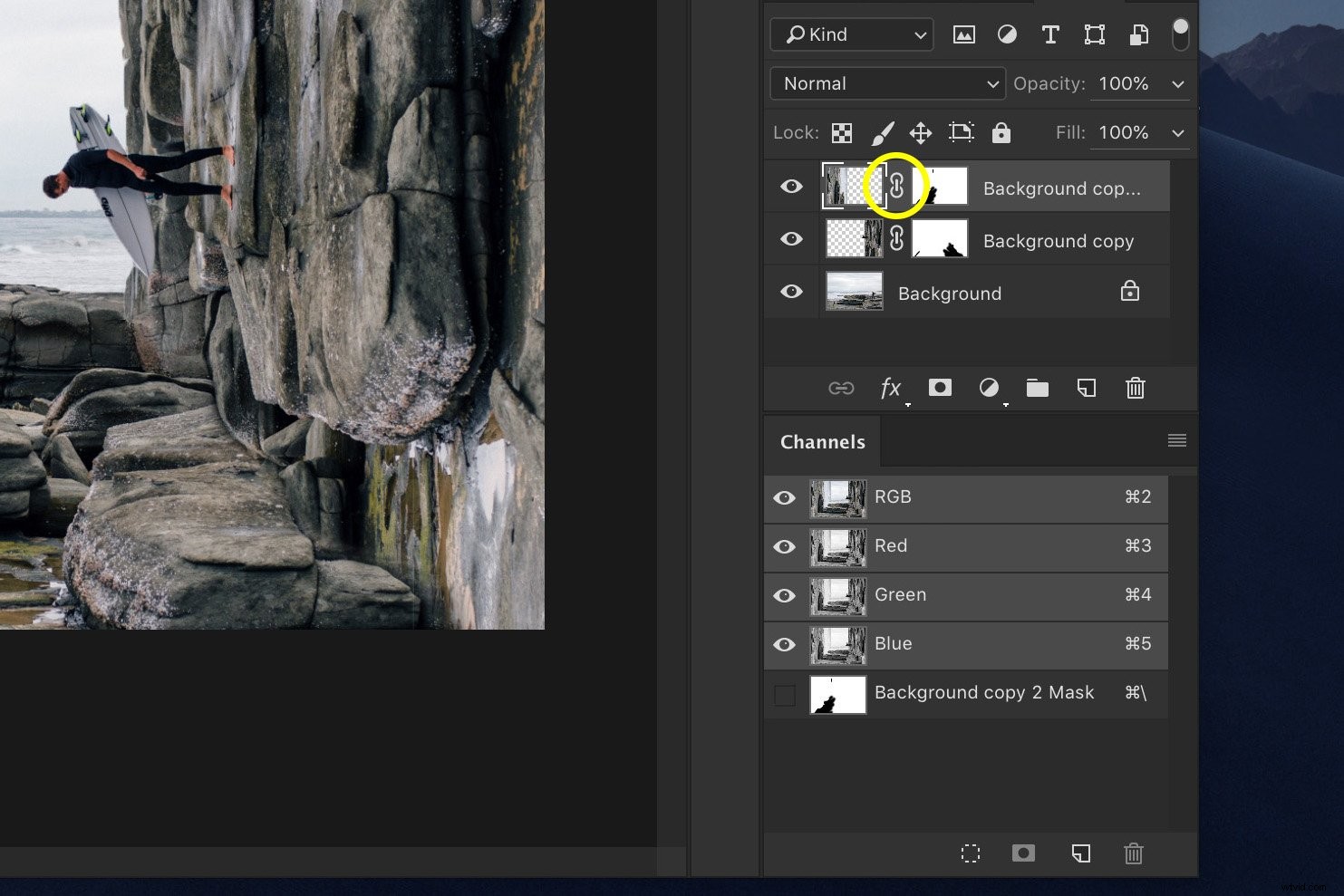
Krok 6:Vyčištění
Pokračujte v používání štětce k vymazání všech objektů, které se neshodují. Chvíli to potrvá, než to uděláte správně, ale detaily jsou důležité.
Například zde je tenká čára, která do obrázku nepatří.
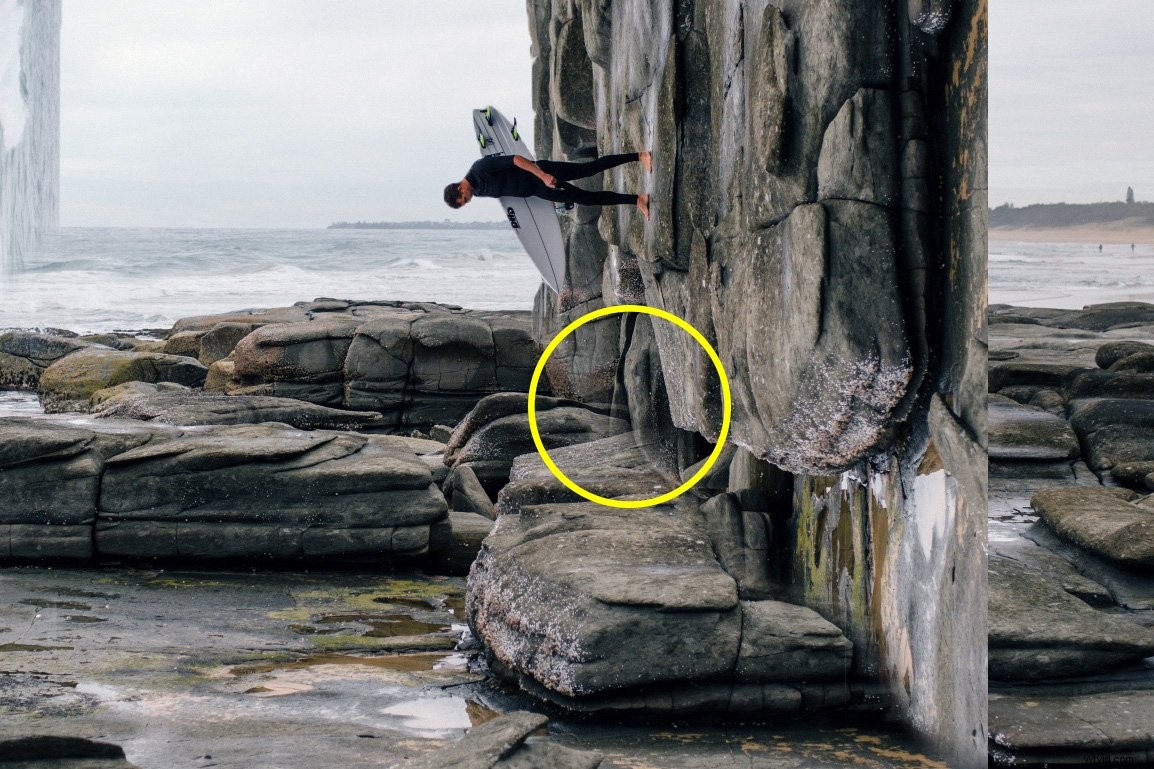
Dále vyberte nástroj Klonovací razítko a zbavte se objektů, které nelze odstranit štětec.
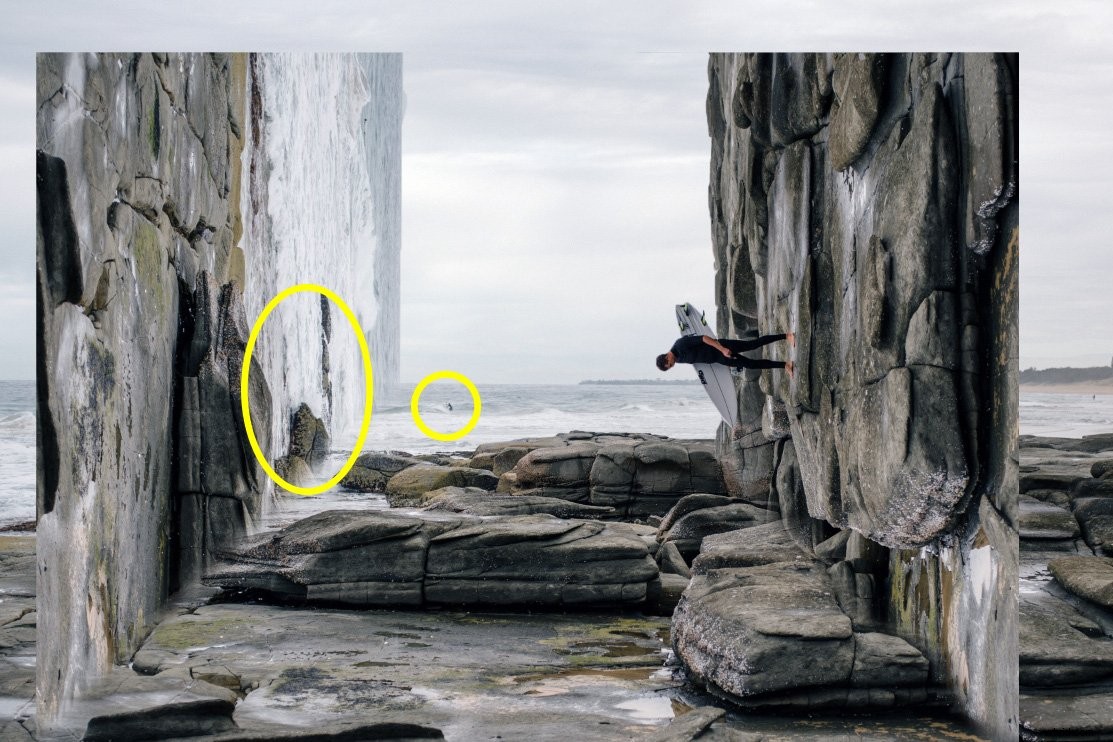
Alt + Klikněte na oblast vedle objektu, který chcete odstranit, a začněte přes něj malovat . Photoshop k jeho zakrytí použije pixely vedle objektu.
Vždy se ujistěte, že jste ve správné vrstvě, jinak to nebude fungovat.
Krok 7:Oříznutí
Nyní ořízněte fotku a je to. Právě jste ve Photoshopu provedli skvělý trik s surrealistickým ohybem a deformací.

Závěr
U většiny projektů musíte Photoshop používat opatrně. Nechcete, aby fotky vypadaly falešně nebo přehnaně upravené.
Někdy však potřebujete prozkoumat hranice své kreativity. Možnosti Photoshopu jsou omezeny pouze vaší představivostí.
Experimentujte a vytvořte nové a skvěle vypadající efekty pro vaše fotografie.
