Photoshop Vrstvy je jednou z nejdůležitějších věcí, které se musíte naučit, když začnete s úpravami. Je to jedna z nejlepších funkcí tohoto výkonného editačního softwaru.
Existuje spousta možností, ale to znamená, že není snadné naučit se všechny aspekty najednou.
V tomto článku vám ukážu základy jak používat vrstvy Photoshopu.
Co jsou vrstvy Photoshopu?
Vrstvy jsou různé obrázky naskládané na sobě. K úpravám můžete použít každou vrstvu, aniž byste ovlivnili jinou. Společně tvoří jeden konečný obraz. V reálném životě by to mohlo vypadat nějak takto.
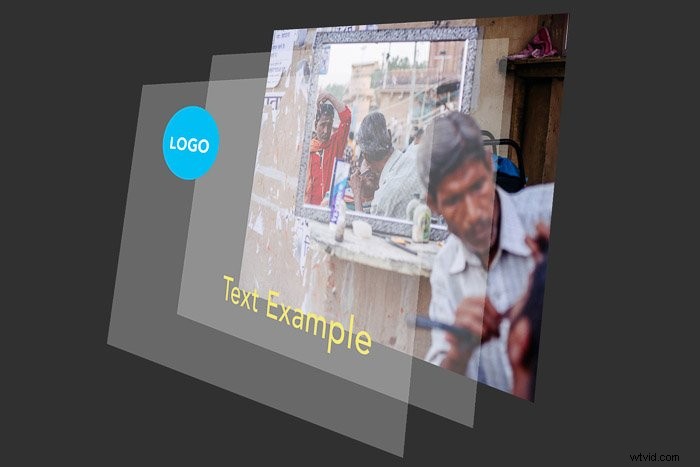
Výhodou použití Vrstvy je, že můžete uložit soubor Photoshopu se všemi zahrnutými vrstvami. To znamená, že můžete použít vrstvy pro nedestruktivní úpravy.
Vaše úpravy ve Photoshopu nikdy nezničí původní obrázek. Vrstvy obsahují všechny dodatečné informace a/nebo obrázky, které chcete přidat do původního souboru.
Vrstvy můžete použít k přidání textu, vytvoření obrazových kompozitů nebo k úpravě barev a kontrastu. Je dokonce možné přidávat vektorové tvary a speciální efekty.
Jak začít používat vrstvy Photoshopu
Když otevřete fotografii, bude to vaše první vrstva a vždy se jmenuje ‚Vrstva pozadí‘. Nad tuto vrstvu můžete přidat neomezený počet nových vrstev. Všechny vrstvy můžete vidět na panelu Vrstvy.
Můžete je uspořádat, jak chcete, ale důležité je pojmenovat je. Pokud tak neučiníte, ztratíte se ve změti vrstev, které mají všechny stejné názvy.
Podívejme se na panel Vrstvy a na to, jak přidat vrstvu.
Jak přidat vrstvu ve Photoshopu
Panel Vrstvy najdete vpravo. Pokud tam z nějakého důvodu není, můžete jej zobrazit výběrem položky Vrstvy v nabídce Okno.
Nyní začněme používat vrstvy Photoshopu.
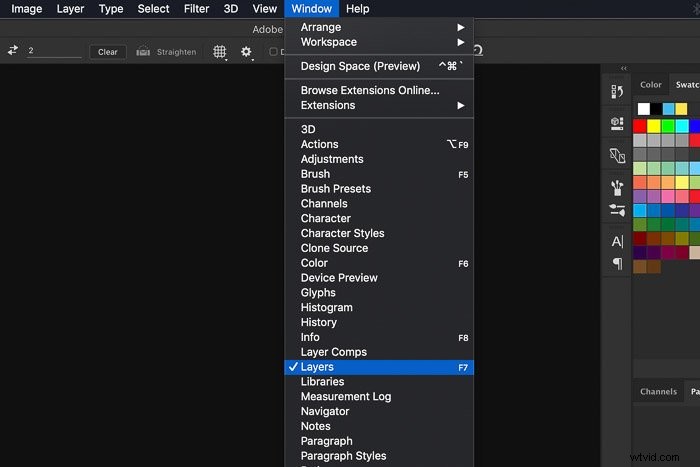
Krok 1:Otevřete fotografii
Otevřete náhodný obrázek a podívejte se na panel Vrstvy. První vrstva je fotografie, kterou jste otevřeli.
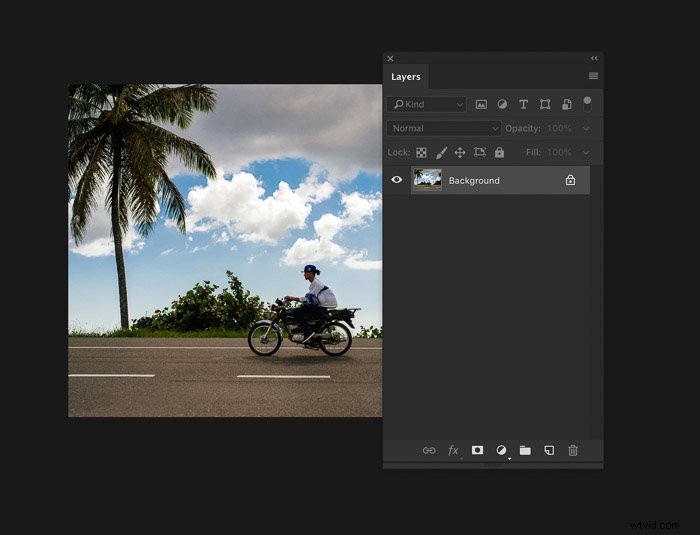
Krok 2:Vytvořte novou vrstvu
Vytvořte novou vrstvu kliknutím na tlačítko „Vytvořit novou vrstvu“. Nová vrstva se vždy zobrazí na vrstvě pozadí.
Když se začnete učit používat vrstvy Photoshopu, je důležité, abyste si nové vrstvy pojmenovali.
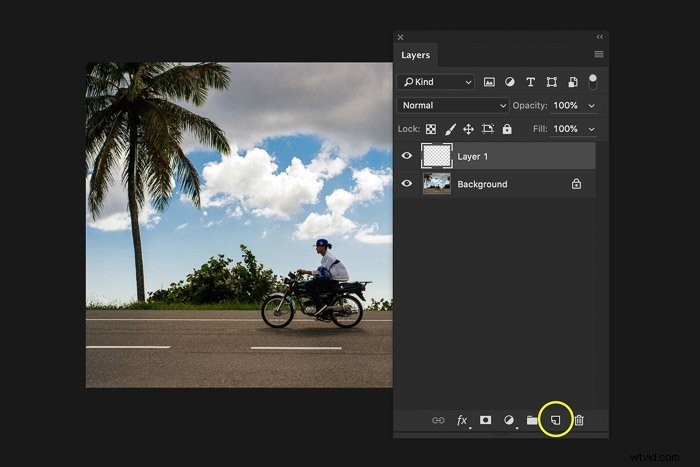
Krok 3:Pojmenujte novou vrstvu
Dvakrát klikněte na název nové vrstvy a přejmenujte ji na „Kruh“. Vždy používejte názvy, které vám napoví účel každé vrstvy.
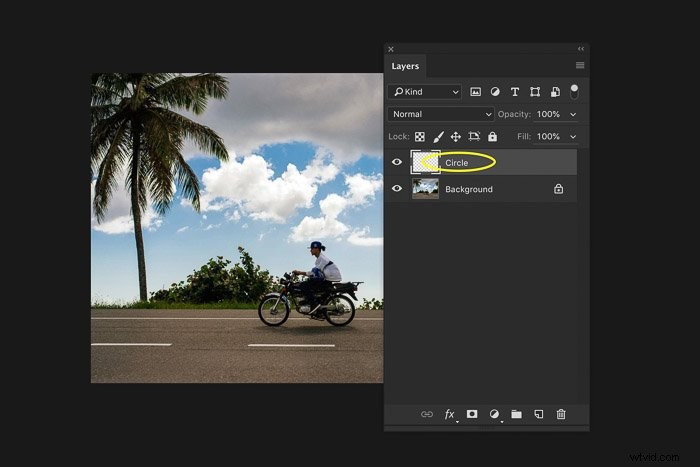
Krok 4:Přidejte objekt
Ujistěte se, že jste vybrali kruhovou vrstvu. Pomocí nástroje Elipsa z panelu nástrojů nakreslete na novou vrstvu kruh.
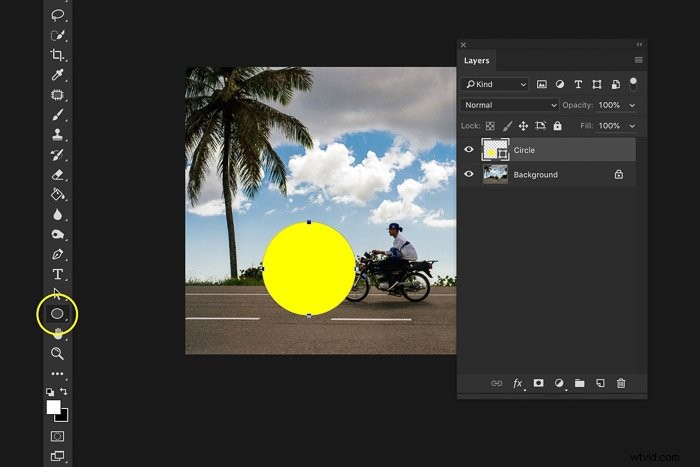
A je to, vytvořili jste svou první novou vrstvu! Nyní se blíže podíváme na panel Vrstvy.
Přehled panelu vrstev Photoshopu
Budu se držet základních funkcí panelu Vrstvy. Prvním důležitým tlačítkem je Viditelnost vrstvy. Klikněte na oko vedle vrstvy, aby byla neviditelná.
To je důležité, když pracujete s mnoha vrstvami. Simuluje efekt před a po.
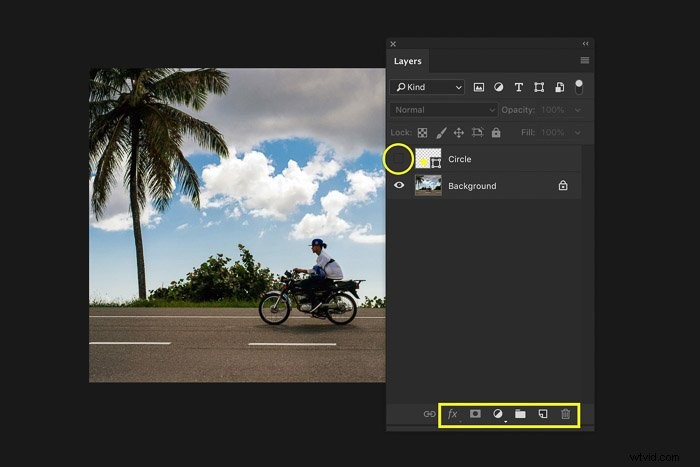
Ve spodní části panelu jsou tlačítka pro přidání vrstev, použití speciálních efektů, seskupení a odstranit vrstvy. Více o nich později.
Nad vrstvami jsou nastavení pro režim prolnutí a neprůhlednost. Zkuste upravit nastavení pro vrstvu „Kruh“, kterou jsme vytvořili.
Experimentujte s různými nastaveními, abyste viděli, co dělají. Pamatujte, že změna nastavení vrstev nikdy neovlivní původní fotografii.
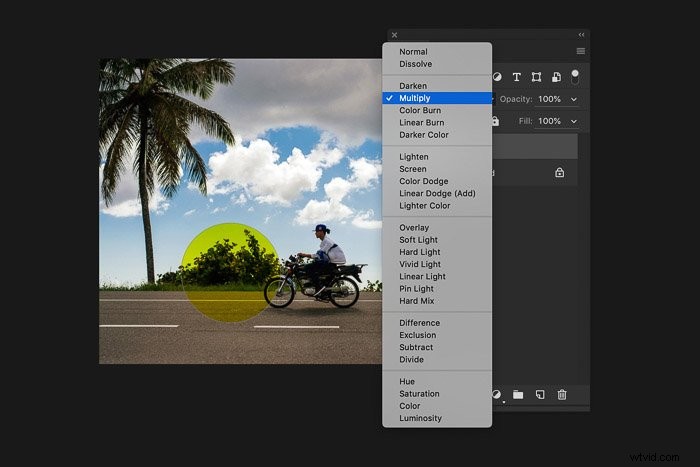
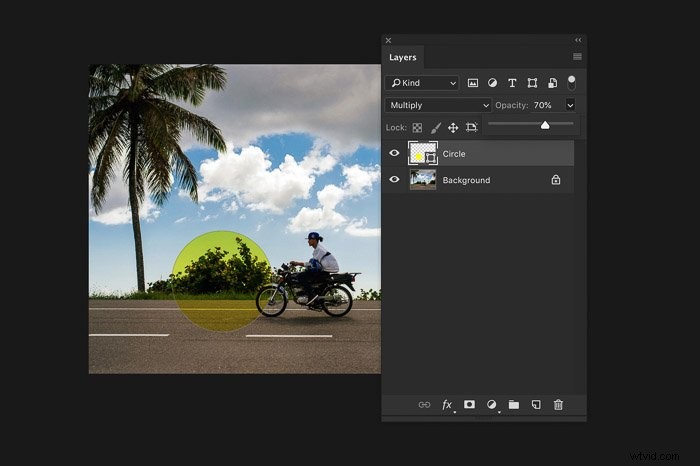
Duplikovat vrstvy
Klikněte pravým tlačítkem na vrstvu ‚Kruh‘ a vyberte ‚Duplikovat vrstvu…‘. Objeví se nové okno. Klepněte na tlačítko OK. Tím přidáte přesnou kopii vybrané vrstvy.
Můžete také použít zkratku Command + J (Ctrl + J pro Windows).
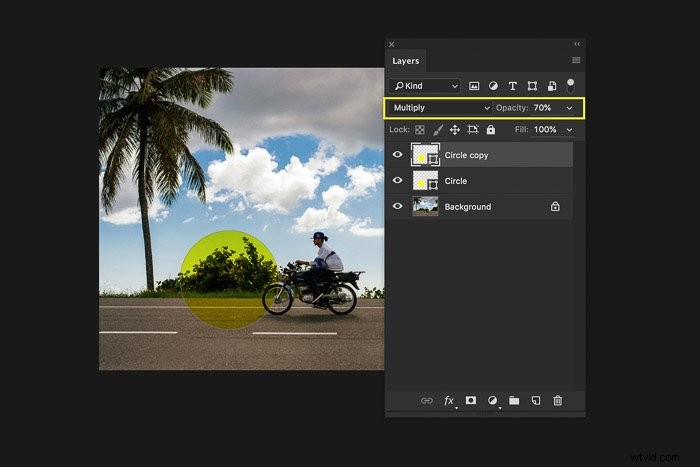
Vrstvy skupiny
Když používáte hodně vrstev, může být užitečné vrstvy seskupit. Tím uspořádáte strukturu panelu Vrstvy… a váš mozek.
Vyberte vrstvu ‚Kruh kopie‘ a poté podržte klávesu Shift a vyberte vrstvu ‚Kruh‘. Klikněte pravým tlačítkem na vrstvy a vyberte ‚Skupinové vrstvy…‘
Vyskočí nové okno. Zde můžete pojmenovat novou skupinu vrstev. Skupinu pojmenujte „Kruhy“ a klikněte na OK.
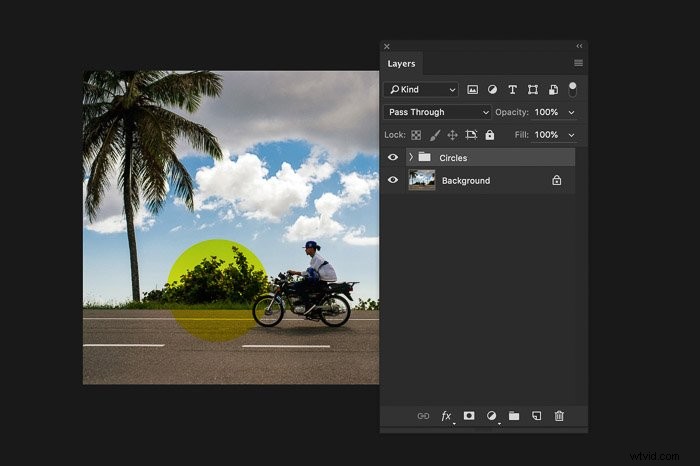
Dvě vrstvy jsou nyní seskupeny.
Sloučit vrstvy
Když už není důvod mít dvě samostatné vrstvy, můžete je sloučit.
K zrušení seskupení vrstev použijte Command + Z (Ctrl + Z pro Windows). Vyberte obě vrstvy. Klikněte pravým tlačítkem na vrstvy a vyberte možnost „Sloučit tvary“.
Obě vrstvy se spojí do jedné.
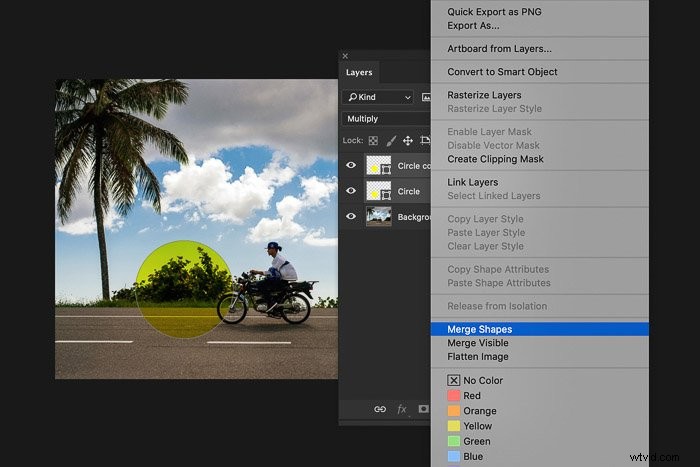
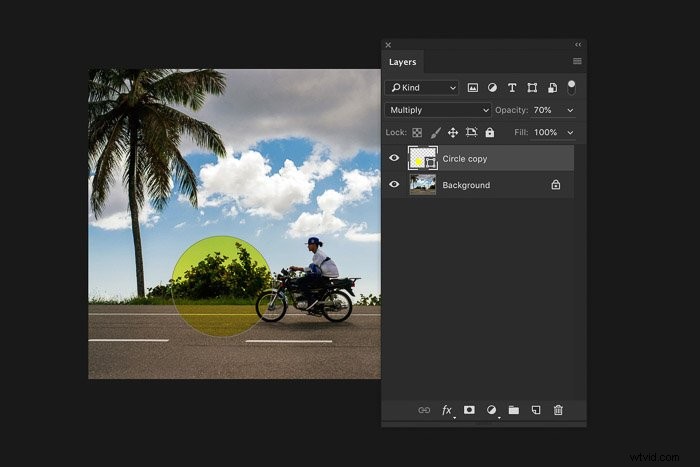
Různé typy vrstev
Ve Photoshopu je k dispozici několik různých typů vrstev, ale všechny fungují stejně. Můžete také sloučit různé typy vrstev do jedné vrstvy.
Textové vrstvy
Vyberte nástroj Text na panelu nástrojů a začněte psát kdekoli na fotografii. Tím se vytvoří nová textová vrstva.
Kdykoli můžete změnit umístění nebo změnit barvu a písmo.
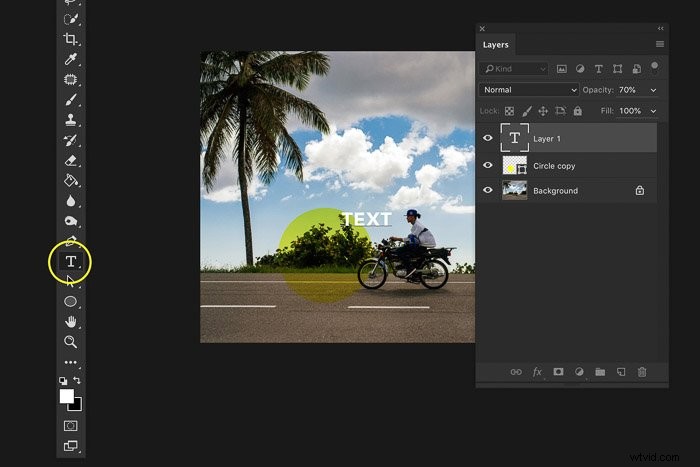
Použití Command + T vám umožní změnit velikost textu pomocí myši.
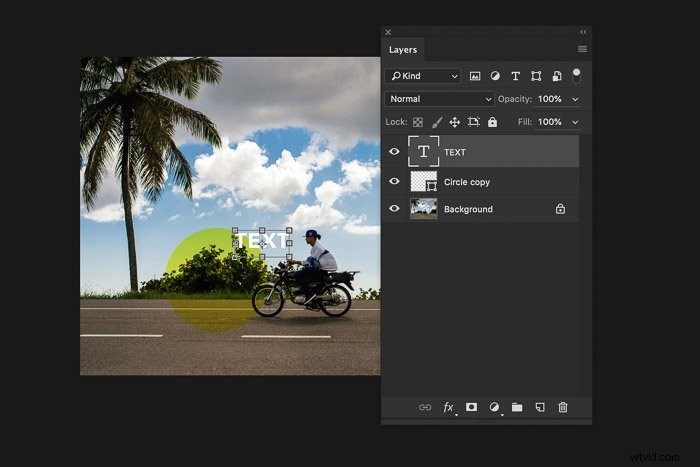
Vrstvy úprav
Podívejme se znovu na tlačítka ve spodní části panelu Vrstvy. Klikněte na tlačítko „Nová vrstva výplně nebo úprav“. Tyto vrstvy úprav můžete použít k úpravě barev a kontrastu.
Úpravy nikdy neovlivní přímo původní fotografii. Ve Photoshopu se tomu říká nedestruktivní úpravy.
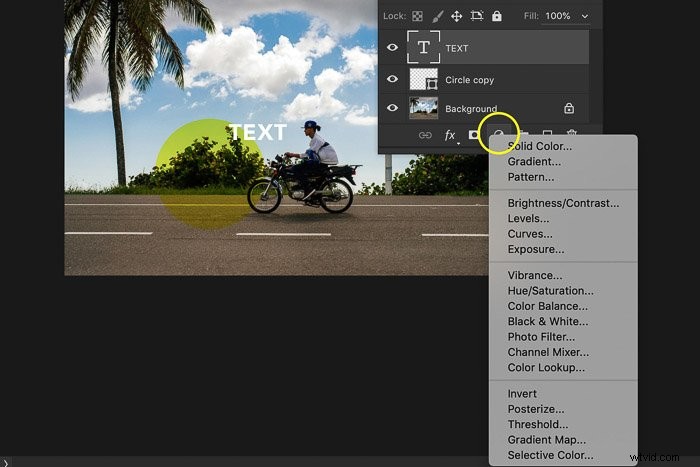
Nedestruktivní úpravy jsou zdaleka nejdůležitější funkcí, kterou Photoshop nabízí. Vždy upravujte své fotografie tímto způsobem.
Udělejte si z toho zvyk, jakmile se začnete učit upravovat.
Speciální efekty
Posledním důležitým tlačítkem je tlačítko ‚Přidat styl vrstvy‘. Do vrstev můžete přidat speciální efekty, jako jsou stíny a záře.
Vyberte vrstvu Text, kterou jste vytvořili, a klikněte na tlačítko „Přidat styl vrstvy“. Zkuste přidat vržený stín. Objeví se nové okno pro úpravu nastavení.
Trochu experimentujte a klikněte na OK.

Do textu jste přidali vržený stín. Kliknutím na symbol speciálních efektů ve vrstvě se můžete vrátit k nastavení efektu, který jste přidali.

Závěr
Možností je tolik, že bych mohl napsat knihu o vrstvách Photoshopu. Umět používat Vrstvy je jednou z nejdůležitějších věcí, které se musíte naučit.
Každý profesionální fotograf používá vrstvy k úpravě fotografií. Začněte přidáváním jednoduchých vrstev a prozkoumejte možnosti.
Pokud si však chcete opravdu osvojit používání vrstev, bude nejlepší koupit si průvodce nebo vyhledat kurz.
Dozvíte se, jak abyste tímto způsobem používali vrstvy Photoshopu rychleji a lépe.
