Občas můžete pořídit fotku, která se vám líbí, ale máte pocit, že jí chybí nějaký účinek. Přidání efektu odrazu v aplikaci Adobe Photoshop může často poskytnout fotografii zajímavější.
Vaše fotografie krajiny a architektury díky tomu budou opravdu působivé.
Je to stejně snadné jako překlopení vrstvy ve Photoshopu a provedení několika dalších úprav. . To je často mnohem efektivnější než snažit se vyfotografovat skutečný odraz.
Také máte větší kontrolu nad tím, jak to bude vypadat, když to uděláte ve Photoshopu.
Tento tutoriál Photoshopu je zde, aby vám ukázal, jak přidat odraz ve Photoshopu.

Jak zrcadlit obrázek ve Photoshopu
Existuje mnoho metod vytváření odrazových obrázků ve Photoshopu. Každý krok má alternativní způsoby, jak dosáhnout stejných výsledků.
V tomto článku se dozvíte, jak do obrázku přidat odraz vody. Projdeme si procesem krok za krokem.
Krok 1. Vyberte fotografii, ke které chcete přidat odraz
Prvním a velmi důležitým krokem je správný výběr fotografie pro vytvoření odrazu. Ne všechny fotografie budou vhodné.
Předvizualizujte si, jak bude na fotografii vypadat odraz ve Photoshopu. Pokud se prvky v popředí překrývají s oblastí, kterou chcete ve Photoshopu zrcadlit, bude to složitější.
Vyberte fotografii s čistou čarou ve spodní části části, kterou chcete odrážet. To znamená, že konečný výsledek může vypadat realističtěji.
Pro tento tutoriál jsem vybral fotografii domu za soumraku. Ořízl jsem spodní část fotografie, kde nebylo nic zajímavého.
Pokud bych to neořízl, mezi domem a odrazem by bylo příliš mnoho tmavého prostoru. Pamatujte na to při výběru fotografie, kterou chcete použít.
Krok 2. Zdvojnásobte velikost plátna
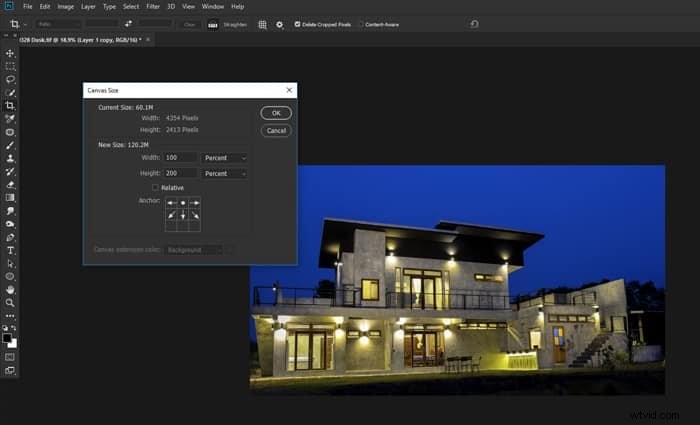
Otevřete obrázek, který jste vybrali. Nyní musíte zdvojnásobit velikost vašeho plátna, abyste vytvořili prostor pro odraz Photoshopu. Ctrl+Alt+c otevře okno pro změnu velikosti plátna.
Vedle vstupního pole Výška klikněte na rozevírací nabídku a vyberte možnost Procenta. Změňte procento výšky na 200.
V diagramu kotvy klikněte na šipku uprostřed nahoře. To bude znamenat, že pod váš obrázek bude přidán nový prostor na plátně.
Klikněte na OK.
Krok 3. Vytvořte duplicitní vrstvu
Odemkněte vrstvu kliknutím na ikonu visacího zámku na panelu Vrstvy. Duplikujte vrstvu výběrem vrstvy a pomocí Ctrl+j na klávesnici.
Přejmenujte vrstvy, abyste měli přehled, se kterou z nich pracujete.
Z obou vrstev vytvoříte inteligentní objekty kliknutím pravým tlačítkem je na panelu Vrstva a vyberte Převést na inteligentní objekt.
Přetáhněte duplikovanou vrstvu do prostoru pod původní vrstvou.
Krok 4. Otočte spodní vrstvu a přidejte rozostření
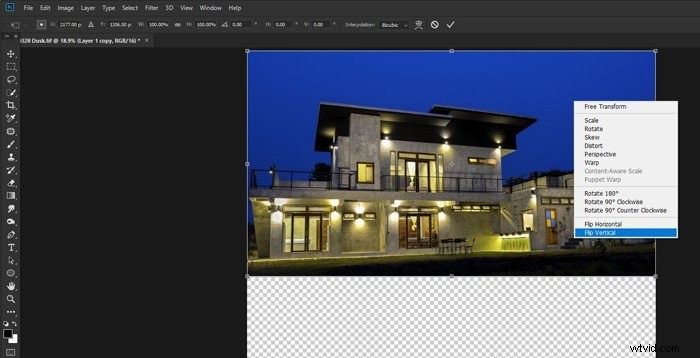
Spodní vrstva bude vaším odrazem, takže ji musíte převrátit vertikálně. Proveďte to pomocí nástroje Transform, který lze spustit pomocí Ctrl+t na klávesnici.
Klikněte pravým tlačítkem do obrázku a vyberte Převrátit svisle a na klávesnici stiskněte Enter.
V horní nabídce vyberte Filtr> Rozostření>Rozostření pohybu. Nastavte Úhel 90 stupňů a Vzdálenost na hodnotu, aby to vypadalo dobře.
To se bude lišit v závislosti na velikosti a rozlišení obrázku, se kterým pracujete. V tomto příkladu jsem nastavil svou vzdálenost pixelů na 20.
Posuňte vrstvu nahoru tak, aby mezi ní a horní vrstvou nebyla žádná mezera, pokud to potřebujete.
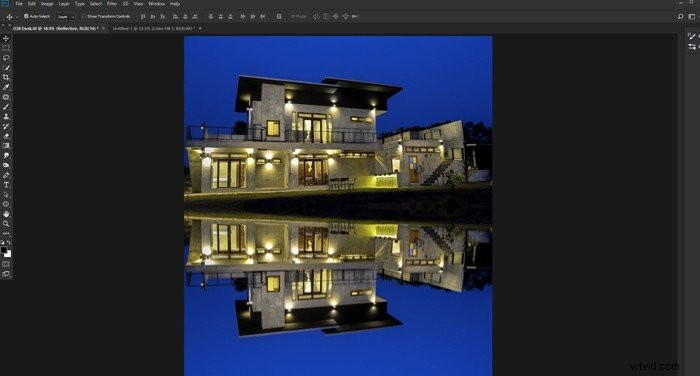
Krok 5. Vytvořte nový soubor
Nyní musíte vytvořit nový soubor, který vám pomůže učinit odraz realističtější. Nedělejte tento soubor příliš velký. Udělejte to ve stejném tvaru jako váš odrazový obrázek, ale o menší velikosti, jinak ho Photoshop nebude schopen uložit.
Udělal jsem 30 % velikosti svého odrazového obrázku.
Vyberte nástroj Paint Bucket Fill Tool a vyplňte obrázek černou barvou. Odemkněte vrstvu pozadí kliknutím na ikonu visacího zámku na panelu Vrstvy.
Krok 6. Přidejte šum a rozostření pro texturu
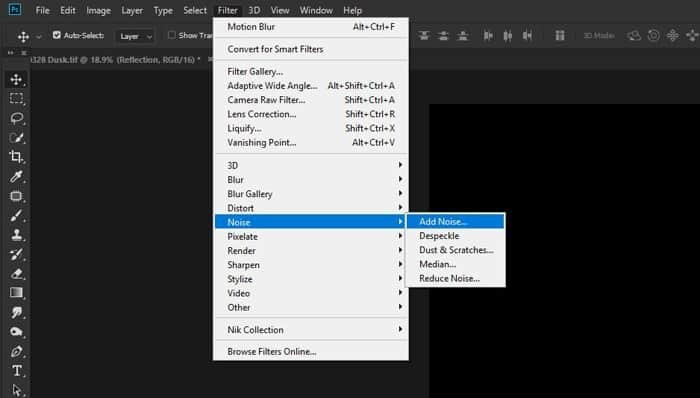
Nyní přidáte do černé vrstvy nějaký šum a začnete vytvářet texturu, kterou přidáte do své reflexní vrstvy.
V horní nabídce vyberte Filer>Noise>Add Noise. Nastavte Částku na 400 % a zaškrtněte políčko Jednotná. Klikněte na OK.
Dále musíte přidat další rozostření. Vyberte Filtr>Rozostření>Gaussovské rozostření a nastavte Poloměr na 1,5 pixelu. Klikněte na OK.
Uvidíte skvrnitý vzhled vašeho obrázku, ale ještě není dostatečně texturovaný.
Krok 7. Vytlačte texturu
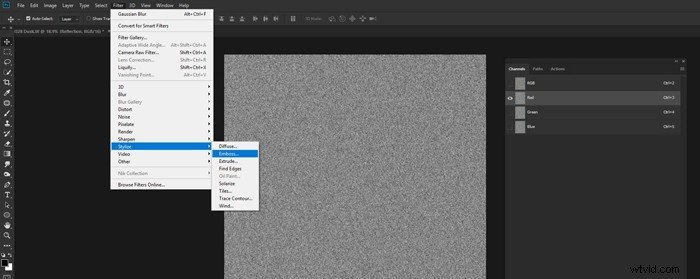
Otevřete panel kanálů a klikněte na červený kanál. Vyberte Filtr z horní nabídky a poté Stylizace>Reliéf.
Nastavte Úhel na 90, Výšku na 5 a Množství na 500. Klikněte na OK.
Nyní vyberte Zelený kanál a Filtr>Stylizovat> Emboss z horní nabídky. Nastavte Úhel na 0, Výška na 5 a Množství na 500. Klikněte na OK.
Zapněte všechny kanály kliknutím na RGB. Vraťte se do panelu Vrstvy, klikněte pravým tlačítkem na vrstvu a vyberte Převést na inteligentní objekt.3
Krok 8. Roztáhněte perspektivu
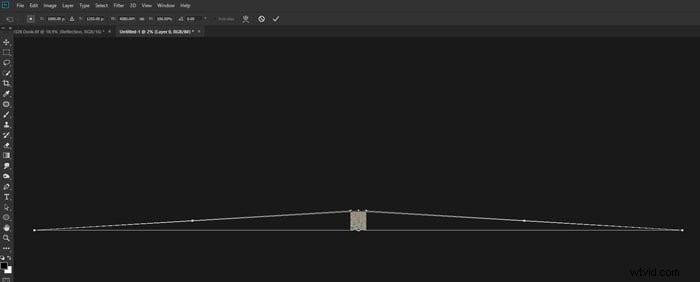
S vybranou vrstvou stiskněte Ctrl+t na klávesnici pro zobrazení okna Transform. Klikněte pravým tlačítkem do obrázku a vyberte Perspektiva.
Oddalte dlouhou vzdálenost, aby byl šumový obrázek na vašem monitoru malý.
Klikněte na levé nebo pravé dolní táhlo v poli Transformace a přetáhněte jej vodorovně .
To roztáhne základnu obrázku a pomůže zkreslit šum, takže bude vypadat přirozeně, když ho začleníte do svého odrazu.
Stiskněte Enter a přibližte zpět na 100 % (Ctrl+Alt+0 na klávesnici.)
Změňte velikost šumového obrázku tak, aby vyplnil o něco více než spodní polovinu plátna. Chcete-li to provést, znovu stiskněte Ctrl+t a přetáhněte horní držadlo dolů přibližně do poloviny.
Nyní se bude moci přizpůsobit vaší odrazové vrstvě.
Pojmenujte a uložte obrázek, kde jej snadno najdete pro další krok.
Krok 9. Přidejte vrstvu posunutí
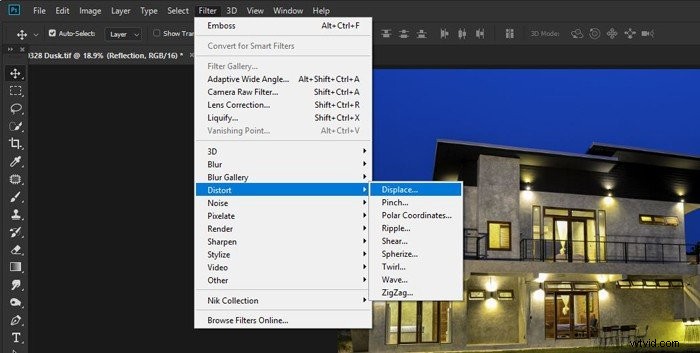
Vraťte se ke svému hlavnímu obrázku. Klikněte na reflexní vrstvu a duplikujte ji stisknutím Ctrl+j na klávesnici. Pojmenujte to Reflection Copy.
S vybranou novou vrstvou (která by měla být nad druhou reflexní vrstvou) z horní nabídky vyberte Filtr>Zkreslení>Přemístit. Nastavte vertikální a horizontální měřítko na 10.
Pokud to nevypadá dobře, možná budete muset toto změnit, protože to závisí na velikosti a rozlišení vašeho obrázku.
Klikněte na OK. Otevře se nové okno, kde musíte vybrat obrázek zkreslení, který jste právě vytvořili a uložili. Tím přidáte texturu, kterou jste vytvořili, jako vrstvu posunutí.
Pokud je efekt zvlnění příliš velký nebo příliš malý, vraťte tento krok zpět. Udělejte krok znovu, ale tentokrát zvolte vyšší nebo nižší číslo pro stupnici posunu.
Experimentujte s tím, dokud nebudete spokojeni s tím, jak to vypadá.
Krok 10. Vylaďte odraz
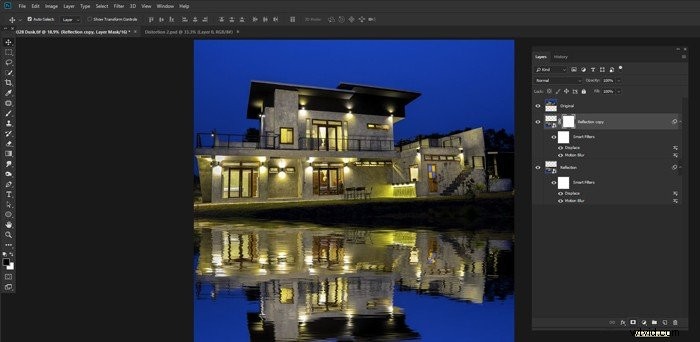
Na vrstvě odrazu kopírování klikněte na ikonu masky vrstvy ve spodní části panelu Vrstvy. Vyberte nástroj štětec a nastavte barvu na černou.
Klepněte pravým tlačítkem kamkoli na obrázek a nastavte velikost štětce na poměrně velkou a posuvník Tvrdost na 0 %. Kliknutím kamkoli mimo toto okno jej zavřete.
Na panelu možností nad obrázkem nastavte krytí štětce na 20 %. Nyní malujte ze strany na stranu přes horní polovinu vaší reflexní vrstvy, kde se setkává s horní vrstvou. Tím se sníží jeho neprůhlednost o 20 %.
Toto opakujte, dokud nebude váš odraz vypadat přirozeněji. Ujistěte se, že máte vybranou masku vrstvy a ne vaši skutečnou vrstvu.
Pokud máte vybranou vrstvu, budete na ni malovat 20 % černě, místo abyste 20 % vymazali.
Tímto minimalizace efektu zvlnění, což vytváří přirozenější pocit hloubky.
Vyberte dvě spodní vrstvy, klikněte na ně pravým tlačítkem v panelu Vrstvy a vyberte Sloučit vrstvy.
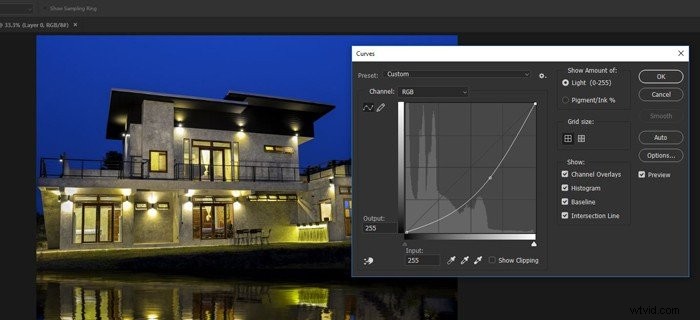
Nakonec vyvolejte okno Křivky stisknutím Ctrl+m na klávesnici. Klikněte a přetáhněte dolů uprostřed čáry pro úpravu křivek.
Tím se ztmaví reflexní vrstva. Přetáhněte úpravu křivky dostatečně nízko, aby vypadala přirozeně.
Odraz ve vodě je normálně o něco tmavší než to, co se odráží.
Pokud potřebujete, ořízněte spodní část fotky.
Závěr
Vytvoření odrazu ve Photoshopu je často mnohem jednodušší než zachycení odrazu ve fotoaparátu. Poněkud nudnou fotografii můžete vylepšit pomocí těchto jednoduchých kroků k vytvoření zajímavého zrcadlového obrazu Photoshopu.
Skutečným klíčem je výběr správného obrázku, protože ne všechny fotografie jsou vhodné pro vytvoření odrazu ve Photoshopu. Jak budete experimentovat a získávat zkušenosti s touto technikou, snadno se naučíte, s jakými fotografiemi to může dobře fungovat.

Jakmile tuto techniku pochopíte a trochu si ji procvičíte, lze ji přizpůsobit jiným typům odrazů. Možná nebudete chtít přidat zkreslení, které jste vytvořili pomocí vrstvy posunutí.
Vynechání tohoto kroku povede k zrcadlovějšímu odrazu. To může být skvělý efekt pro produkty a portréty.
Nejdůležitější věcí, kterou je třeba si zapamatovat, je zůstat flexibilní a vyzkoušet různé metody práce založené na tomto návodu.
To vám pomůže rozvinout vlastní kreativu styl následného zpracování.
Další informace photoshoptipy, zkontrolujte náš nový příspěvek o tom, jak dále převrátit obrázek ve photoshopu!
