Zdá se, že na fotografii je jedna věc, která je všeobecně oblíbená – odrazy. Není vždy snadné je získat, zvláště pokud jde o vodu. Vítr musí jen mírně foukat, aby se ve vodě vytvořily vlny, a ztratíte možnost odrazu.
Pořiďte si následující obrázek, skutečný odraz pořízený jednoho rána těsně předtím, než začalo pršet na řece Yarra v Melbourne. Bylo to téměř dokonalé, ale po opakovaných snahách získat něco podobného se už nikdy neopakovalo, tedy pro mě ne.

Jeden z těch magických časů, kdy byla řeka tak klidná, odraz právě nastal.
Pokud tento vzhled milujete, pak existují způsoby, jak to udělat, aniž byste museli čekat na dokonalé podmínky. Můžete to předstírat ve Photoshopu se správným obrázkem. Najít ten správný obrázek je těžké, zvláště když začínáte, ale jak s tím získáte větší zkušenosti, bude snazší umístit odrazy do jiných obrázků.
Najděte obrázek, který je rovný, jako je ten následující.

Základní obrázek.
Přidání reflexní vrstvy
Otevřete obrázek v Adobe Photoshopu nebo jiném programu, který vám umožní pracovat ve vrstvách. K provedení tohoto tutoriálu můžete použít Adobe Photoshop Elements nebo dokonce GIMP. Po otevření obrázku ve Photoshopu jej budete muset zvětšit, aby se vešel do odrazu. Můžete to udělat pomocí nástroje Oříznout.
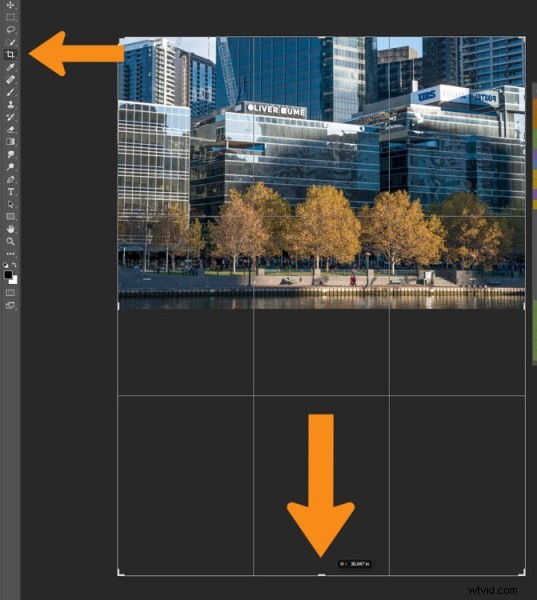
Rozšiřte oblast obrázku pomocí nástroje Crop Tool
Velikost původního obrázku můžete zdvojnásobit jednoduše přetažením bodu v dolní části obrázku pomocí nástroje oříznutí. Pokud je celková velikost příliš velká, můžete ji vždy po dokončení fotografie oříznout.
Stisknutím Ctrl J duplikujete původní obrázek do nové vrstvy nebo přejděte do hlavní nabídky nahoře na Vrstva> Duplikovat. Přejděte na Úpravy> Transformace> Převrátit svisle.
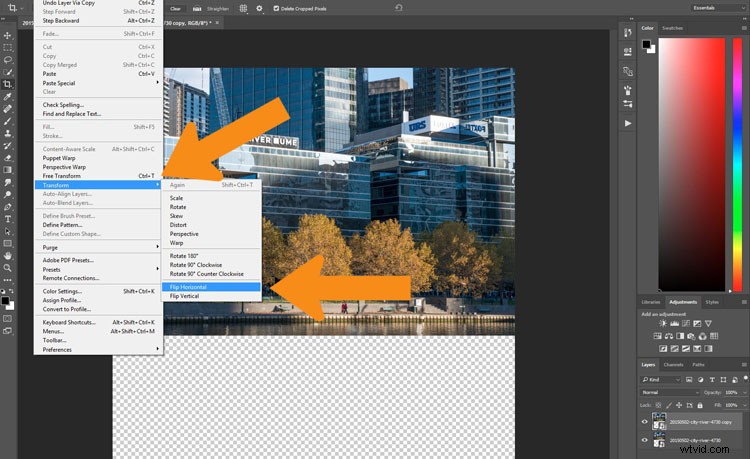
Otočte duplicitní obrázek.
Pokud provedete vertikální převrácení v nabídce Obrázek, převrátíte všechny vrstvy, a proto chcete převrátit pouze jednu vrstvu. Vyberte nástroj Přesunout, první v panelu nástrojů vlevo, tvar kříže (klávesová zkratka je V). Klikněte na duplicitní vrstvu a posuňte obrázek dolů, jak je uvedeno níže.
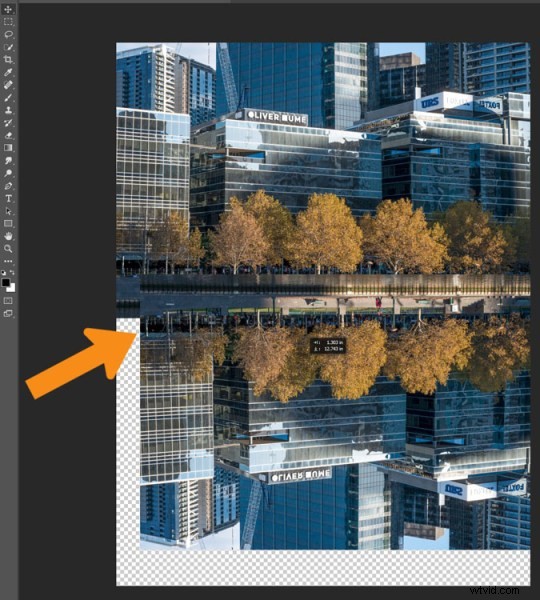
Přesuňte převrácený svislý obrázek dolů na místo, kde odraz začne.
Budete muset zjistit, kde obraz končí, a odraz začne. Na ukázkovém obrázku pro tento tutoriál má okraj řeky dřevěný panel, který se zdál být ideálním místem pro zahájení odrazu. K tomu však budete muset vymazat nebo odstranit vodu na obrázku.
K převrácené vrstvě budete muset přidat masku a kliknout na nástroj štětec, abyste odstranili část obrázku. Masku můžete přidat pomocí ikony v dolní části panelu vrstev nebo přejděte do Hlavní nabídky> Vrstva> Maska vrstvy> Odhalit vše.
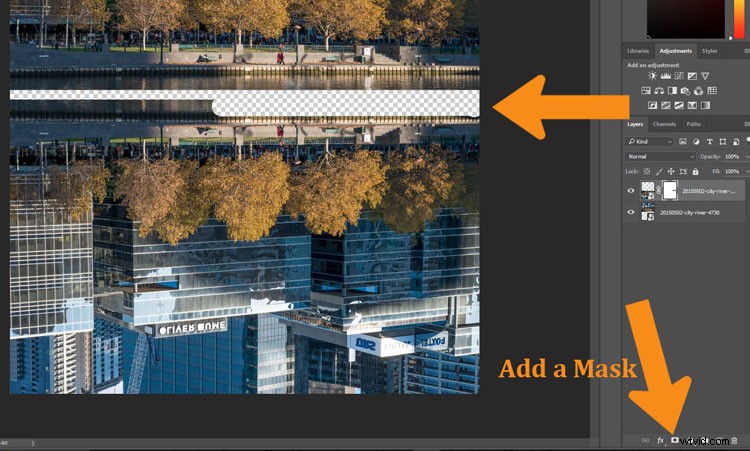
Odstraňte nebo zamaskujte část obrázku, kterou nebudete potřebovat.
Pomocí nástroje Přesunout posuňte obrázek nahoru tak, aby odpovídal originálu na čáře mezi obrázkem a odrazem.
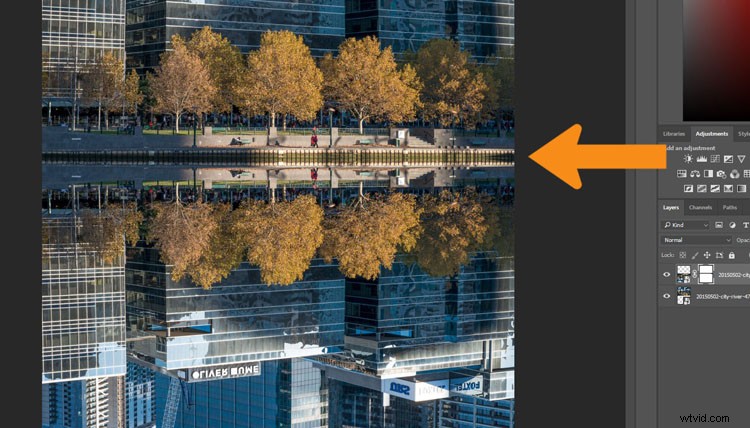
Podívejte se, kde odraz začne.
Budete muset odstranit vodu nebo oblast pod odrazem. Chcete-li to provést, klikněte na oko vedle vrstvy odrazu, abyste ji již neviděli (tuto vrstvu vypněte). Přidejte masku vrstvy k původnímu obrázku a pomocí štětce tyto oblasti skryjte jako na duplicitní vrstvě.
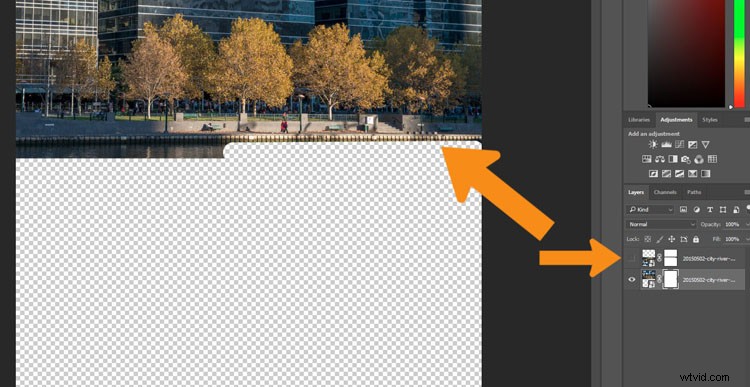
Na původním obrázku skryjte oblast, kterou pokrývá druhá fotografie.
Znovu zapněte reflexní vrstvu. Nyní budete mít základní reflexi, ale můžete to posunout mnohem dále.
Zpřesnění svého názoru
Přidejte do obrázku prázdnou vrstvu a poté ji přetáhněte dolů, aby byla spodní vrstvou. Pokud to nemůžete udělat, může to být způsobeno tím, že vrstva původního obrázku je uzamčena a nazývá se vrstva pozadí. Chcete-li to odstranit, dvakrát klikněte na slovo Pozadí, měli byste být schopni změnit název na něco jiného. To vám umožní přesunout novou prázdnou vrstvu dolů.
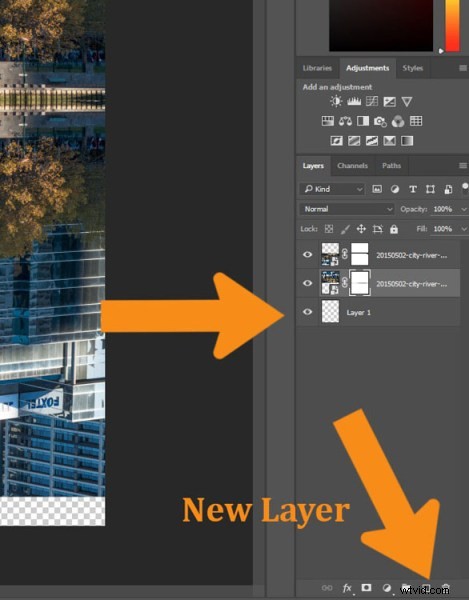
Přidejte novou vrstvu dolů.
Vypněte dvě obrazové vrstvy, aby zmizely (klikněte na oční bulvy na každé). Vyberte nástroj plechovka barvy, je to s nástrojem přechod, klikněte pravým tlačítkem a uvidíte nástroj plechovka.
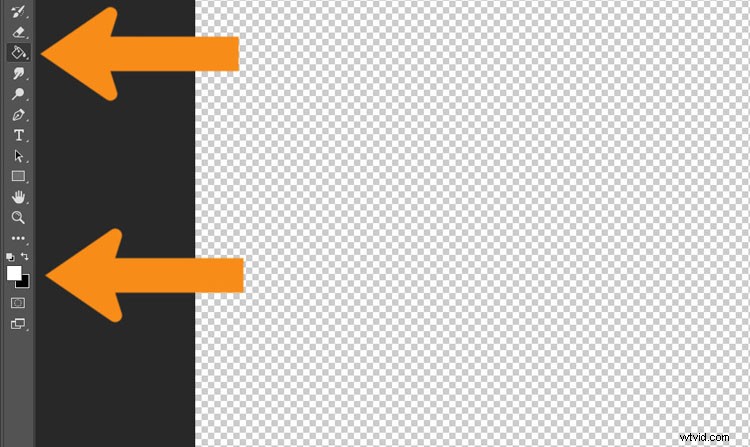
Vyberte nástroj Paint Bucket Tool a klikněte na barvu popředí.
Klikněte na selektory barvy popředí a pozadí a objeví se okno, ve kterém vyberete barvu pozadí vašeho odrazu. Je dobré jít s něčím tmavým a v podobné barvě jako váš obrázek.
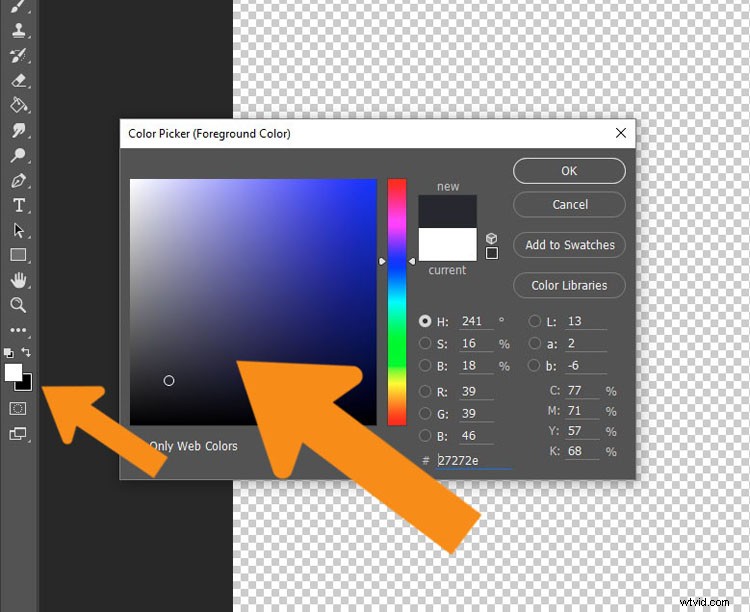
Vyberte barvu, kterou chcete umístit pod obrázek.
Až si vyberete barvu, vyplňte jí vrstvu a zbylé dvě vrstvy znovu zapněte.
Vyberte vrstvu, která je odrazem, a přejděte na posuvník Opacity, který je těsně nad panelem vrstev. Snižte trochu krytí reflexní vrstvy. Stačí, aby byl o něco méně jasný než originál. V tomto tutoriálu byla snížena na 71 %.
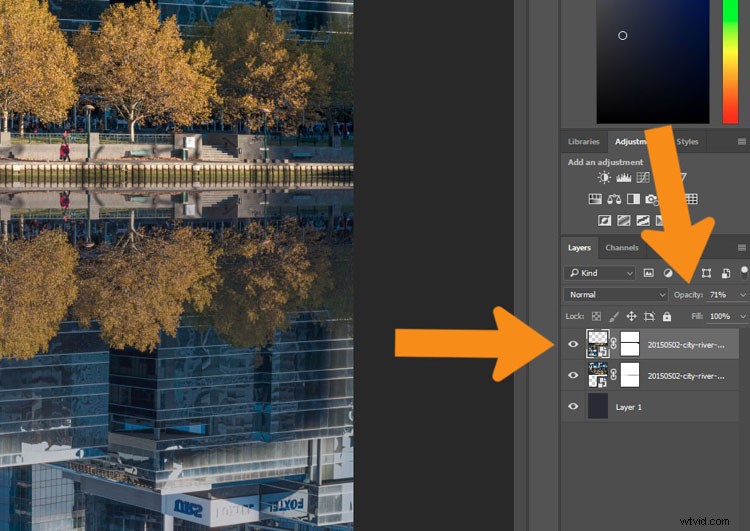
Změňte neprůhlednost odrazu.
Vyberte nástroj Oříznout, abyste mohli odstranit jakoukoli část, která již není potřeba. Můžete také chtít oříznout obrázek, aby to nevypadalo, že je na něm jen jeden obrázek na druhém.
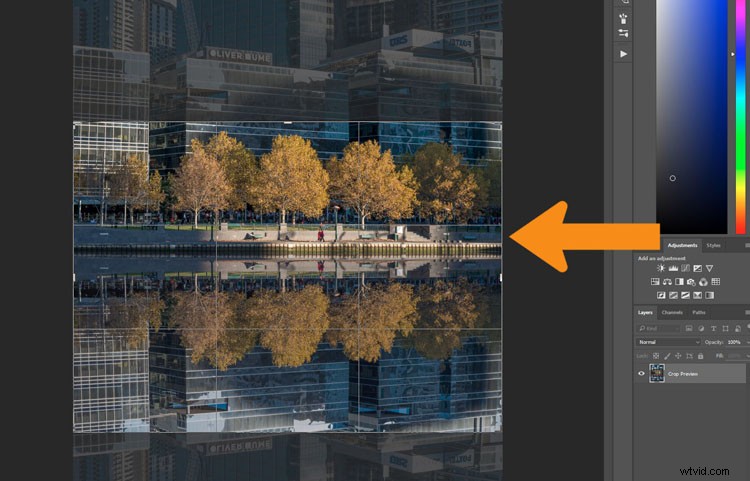
Vyberte nástroj pro oříznutí, abyste získali konečný obrázek.
Ztlumit odraz
Pro poslední část přidejte ještě jednu prázdnou vrstvu a poté vyberte nástroj přechod. Ujistěte se, že černá je barva popředí. Přidejte trochu přechodu do spodní části obrázku, abyste jej pomohli splynout. Pokud se vám nedaří přechod zprovoznit tak, aby bylo popředí průhledné, budete muset vybrat tuto možnost na panelu možností nástroje nahoře pod hlavní menu. Můžete také změnit neprůhlednost nástroje na přibližně 50 %.
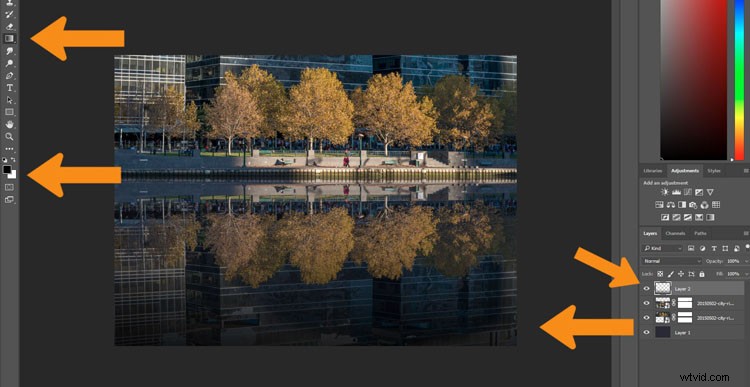
Přidejte přechod dolů.
Zde je konečný obrázek.

Konečný obrázek
To lze udělat pro mnoho věcí a nemusíte k tomu mít vodní plochu. Zde je obrázek vlakového nádraží v Melbourne, kde jsem se snažil, aby to vypadalo, že ulice je zaplavená.

Nádraží Flinders Street, jako by ulice vepředu byla zaplavena.
Zde je několik dalších obrázků v různých situacích, na které se můžete podívat a poskytnout vám inspiraci. Popusťte uzdu své fantazii a uvidíte, jak jinak můžete tuto techniku použít.

Bolte Bridge při západu slunce s odrazem v přístavu.

Panorama New Yorku s odrazem ve vodě.
