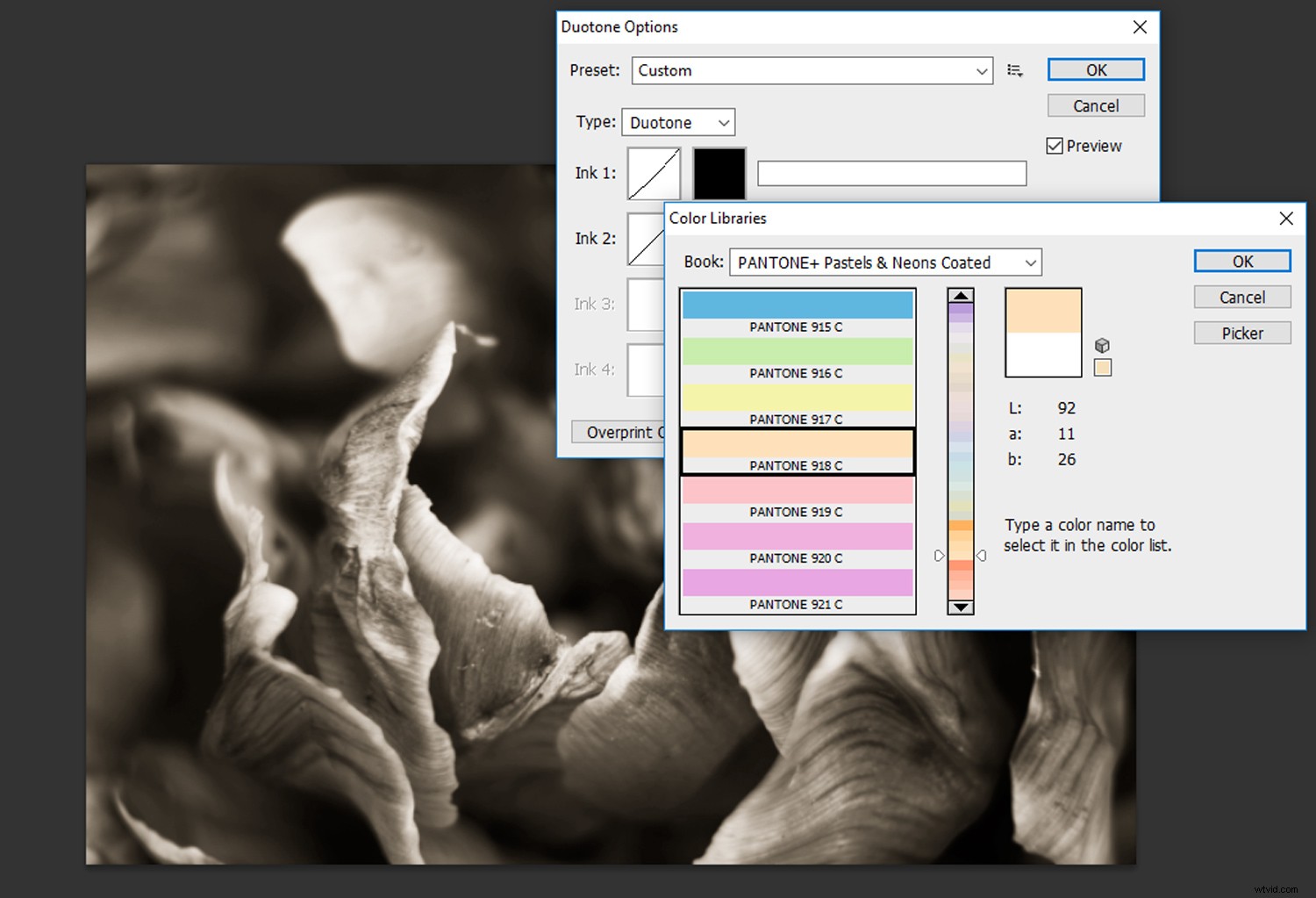V našem světě je neuvěřitelná škála barev, takže není divu, že hraje ve fotografii tak významnou roli. Napadlo vás však někdy zúžit paletu pouze na dvě barvy? Duotónový obraz je právě takový – obraz složený ze dvou jednotlivých tónů. Dvoutónové schéma může zvýraznit jemné detaily nebo se může pochlubit živou barevnou kombinací, která dokáže rozzářit obraz! Zde je návod, jak využít nástroj Photoshopu Duotone k vytvoření krásného dvoubarevného vzhledu.

Vyberte snímek s dobrým tonálním rozsahem, aby duotón mohl plně využít.
Jak duotónovat fotografii
Krok 1 – Příprava obrázku
Nejprve vyberte obrázek s dobrým tónovým rozsahem a otevřete jej ve Photoshopu. Vybral jsem si tento obrázek květiny, protože má řadu tmavých stínů až po jasná světla.
Chcete-li na fotografii použít duotónový efekt, nejprve ji převedete na obrázek ve stupních šedi. Vyberte ‚Obrázek‘ v horní liště nabídky Photoshopu a poté ‚Režim -> Stupně šedi‘
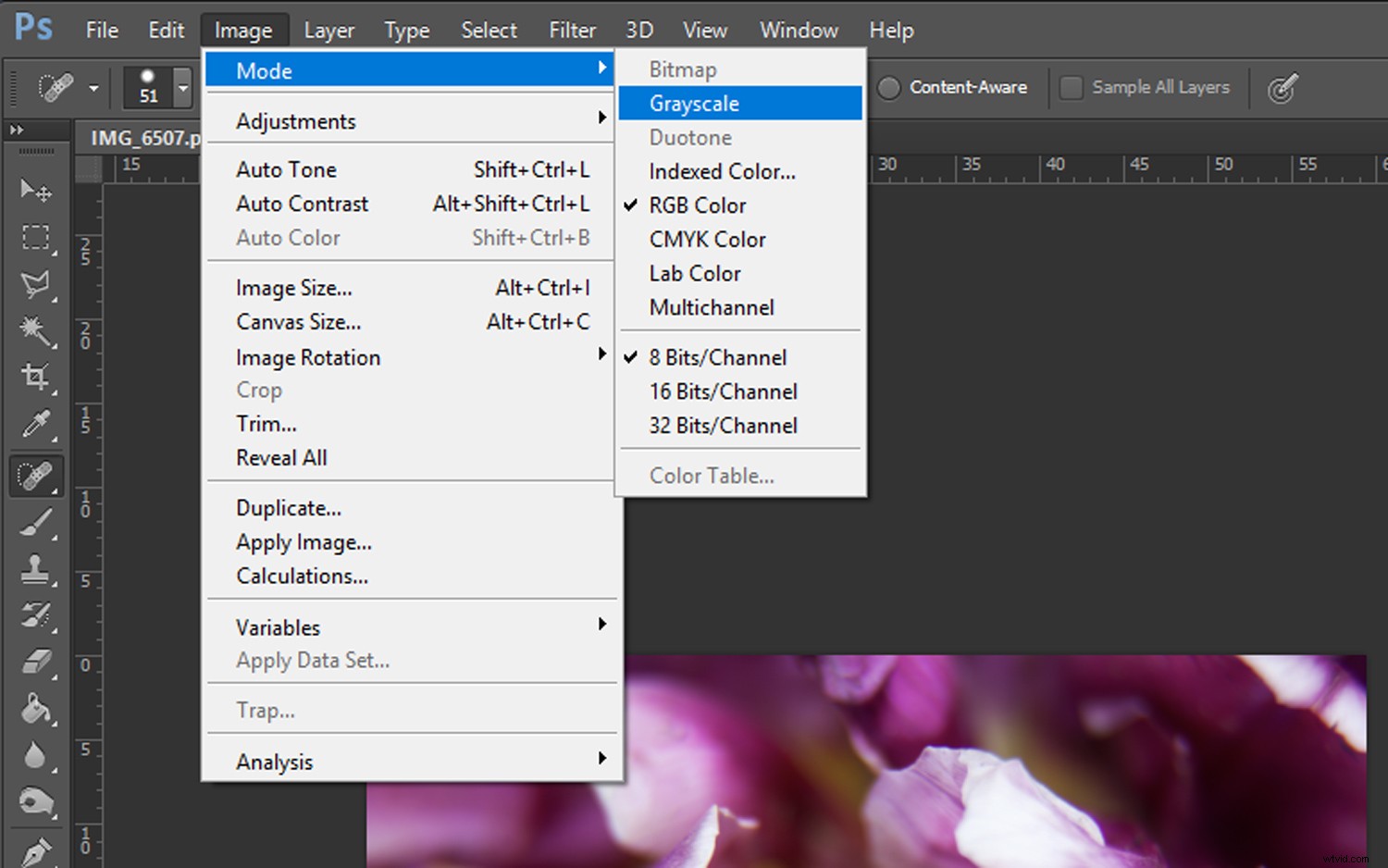
Zobrazí se výzva s dotazem, zda chcete zrušit informace o barvě. Klikněte na „Zahodit“ a váš obrázek bude převeden na stupně šedi.
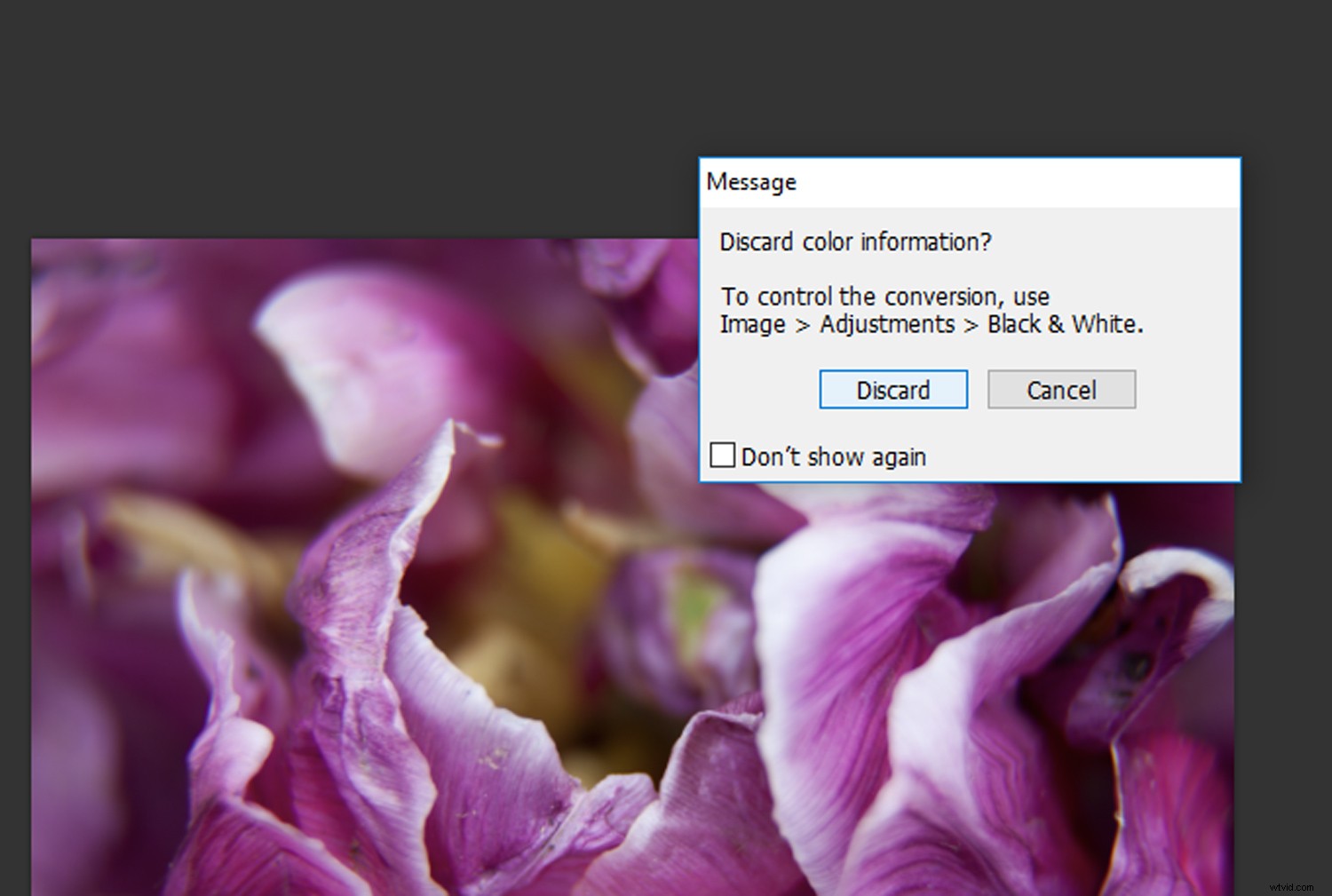
Klikněte na tlačítko ‚Zrušit‘ a váš obrázek bude převeden do odstínů šedi.
Po převedení obrázku do stupňů šedi si můžete všimnout, že váš obrázek vypadá trochu plochý. Otevřete vrstvu úprav „Curves“ kliknutím na ikonu „Curves“ na kartě Úpravy.
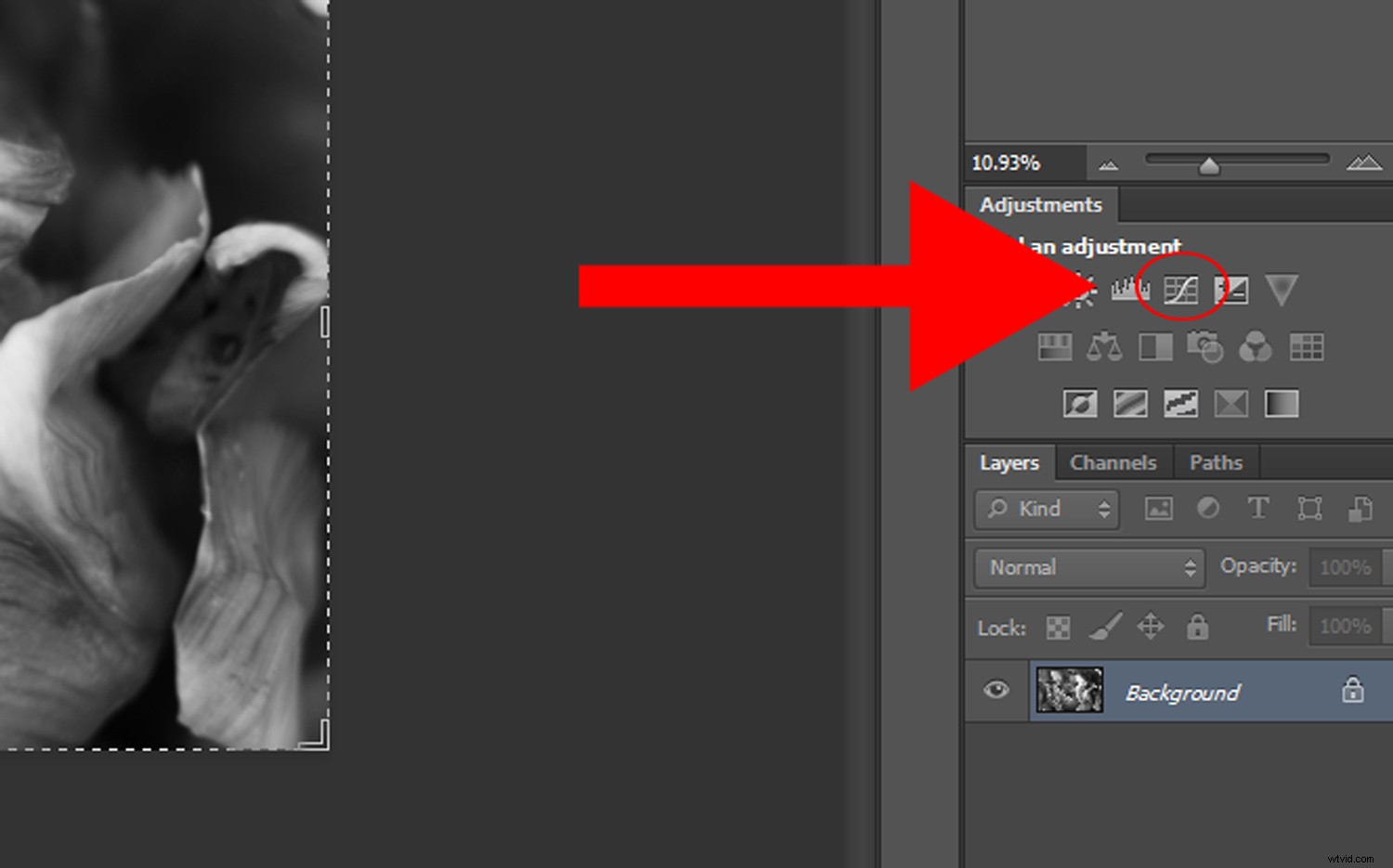
Upravte kontrast pomocí vrstvy úprav „Curves“, dokud nebudete spokojeni s úrovní kontrastu ve svém obrázku.
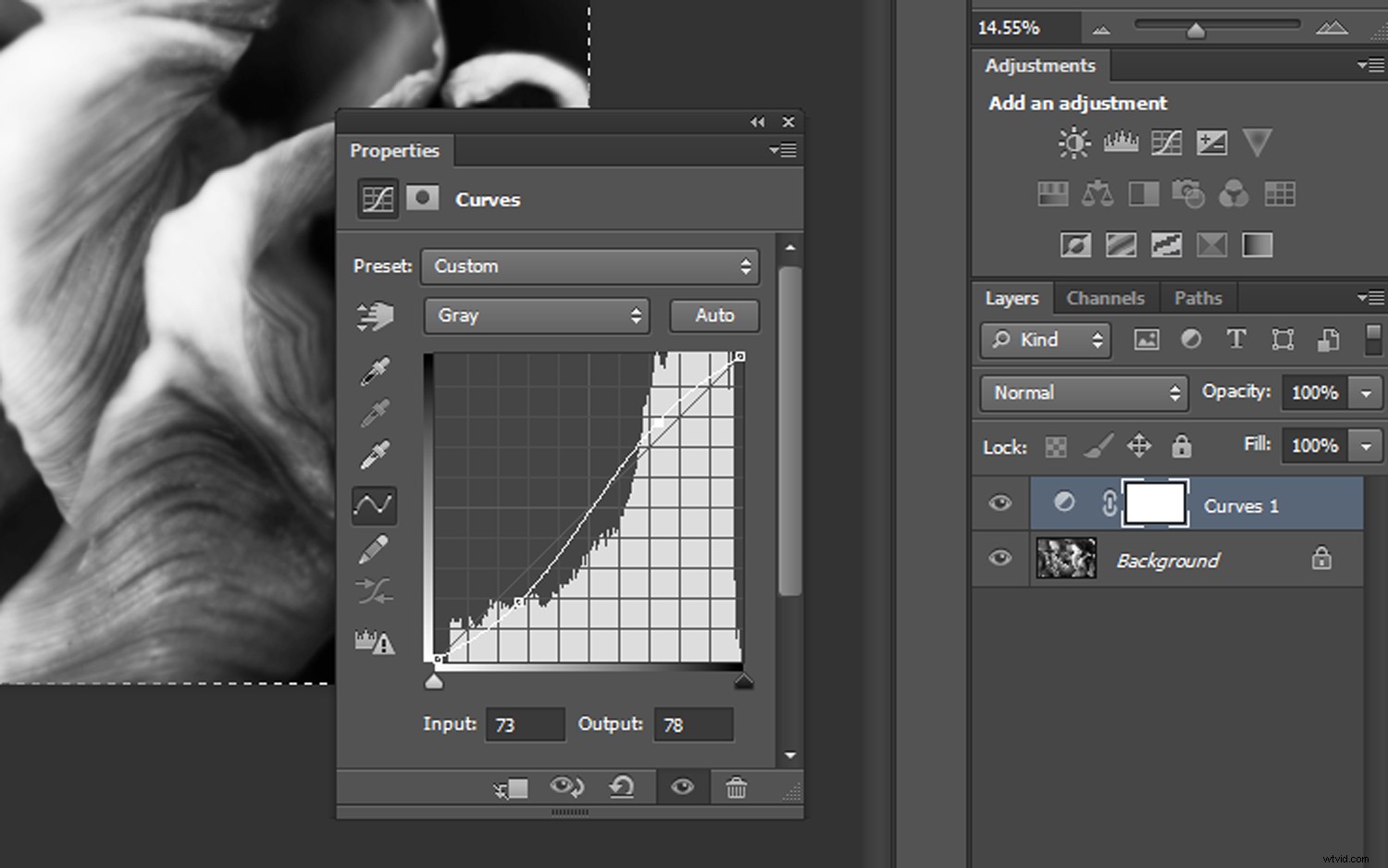
Upravte kontrast pomocí vrstvy úprav „Curves“, dokud nebudete s výsledkem spokojeni.
Krok 2 – Převod na duální tón
Dalším krokem je převedení obrázku na duální. Ujistěte se, že máte vybranou vrstvu původního obrázku, a klikněte na „Obrázek“ v horní liště nabídky Photoshopu. Vyberte ‚Mode ->Duotone.‘
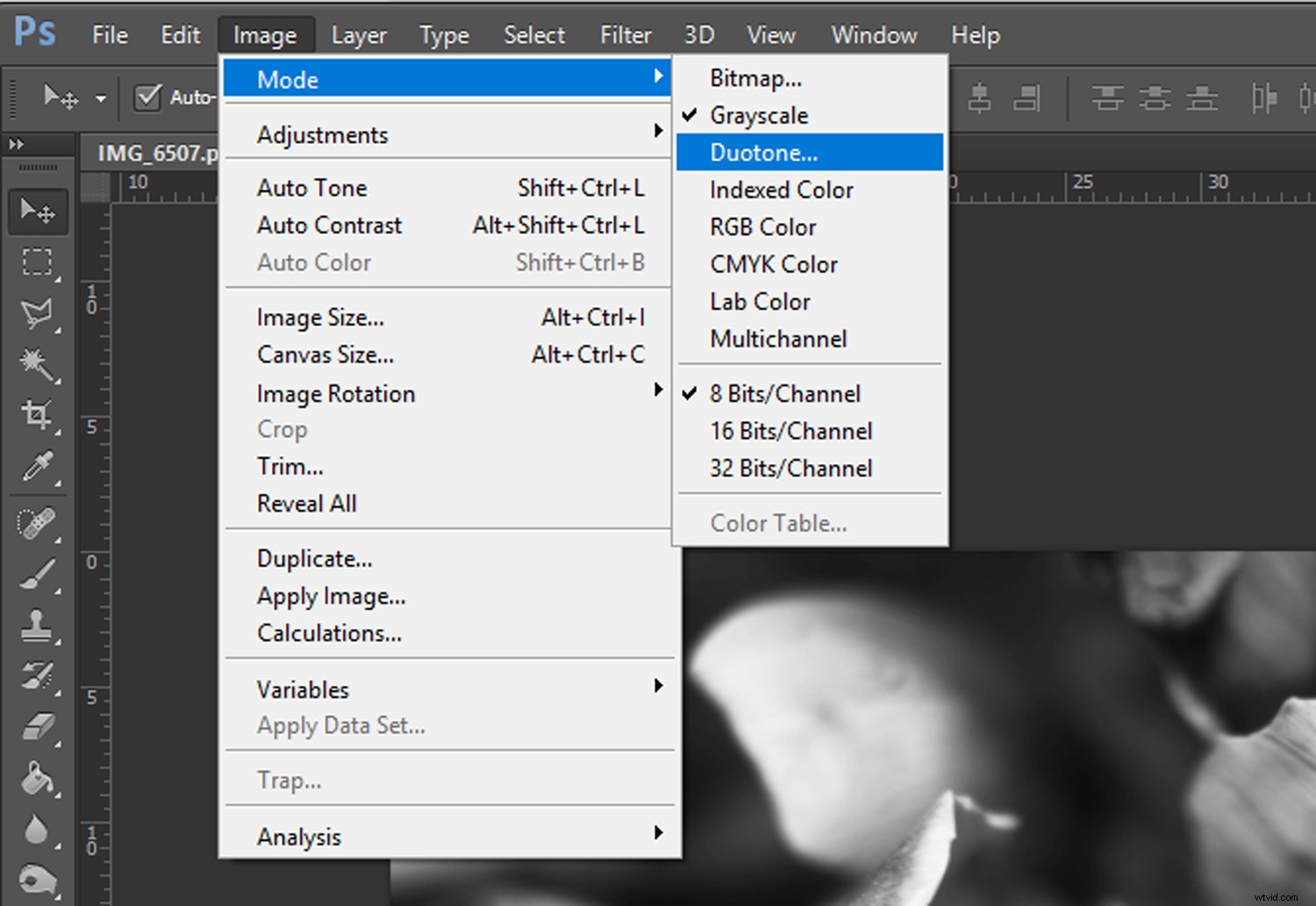
Jakmile v nabídce vyberete možnost Duotone, otevře se okno Možnosti duplexu.
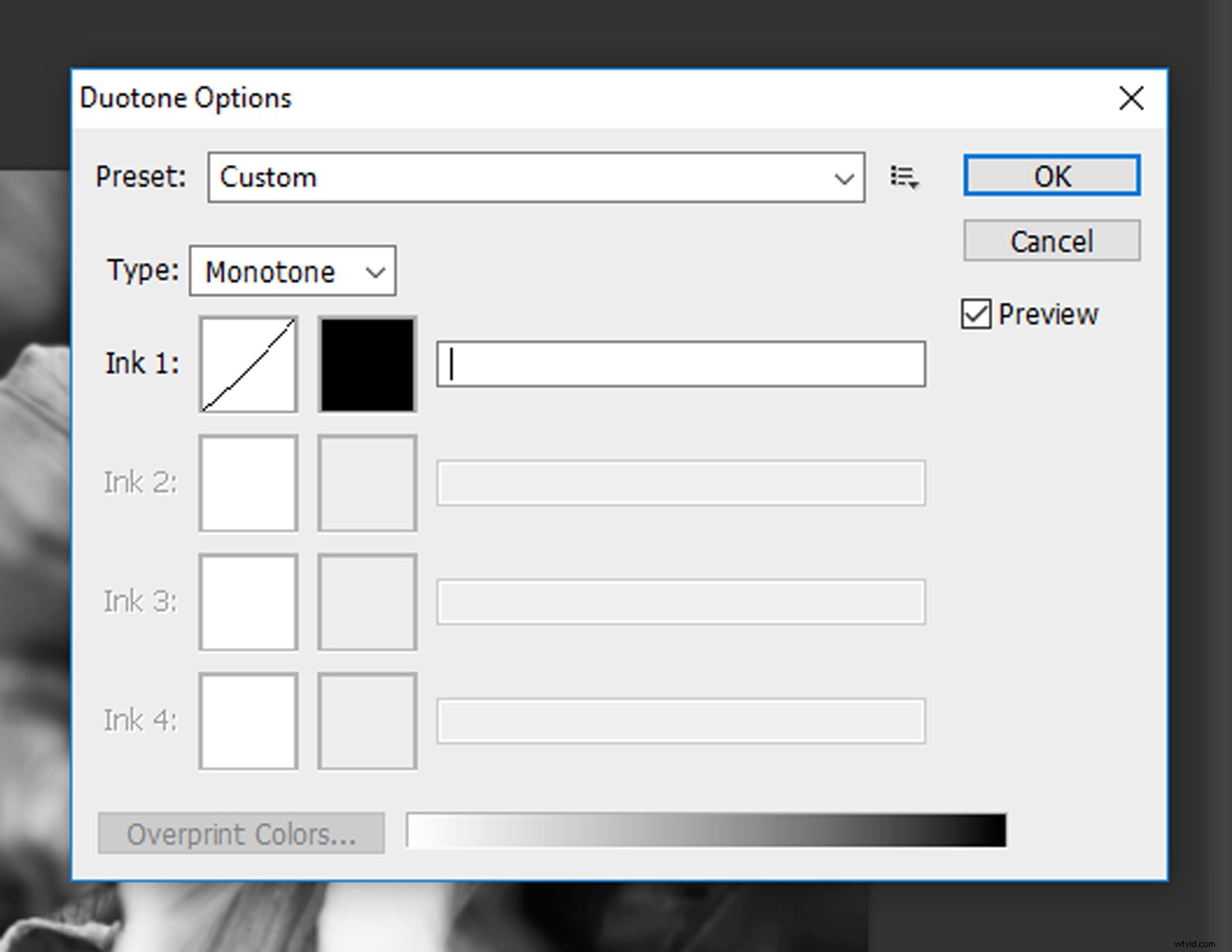
Pokud ještě není nastaveno, klikněte na rozevírací nabídku „Typ“ a vyberte „Dvoutón“. Výběr „Tritón“ a „Čtyřtón“ vám umožní přidat tři a čtyři barvy, ale zůstaneme u prozatím dvě barvy.
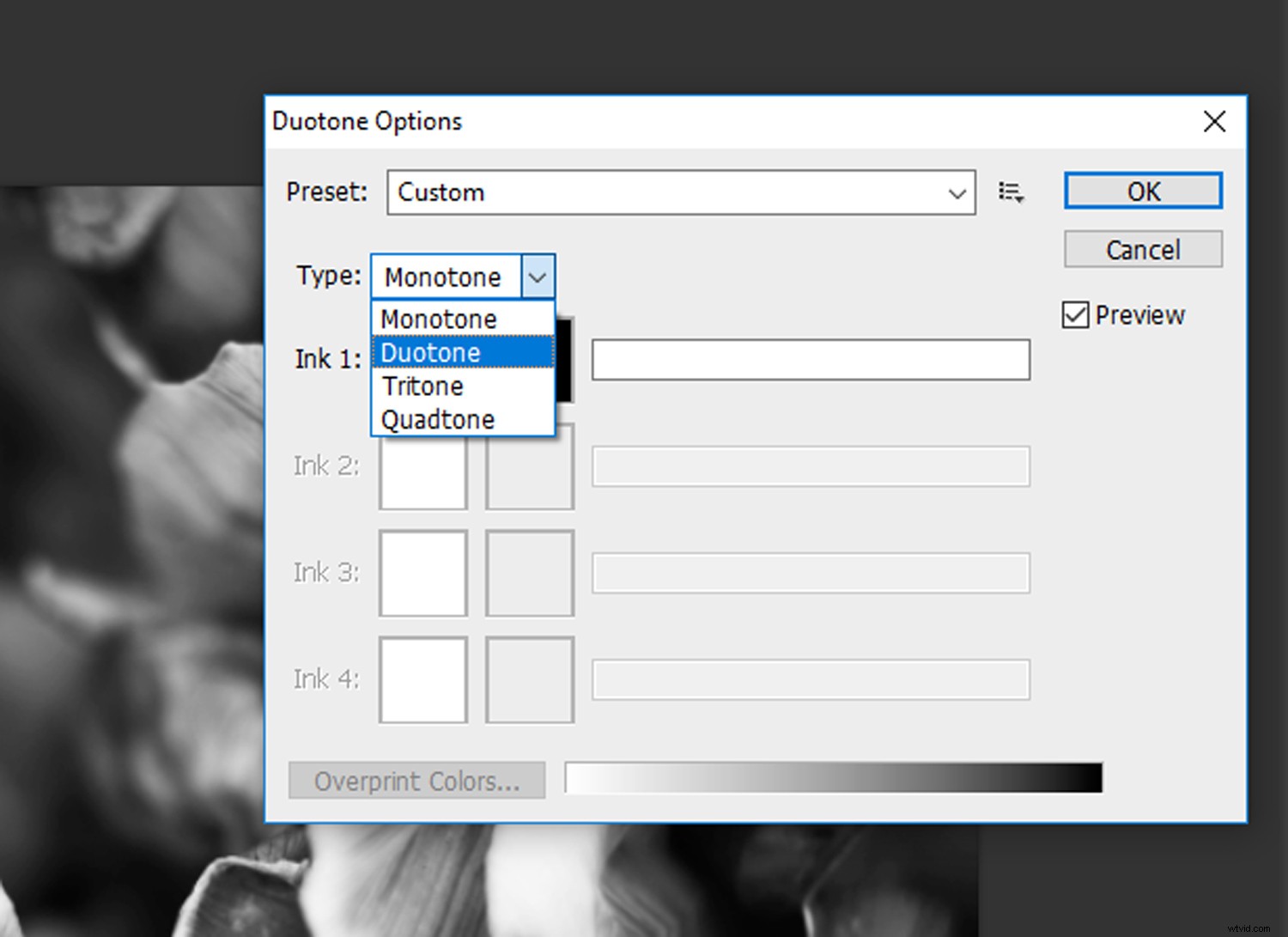
Klikněte na rozevírací nabídku „Typ“ a vyberte „Duotón“.
Krok 3 – Provedení úprav
Jakmile vyberete „Duotone“ z rozbalovací nabídky „Typ“, uvidíte, že jsou k dispozici dva kanály:jeden pro „Ink 1“ a jeden pro „Ink 2“. Tradičně je „Ink 1“ nastaven na černou, protože definuje stíny ve vašem obrázku, takže začněte s tím. Inkoust 2 slouží k vyplnění středních tónů a odlesků vámi vybranou barvou.
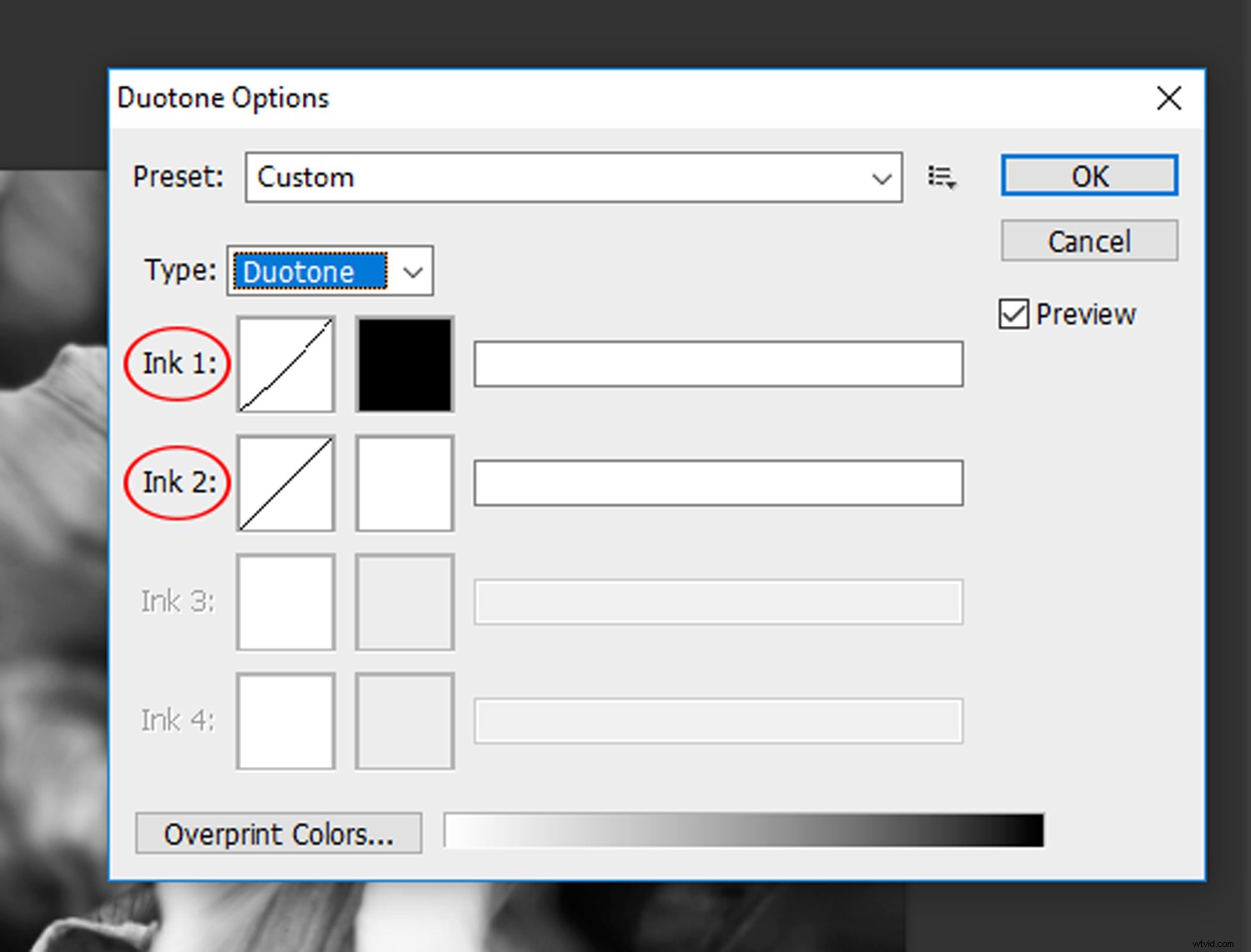
Kanály „Ink 1“ a „Ink 2“.
Existují dva způsoby, jak na obrázek aplikovat efekt Duotone. První metodou je kliknout na rozevírací nabídku ‚Preset‘ a vybrat barevné schéma z dostupných možností. Chcete-li si průběžně prohlížet své úpravy, ujistěte se, že je zaškrtnuté políčko „Náhled“.
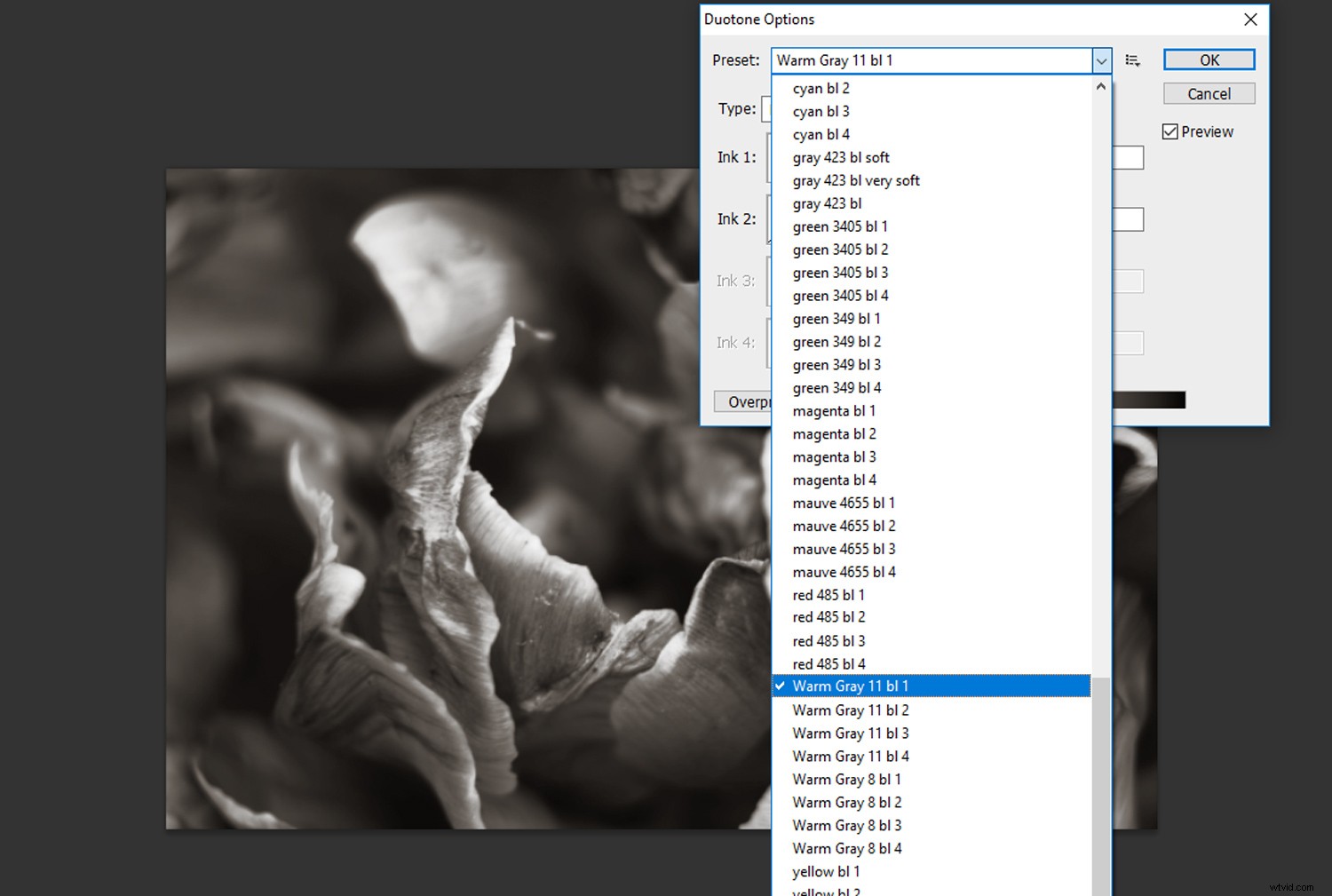
Klikněte na rozevírací nabídku ‚Předvolba‘ a vyberte barevné schéma z dostupných možností.
Pokud však nemáte zájem o přednastavené možnosti, můžete si vždy vybrat své vlastní barvy. Klikněte na barevné pole „Ink 2“ a zobrazí se okno „Knihovny barev“.
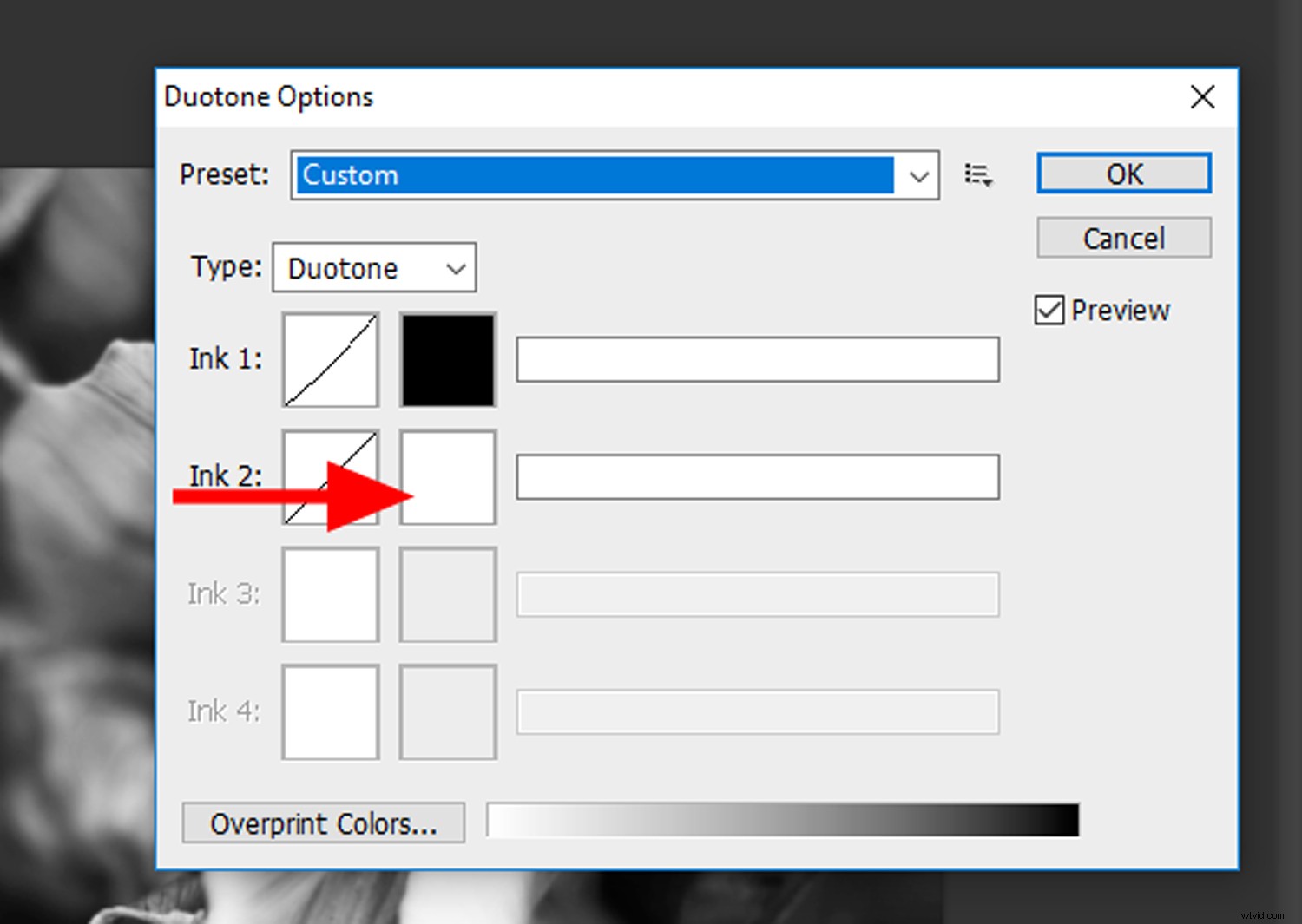
Kliknutím na pole barev pro „Ink 2“ vyvolejte okno „Knihovny barev“.
Okno ‚Knihovny barev‘ seskupuje barvy podle určitých požadavků na tisk, takže procházejte a najděte barvu, která se vám líbí. Můžete také kliknout na tlačítko ‚Picker‘ a vyvolat standardní okno ‚Color Picker‘. Jakmile najdete barvu, která se vám líbí, klikněte na OK.
Kontrast každého kanálu můžete upravit samostatně. Klikněte na okno s křivkami nalevo od polí barev a jemně dolaďte kontrast, jako byste upravovali vrstvu úprav Křivky.
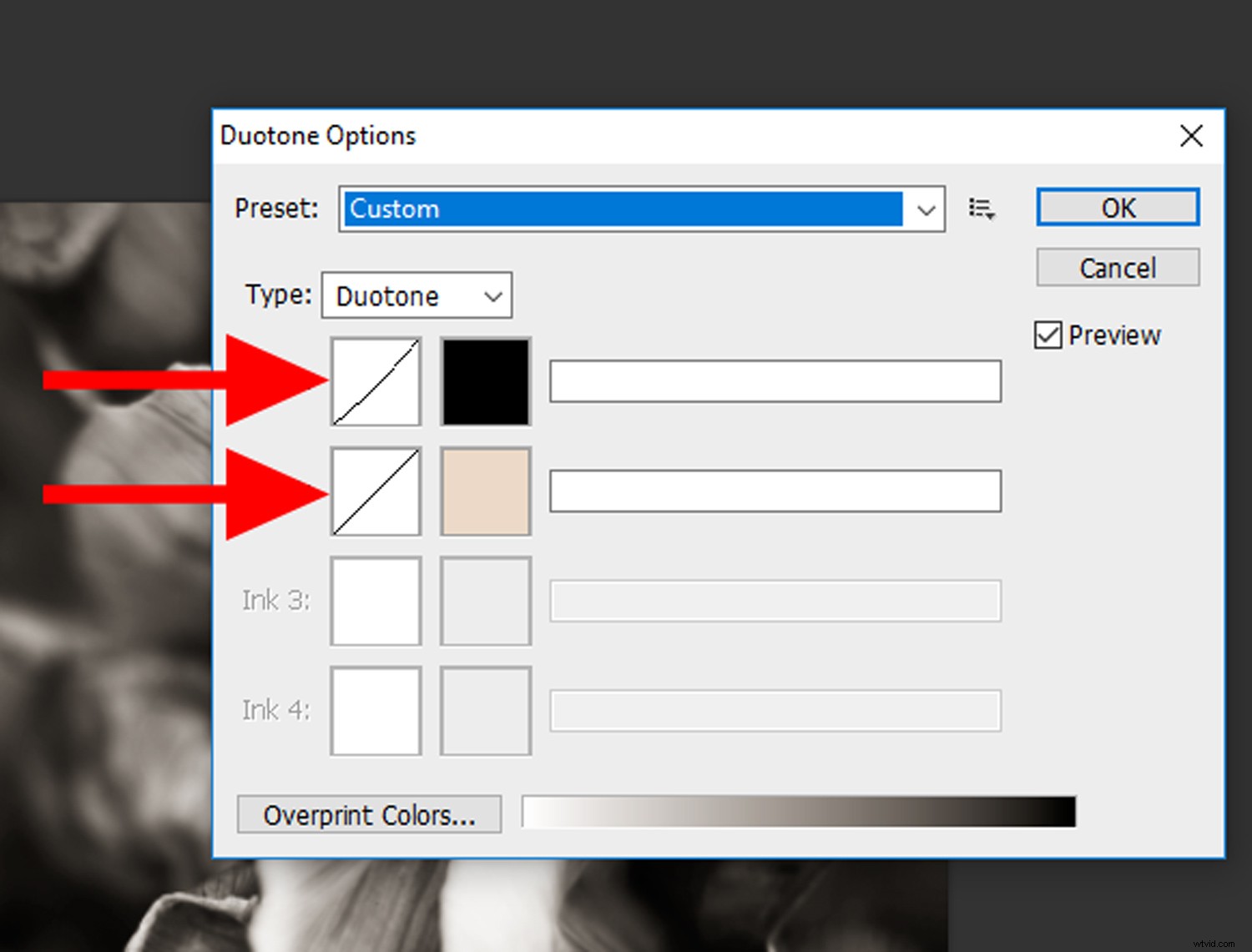
Kliknutím na okna křivek upravíte kontrast v každém kanálu.
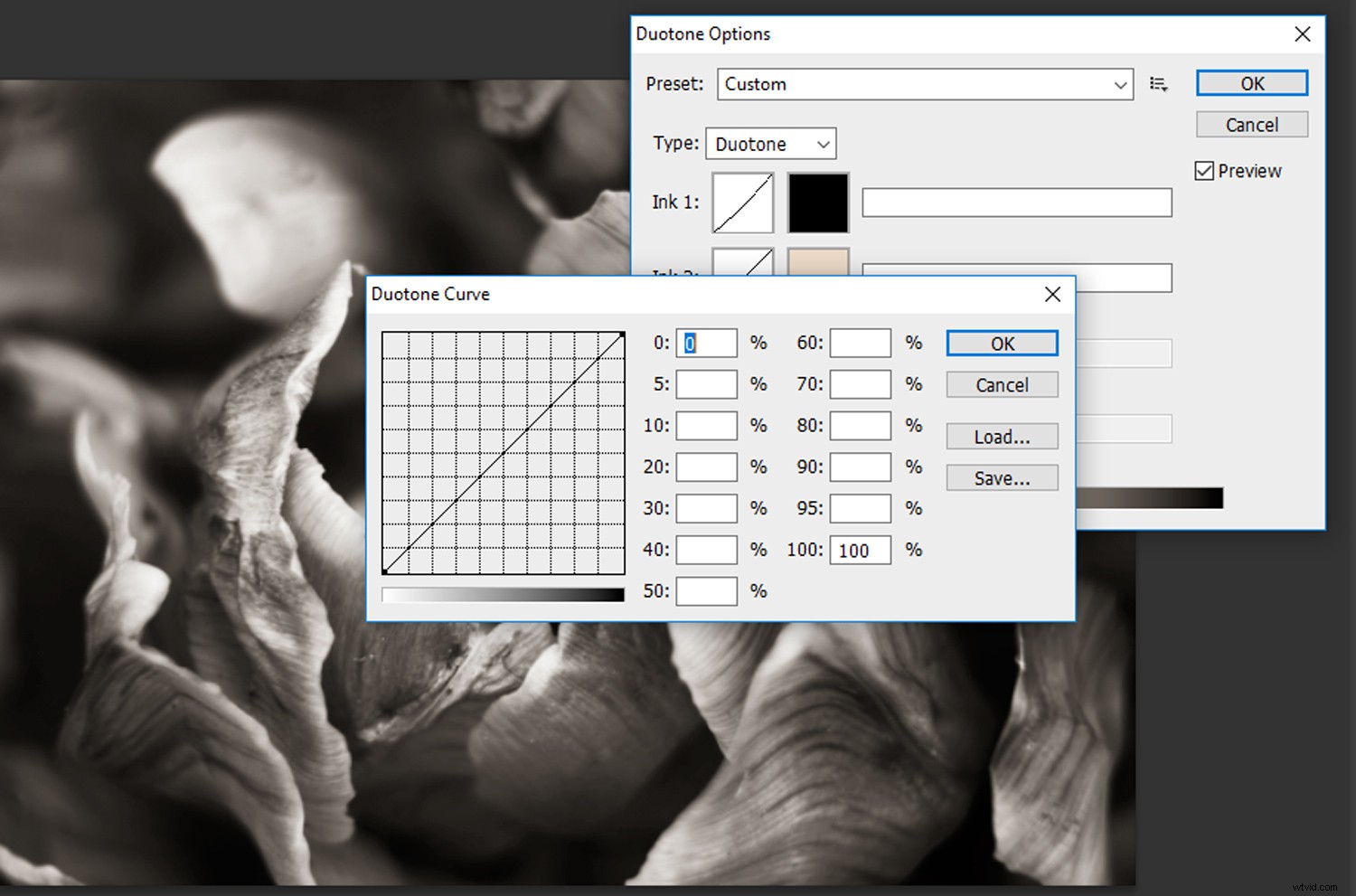
Jemně dolaďte kontrast, jako byste upravovali vrstvu úprav „Curves“.
Jakmile budete s výsledkem spokojeni, pojmenujte každý kanál (obvykle je pojmenuji Ink 1 a 2) a klikněte na OK!
Krok 4 – Experiment!
Nyní máte základy, je čas experimentovat! Níže je uvedeno několik mých vlastních příkladů.

Zde je tradičnější aplikace nástroje duotone. Tento sépiový tón jsem přidal výběrem tmavě hnědé z knihovny barev.

Toto evokující barevné schéma se skládalo ze sytě červené barvy pro stíny a modrého odstínu pro střední tóny a světla.

Tradičně je dvoutónový obraz tónován černou barvou pro stíny. Ale to neznamená, že nemůžete experimentovat! Tento bohatý, pop-arty efekt jsem získal kombinací červené s purpurovou.
Sdílejte prosím své výtvory níže!