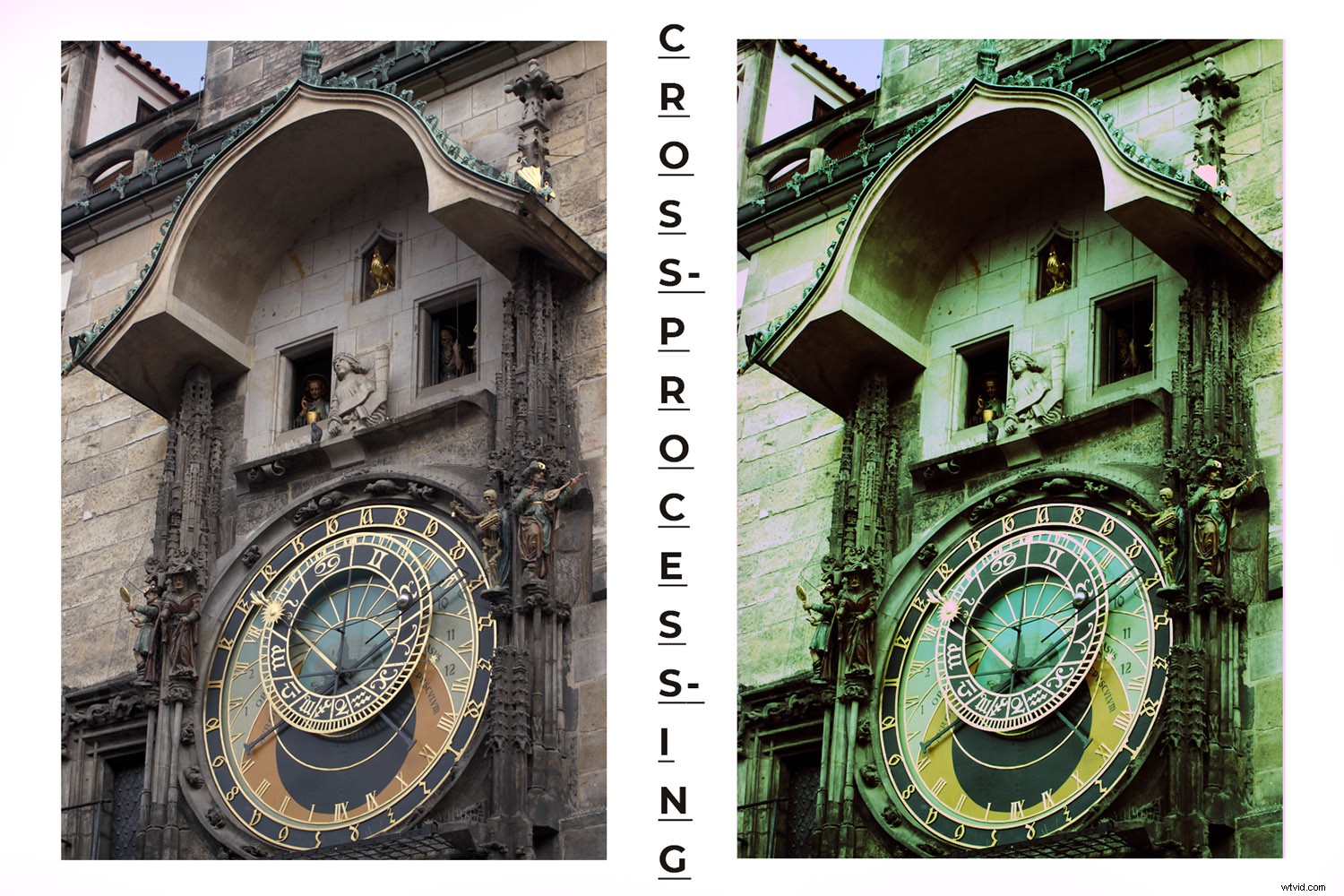
Cross-processing je technika, která pochází z dob temné komory. Záměrně byste vyvolali film ve špatných chemikáliích, abyste dosáhli speciálních barevných efektů. Když digitální zpracování neobsahuje žádný film nebo chemikálie, je možné ve Photoshopu napodobit efekt křížového zpracování. Ukážu vám, jak na to v několika jednoduchých krocích.
Tato technika se nazývá křížové zpracování, protože se vztahuje ke zpracování negativního filmu chemickou vývojkou určenou pro reverzní film. Nebo naopak. Najdete jej také pod názvem ‚x-pro‘ nebo ‚Xpro.‘
Replikace tohoto efektu přímo ve fotoaparátu samozřejmě není možná, ale výsledky můžete reprodukovat pomocí Photoshopu. Svůj obrázek můžete nastavit tak, aby vypadal, jako by byl výsledkem křížového zpracování.
Ve Photoshopu často existuje přednastavení, které vyřeší vaše problémy. Křížové zpracování není výjimkou. Ukážu vám krok za krokem způsob, jak to udělat, abyste měli větší kontrolu nad konečným výsledkem. Neexistuje žádné správné nebo špatné. Jedno není o nic lepší než druhé. Jde o to, dát vám na výběr, abyste se mohli rozhodnout, co je pro vás nejlepší.
Takže začněme.
Předvolba křížového zpracování
Chcete-li najít předvolbu „Křížové zpracování“, přidejte vrstvu „Úpravy“. Klikněte na tlačítko v dolní části panelu vrstev a z rozbalovací nabídky vyberte možnost Křivky.
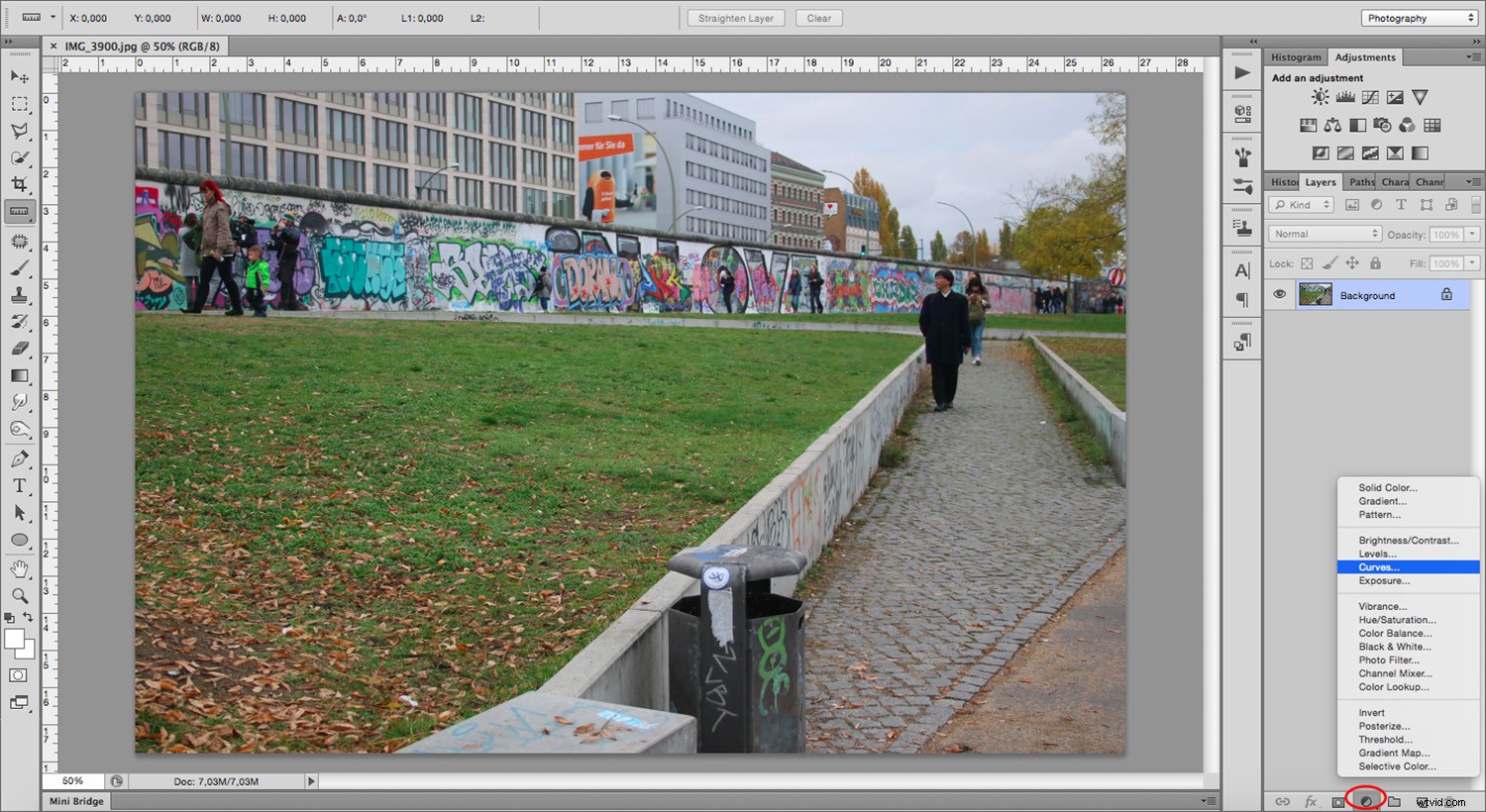
Z panelu ‚Vlastnosti‘ otevřete nabídku ‚Předvolba‘. Změňte jej z ‚Výchozí‘ na ‚Cross-Process (RGB).‘
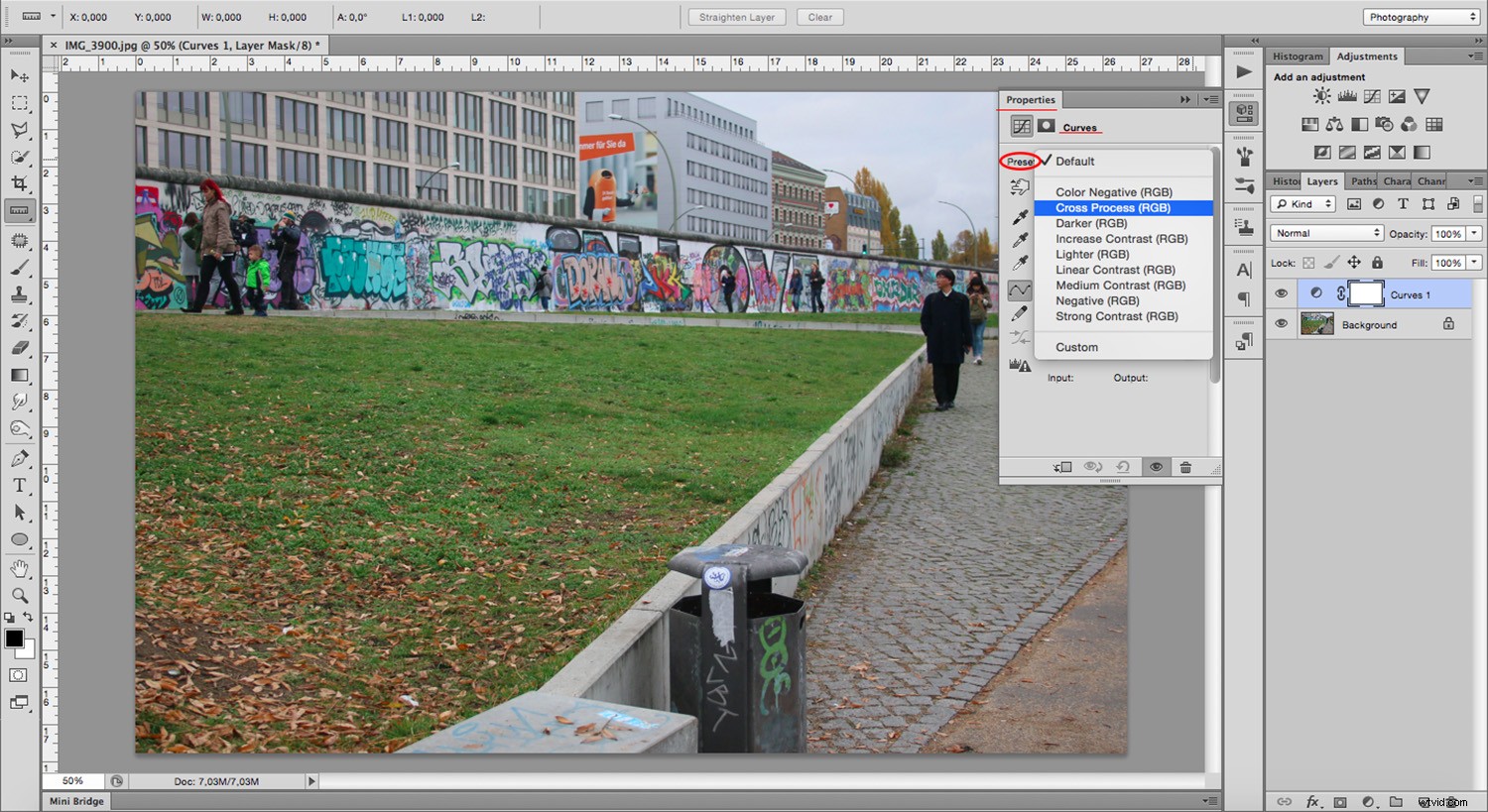
Všimněte si, že barvy obrazu jsou velmi syté a mají jasný zelený barevný nádech. Graf má nyní tři barevné čáry:červenou, zelenou a modrou. Každý řádek má jiný tvar.
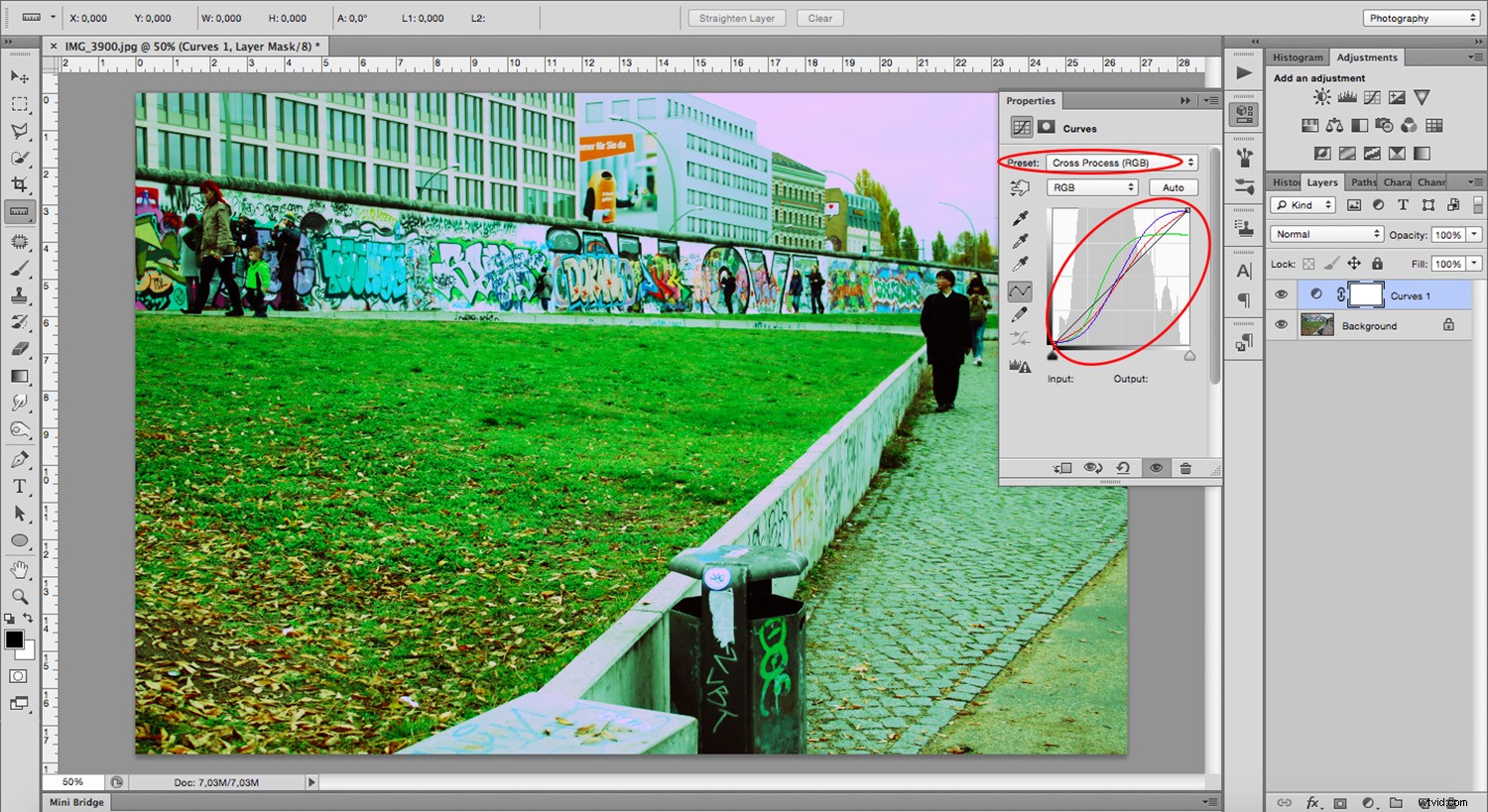
Tyto tři barevné čáry představují tři kanály (červený, modrý a zelený) upravené předvolbou pro vytvoření efektu. Proto můžete tento efekt vytvořit ručně bez použití předvolby. Toho můžete dosáhnout ručně manipulací s každým barevným kanálem zvlášť.
Použití vlastností křivky k dosažení efektu křížového zpracování
Za tímto účelem místo změny přednastavené nabídky otevřete „nabídku RGB“. Přejděte na jednotlivé barvy a posuňte křivku v grafu.
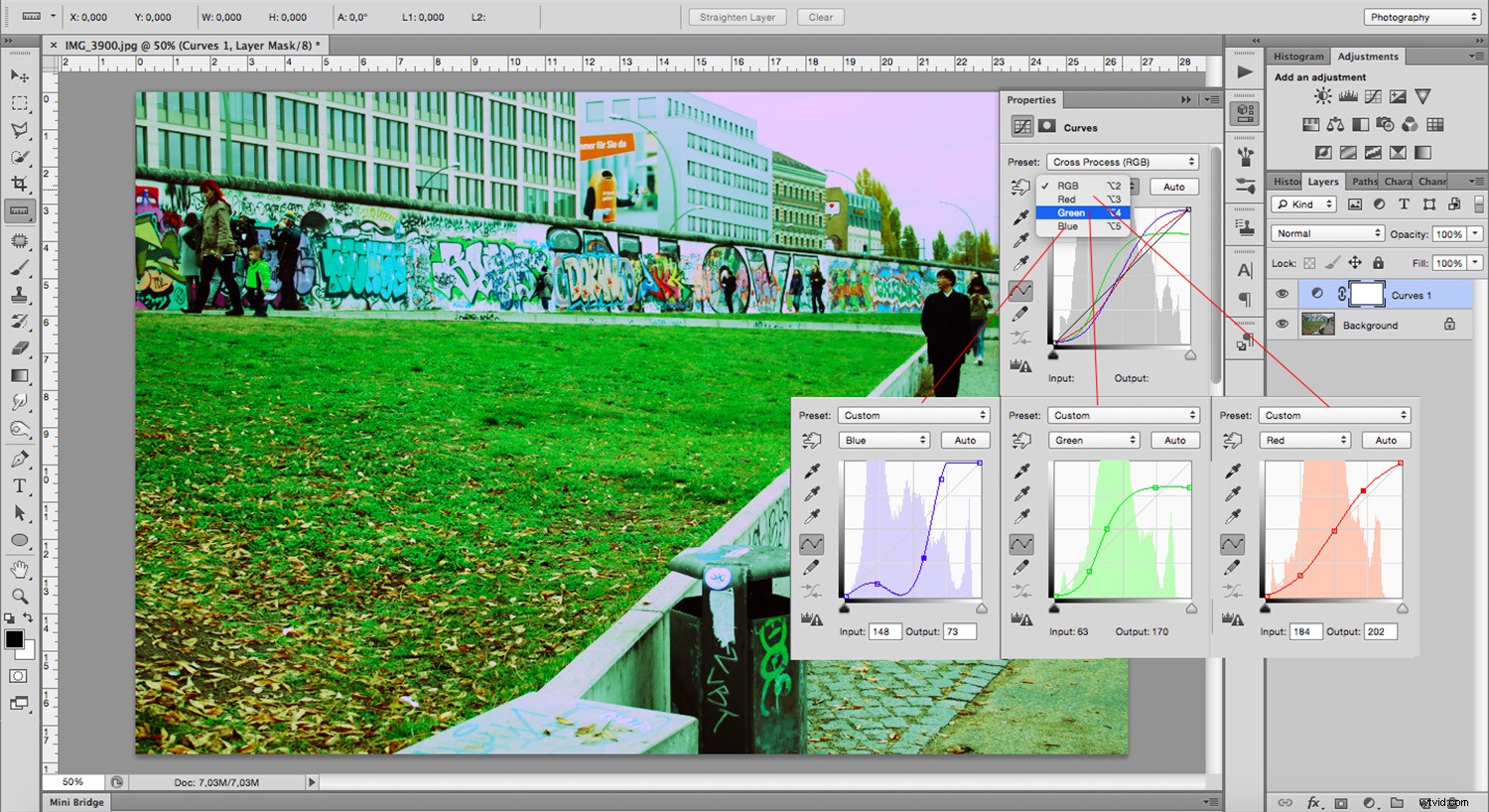
Mnoho lidí však neshledává nástroj „Curves“ příliš pohodlným. Ukážu vám tedy nástroj pro práci s posuvníky, abyste dosáhli podobných výsledků.
Zrušte vrstvu „Křivky“ nebo ji skryjte kliknutím na symbol „Oko“ nalevo od vrstvy. Tímto způsobem můžete pracovat s původním obrázkem. Nyní přidejte vrstvu „Úpravy“ pomocí „Míchače kanálů“.
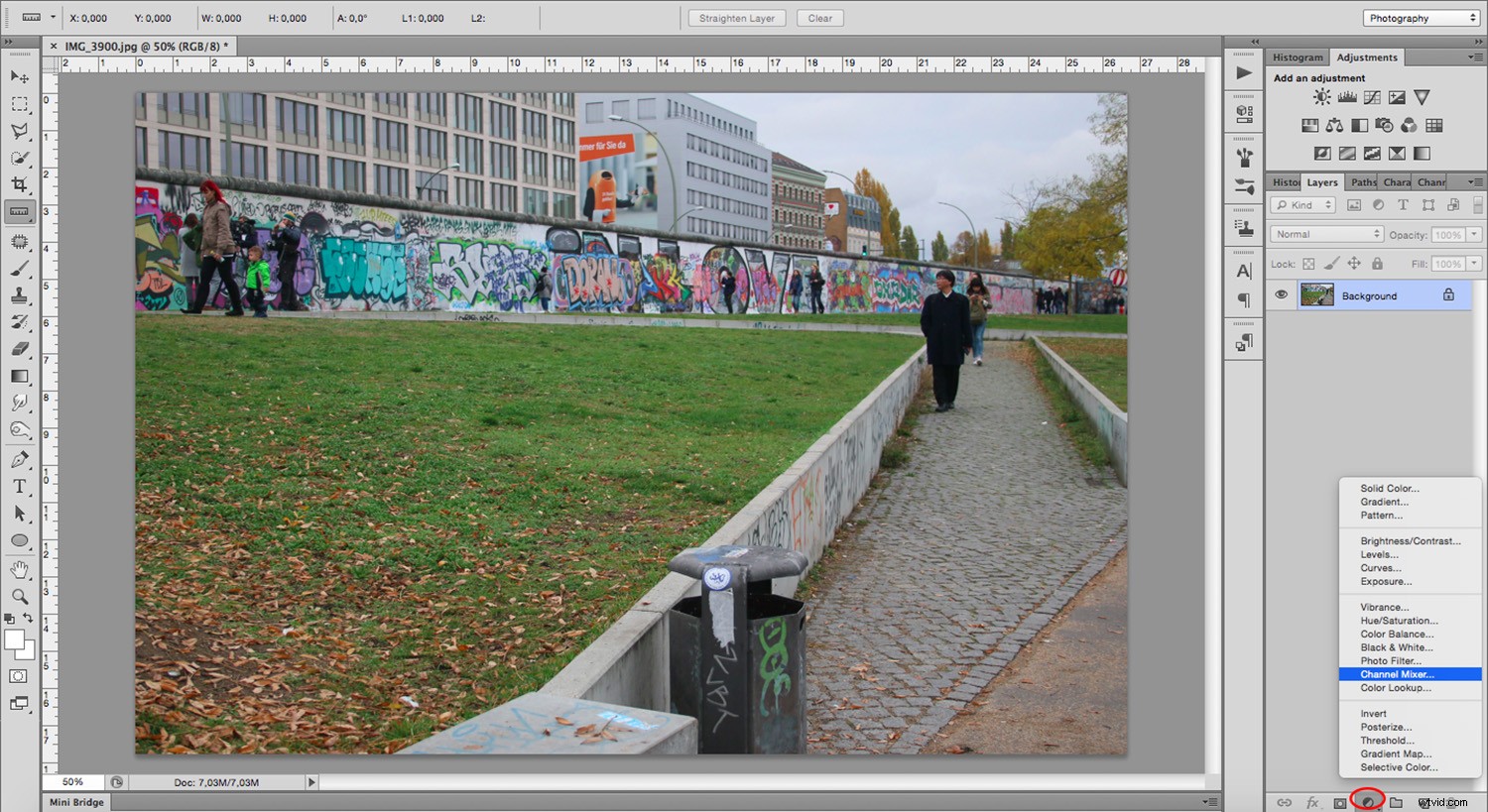
Na panelu Vlastnosti najděte „Výstupní kanál“. Zde otevřete rozevírací nabídku a přepněte z jednoho barevného kanálu na druhý.
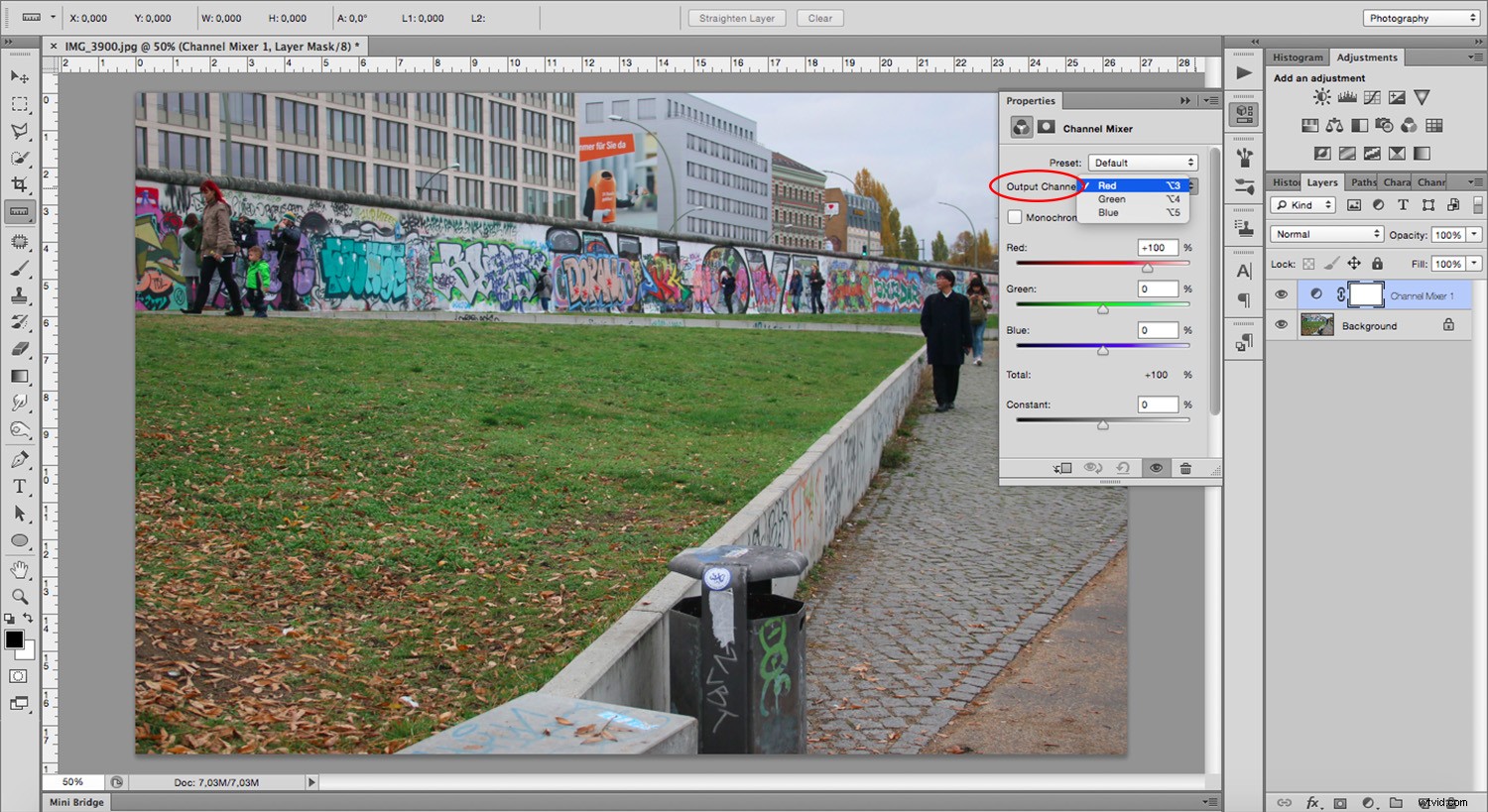
V každém barevném výstupním kanálu můžete vidět, že odpovídající barevný posuvník bude na 100 %, zatímco ostatní dva jsou nastaveny na „0.“ Takže v „Červeném“ kanálu je posuvník Červený nastaven na „100“, zatímco Zelený a modrá jsou na „0“. V „zeleném“ kanálu je zelená nastavena na „100“ a červená a modrá na „0.“ V „modrém“ kanálu je modrá nastavena na „100“ pomocí Červená a zelená na „0“.
Přesunutím posuvníků vytvořte svůj vlastní křížově zpracovaný obrázek. Posouvejte všechny tři posuvníky kanálů, dokud nebudete spokojeni.

Pamatujte, že nemusíte duplikovat výsledek navržený předvolbou. Ale pokud je to vaším cílem, nemusíte se pouštět do přesouvání žádného nastavení jednotlivě.
Abychom to zopakovali, k dosažení obrázku, který naznačuje křížové zpracování, existuje více než jeden vzorec.

Několik věcí, které je třeba mít na paměti:
- Křížové zpracování bylo zpočátku „chybou“ (i když bylo provedeno záměrně), což způsobilo nepředvídatelné výsledky. Proto neváhejte experimentovat a být kreativní, protože neexistuje špatná odpověď.
- Zpracované obrázky vypadají přesyceně s výrazným barevným nádechem.
- Použití nesprávné chemické látky by obraz často rušilo. Chcete-li to napodobit, můžete vnést nějaký šum.
Přidání šumu do obrázku
Chcete-li do obrázku přidat šum, vyberte vrstvu obrázku a přejděte na Nabídka -> Filtry -> Šum -> Přidat šum. Otevře se vyskakovací okno s náhledem filtru, který používáte, a posuvníky pro jeho úpravu. Proveďte úpravy podle svých preferencí.
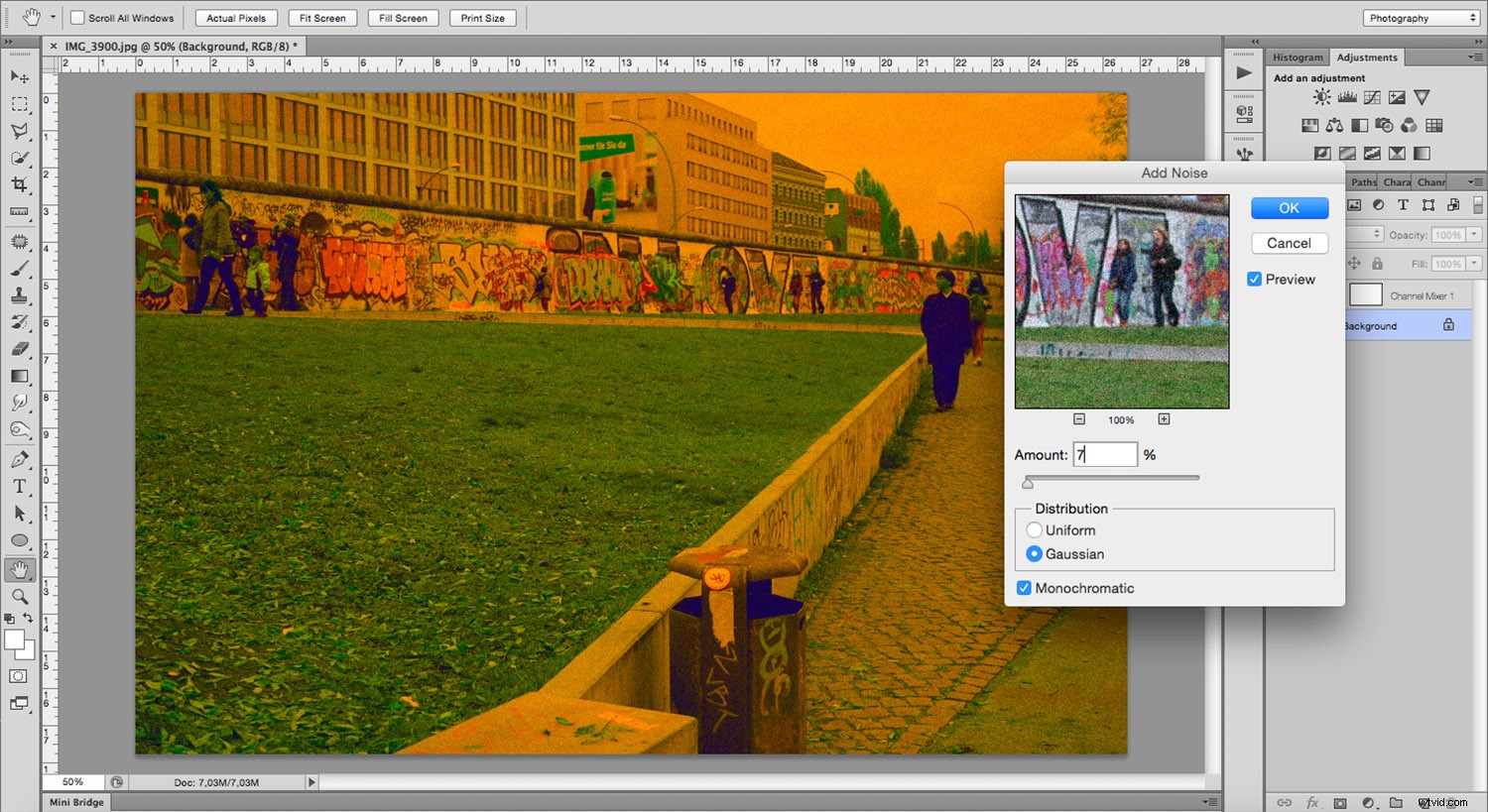
Pokračujte v experimentování a bavte se!
Pokud jste experimentovali s efekty křížového zpracování ve Photoshopu, podělte se s námi v komentářích níže.
