Osvětlení je nedílnou součástí úspěchu filmu. Totéž platí o fotografování. Je to všechno o světle nebo nedostatku světla, které vytváří drama v obrazu. Osvětlení okraje, jak tento termín napovídá, se také nazývá okrajové nebo zadní osvětlení. V tomto článku vám ukážu, jak vytvořit tento dramatický styl osvětlení.

Efekt okrajového světla vytvořený ve fotoaparátu a efekt vnitřní záře přidaný ve Photoshopu.
Osvětlení okraje dodává drama
Ve filmu Vetřelec (1979) je zvláštní scéna, ve které postava, kterou hraje Harry Dean Stanton, jde najít kočku Jonese. Ta scéna mě přilepila na židli s oběma rukama zvednutýma k ústům a prsty zabořenými mezi zuby. Věděli jste, že se stane něco špatného, ale bylo to taženo neuvěřitelným napětím.

Mimozemšťan s laskavým svolením 20th Century Fox
Osvětlení celého filmu bylo slabé, aby dodalo ten náladový atmosférický pocit.
Dobrým příkladem osvětlení okraje je použití dvou bočních světel nebo jednoho světla za objektem, jako na obrázku níže.

Na této fotografii je světlo za objektem a vytváří okrajové nebo okrajové světlo kolem hlavy objektu. Toto se také nazývá vlasové světlo.
Než ukážu, jak ve Photoshopu vytvořit světelný efekt okraje. Chci vám ukázat, jak snadné je získat ve fotoaparátu světelný efekt okraje, abyste si ho mohli vyzkoušet v pohodlí svého domova.
Vytvořte si okrajový světelný efekt ve fotoaparátu doma
K vytvoření ráfkového světla jsem použil následující nastavení:
- Jedna láhev vody
- Jedna lesklá černá dlaždice
- Dvě světla
- Fotoaparát upevněný na stativu
Vzal jsem si vzorek černé lesklé dlaždice v místním obchodě s dlaždicemi, kde jsem si mohl koupit jen jednu. Co se týče osvětlení, pro tento typ osvětlení ráfků jsou ideální páskové softboxy. Na každou stranu umístíte pruhový softbox a mírně za (blíže k pozadí) objekt.
Na rozdíl od standardních softboxů jsou proužkové softboxy úzké a obdélníkového tvaru. Ale pro účely tohoto článku, abyste si mohli snadno provést podobné nastavení ve svém vlastním domě, použijte jakékoli světelné zdroje, které již máte k dispozici.
Pomocí iPadu umístěného svisle k jedné straně láhve jsem otevřel aplikaci Soft Box, kterou si lze zdarma stáhnout, a nastavil ji na bílou. Na druhou stranu lahvičky jsem umístil LED světlo. K nastavení byl použit můj kuchyňský stůl.
Jak můžete vidět na fotografii níže, podařilo se mi naklonit světla tak, abych mohl ovládat světlo ráfku dopadající na láhev. Moje nastavení fotoaparátu byla:ISO 2000, 1/60 sekundy, při cloně f/5,6.

Jednoduché nastavení, které můžete udělat doma a vytvořit ve fotoaparátu světelný efekt pomocí černé lesklé dlaždice, podpěry a dvou světel.
POZNÁMKA:
Pokud nechcete používat dvě světla a máte běžný softbox, zkuste ho umístit přímo za objekt a střed softboxu zakryjte pruhem černé karty (ta se stane vaším pozadím). Budete muset experimentovat, abyste získali osvětlení okraje kolem objektu.

Toto je láhev vody přímo z fotoaparátu.
Pojďme se ponořit do Photoshopu.
Vytvoření okrajového světelného efektu ve Photoshopu
Klíčem k přidání světelného efektu okraje ve Photoshopu jsou styly vrstev a izolování předmětu od pozadí. Než bude možné použít jakýkoli styl vrstvy, je nutné, aby byl obrázek, na který styl aplikujete, pečlivě vyříznut. Použijte jakýkoli nástroj pro výběr, ale já bych doporučil použít nástroj pero.
Styl vrstvy
Podívejme se na styly vrstev. S otevřeným Photoshopem přejděte na panel Vrstvy. Přejděte dolů a uvidíte skupinu ikon. Uvidíte tuto ikonu, fx sekundu vpravo. Klikněte na to a objeví se vyskakovací dialogové okno s různými přednastavenými možnostmi stylu.
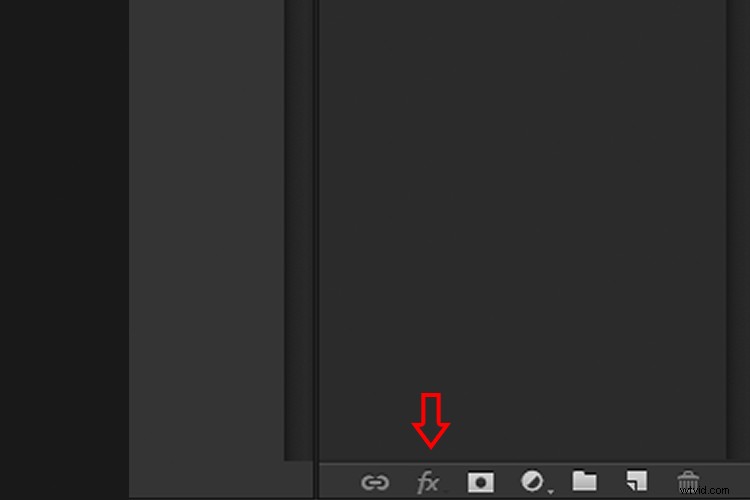
K předvolbám Styly vrstev se dostanete kliknutím na ikonu fx umístěnou ve spodní části panelu Vrstvy.
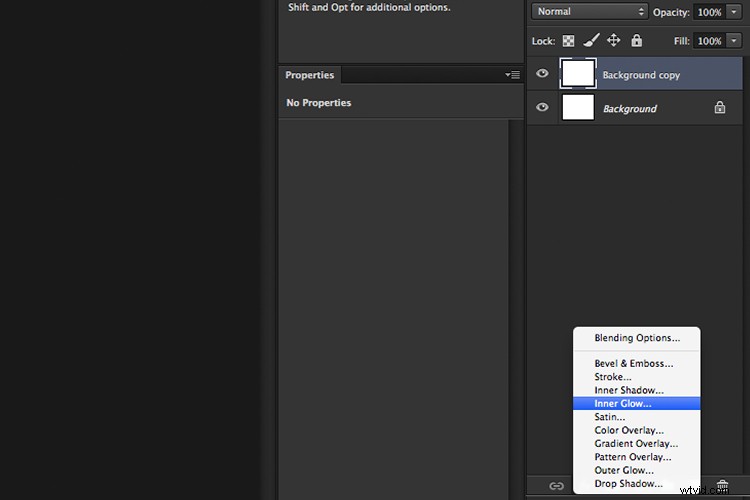
Předvolba Vnitřní záře
Případně můžete ke Stylům vrstev přistupovat tak, že se vrátíte zpět do pravého horního rohu panelu Vrstvy a kliknete na ikonu šipky dolů s vodorovnými čarami vedle ní. Přejděte dolů, kde je uvedeno Možnosti prolnutí. Zobrazí se stejné pole s možností Styl vrstvy a stačí kliknout na Inner Glow.
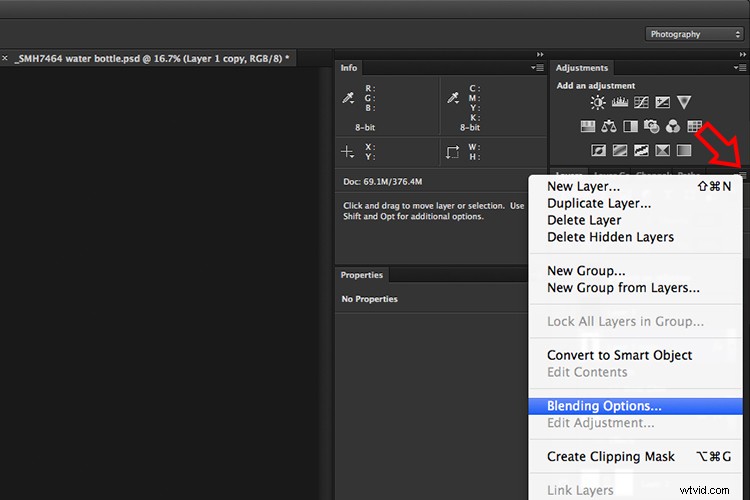
Když kliknete na kteroukoli z možností Styl vrstvy, všechna nastavení jsou přednastavená, ale lze je snadno upravit. V tomto příkladu ponechte některá nastavení tak, jak jsou, a upravte pouze následující tři:
- Sytič – podobný opeření
- Velikost
- Neprůhlednost
Experimentujte, dokud nedosáhnete požadovaného efektu, poté klikněte na tlačítko OK.
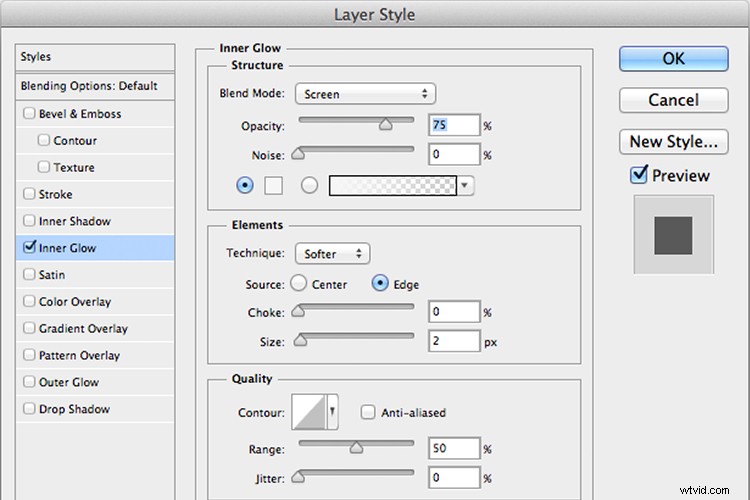
Vyskakovací dialogové okno Styl vrstvy s výchozím nastavením.

Ve Photoshopu se pomocí Inner Glow z předvoleb ve Stylech vrstev přidá světelný efekt okraje.
Použití režimu prolnutí barev namísto obrazovky
Moje preference při použití této techniky Layer Style je změnit režim prolnutí z Screen na Color Dodge. Použil jsem to na láhev vody v titulním snímku. Pro ilustraci jemných rozdílů mezi dvěma režimy prolnutí se podívejte na dvě fotografie níže. První obrázek je Vnitřní záře s obrazovkou jako
První obrázek je Vnitřní záře s obrazovkou jako výchozím nastavením. U druhého obrázku jsem změnil režim prolnutí na Color Dodge.
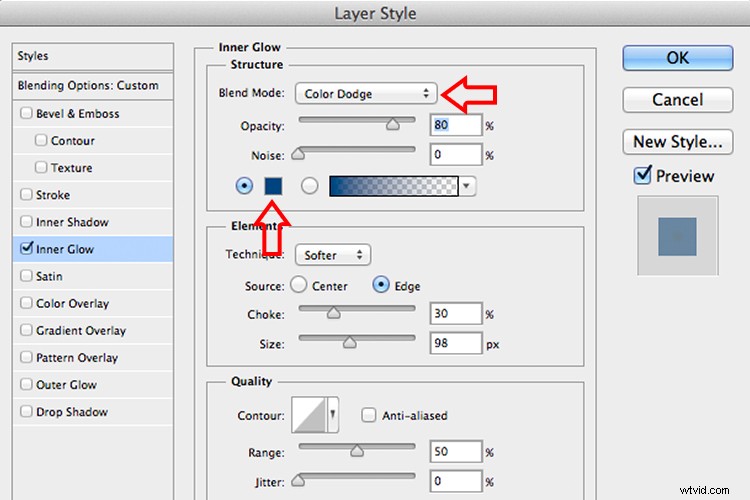
Změna režimu prolnutí na Color Dodge
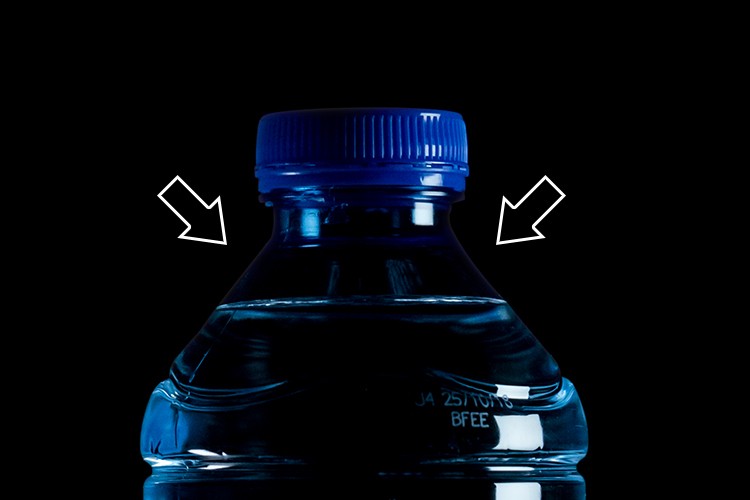
Světelný efekt okraje vytvořený ve Photoshopu pomocí Inner Glow z předvoleb ve Stylech vrstev.

Tento okrajový světelný efekt je vytvořen pomocí Inner Glow z předvoleb Styl vrstvy, ale změnil jsem režim prolnutí na Color Dodge.
Vytvoření okrajového světla od začátku pomocí Photoshopu
Tato technika však skutečně září, když musíte vytvořit světelný efekt okraje zcela ve Photoshopu. Vezměte si například tento obrázek Owl Butterfly, který jsem získal z www.pixabay.com. Nemá na ní vůbec žádný světelný efekt.

Owl Butterfly od Pixabay 1668956 – stáhněte si obrázek, pokud jej chcete sledovat.
Owl Butterfly jsem izoloval od pozadí pomocí nástroje Pen Tool a umístil ho na jiný snímek pozadí, do kterého jsem přidal Gaussovské rozostření.

Pšenice od Pixabay 8244_1920
Protože jsem měl Butterfly na samostatné vrstvě, přidal jsem vnitřní záři ze stylů vrstev a změnil režim prolnutí na Color Dodge a zvolil jsem tmavě žlutou. Chtěl jsem, aby se na křídlech Butterfly objevilo podsvícení způsobené zapadajícím sluncem v pozadí.

Owl Butterfly byl vyříznut pomocí nástroje Pen ve Photoshopu a umístěn na jiný obrázek na pozadí. Pozadí jsem rozmazal pomocí Gaussian Blur.
Tento efekt Styl vrstvy jsem vložil do samostatné vrstvy. Pak jsem nanesl masku vrstvy a natřel žlutou záři na křídlech, aby to vypadalo realističtěji. Udělal jsem trochu více retuše přidáním překrytí s přechodem a poté jsem použil Filtr>Rozostření>Průměr, aby se barvy ze dvou obrázků prolnuly.
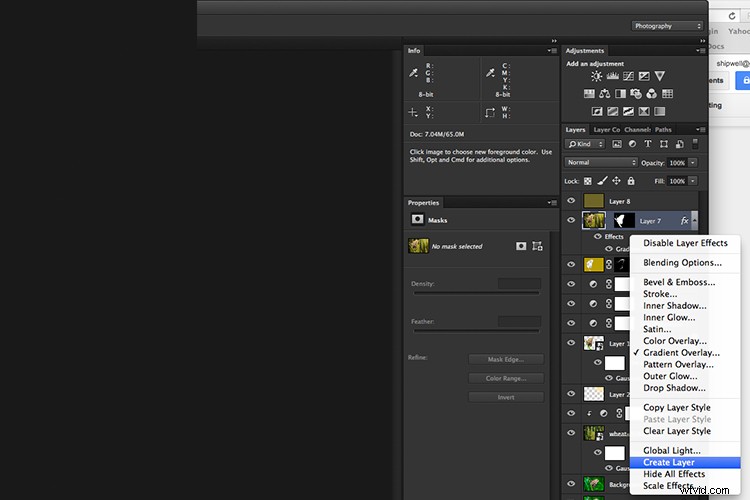
Umístěním efektu Styl vrstvy na vlastní samostatnou vrstvu. Podařilo se mi nanést masku vrstvy a natřít efekt Glow na křídla motýla.

Byla přidána vnitřní záře pomocí režimu prolnutí nastaveného na Color Dodge. Potom jsem přidal překrytí přechodem, abych ztmavil spodní část Butterfly, a použil jsem průměrné rozostření, abych prolnul barvu dvou obrázků.
Jste na řadě
Doufám, že jsem vám mohl ukázat, jak efektivní může vytváření lemového světla ve Photoshopu vylepšit vaše obrázky. Používáte tento efekt na svých snímcích? Neváhejte to zkusit a zveřejněte své výsledky níže, pokusím se odpovědět na jakékoli otázky a rád bych viděl vaše obrázky.
