Pokud chcete zábavnou techniku Photoshopu, která si představuje, že vaši přátelé mizí v propasti, pak už nehledejte! Ať už chcete žertovat své přátele nebo chcete kopírovat interdimenzionální cestování, efekt rozptylu je tu pro vás.
Dnes vás provedeme nejpřímější cestou vytváření efektu rozptylu na portrétech. Projdeme si jednoduchým průvodcem krok za krokem, abyste si nakonec mohli vytvořit svůj vlastní efekt disperze částic ve photoshopu.


Co je to disperzní efekt?
Disperze je statistický termín, který popisuje akt rozptýlení, což je separace. Jednoduchý způsob, jak o tom přemýšlet, je rozptýlení světla do spektra pomocí hranolu.
Efekt rozptýlení ve Photoshopu bude napodobovat objekt, který sklouzává do nicoty. Tento efekt se nedávno stal široce viditelným v posledním filmu Avengers. Vytváří tento efekt, který vypadá, jako by se pevná látka rozkládala na částice. Popel lehčí než vzduch je produktem tohoto rozkladu a pevný předmět se pomalu rozpadá v nicotu.
Použití tohoto efektu je skvělý způsob, jak ve svých obrázcích vytvořit příběhy. Nebo jej lze použít jako zábavu pro rodinu a přátele.

Co budete potřebovat
- Adobe Photoshop
- Stažení disperzního štětce (můj jsem získal z brusheezy.com)
- Obrázek, na kterém se má pracovat (Můj obrázek byl převzat z depositphotos.com)
Efekt disperze ve Photoshopu
Nyní vás provedu jednoduchým návodem krok za krokem, jak vytvořit efekt disperze ve Photoshopu.
Krok 1 – Příprava obrázku
Nejprve musíte otevřít obrázek ve Photoshopu a duplikovat vrstvu.
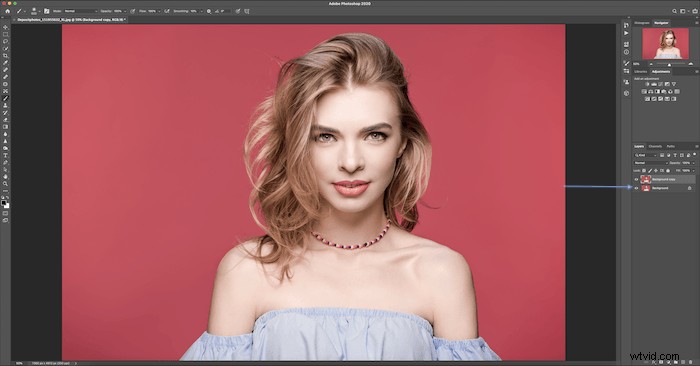
Použijte nástroj Laso na pozadí vrstvu, která zakryje váš předmět.
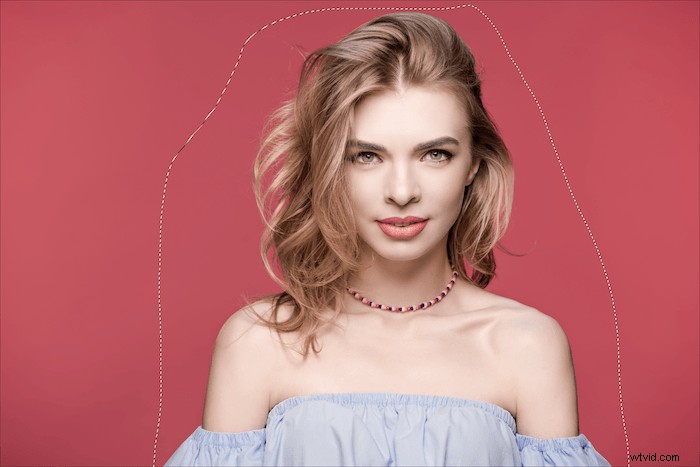
Klikněte pravým tlačítkem do obrysu lasa a klikněte na Vyplnit.
Vyberte ‚content-aware‘ a klikněte na OK.
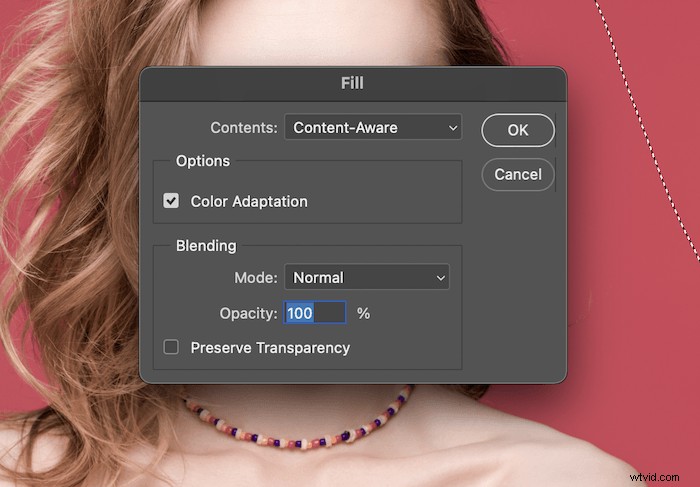
Nyní by vám mělo zůstat pouze pozadí obrázku.
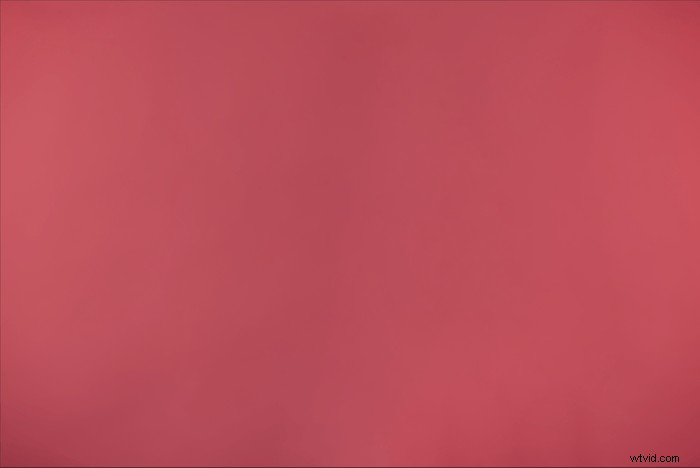
Krok 2 – Výběr předmětu
Nyní můžete pomocí nástroje Rychlý výběr označit hrubý obrys vašeho předmětu. To lze provést mnoha způsoby, ale nástroj Rychlý výběr pro tuto techniku funguje dobře.

Po výběru předmětu klikněte nahoře na ‚vybrat + maska‘.
Nyní chcete, aby byl kartáč Refine Edge na levé straně obrazovky.
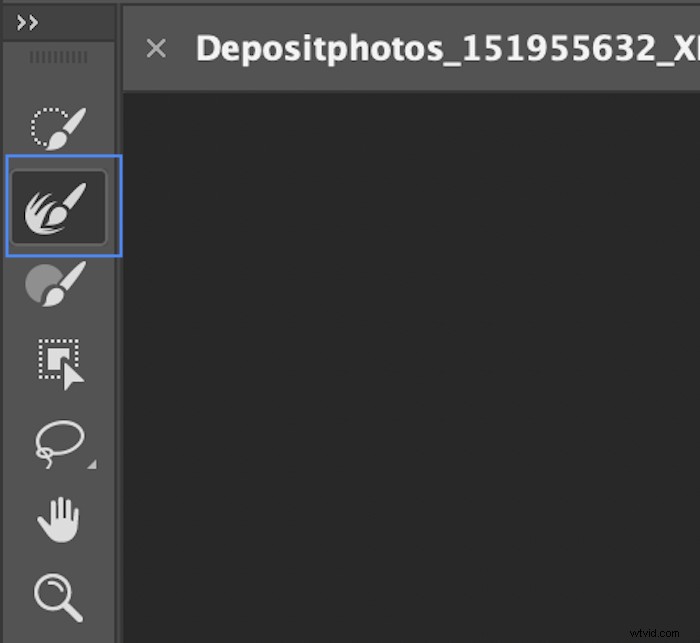
Vyberte „zobrazit okraj“ napravo od obrazovky a nakreslete jednoduchou čáru kolem okraje vašeho objektu. To pomůže s rozpuštěnými chloupky a dalšími obtížněji definovatelnými okraji ve vašem obrázku.
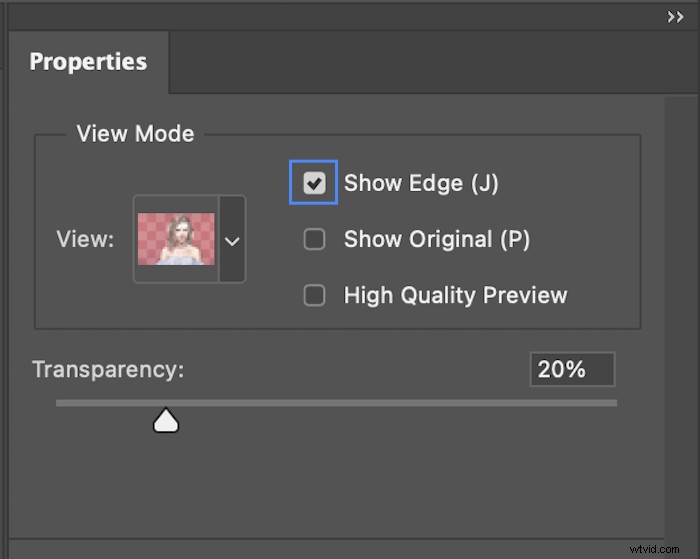
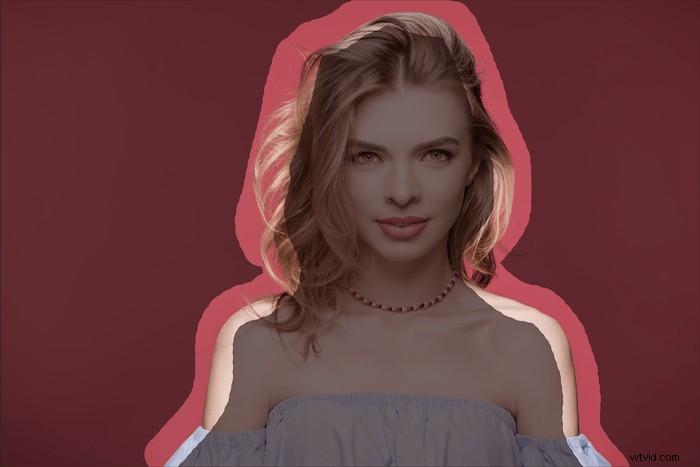
Poté z rozbalovací nabídky Výstup vyberte „masku vrstvy“ a stiskněte OK.
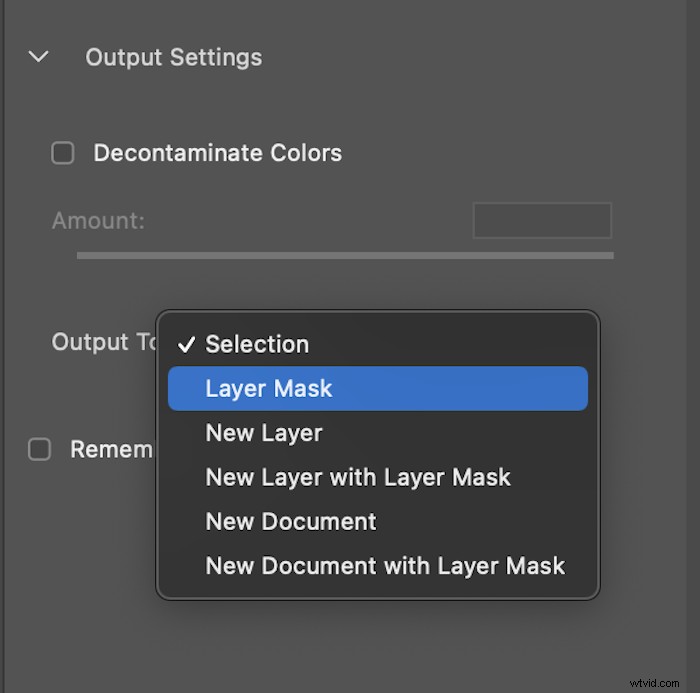
Nyní duplikujte vrstvu. Přetáhněte vrstvu do spodní části panelu Vrstvy a pusťte ji na ikonu „nová vrstva“.
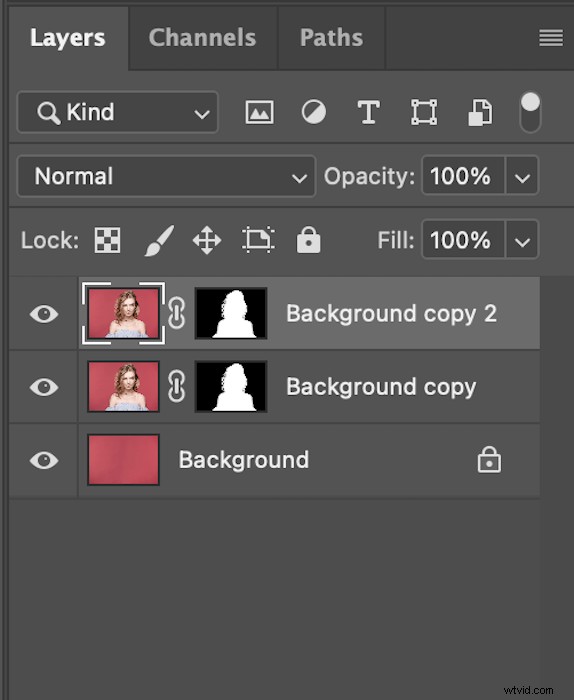
Krok 3 – Příprava efektu disperze
Vyberte horní obrázek. Poté klikněte pravým tlačítkem na novou masku vrstvy a vyberte „použít masku vrstvy“.
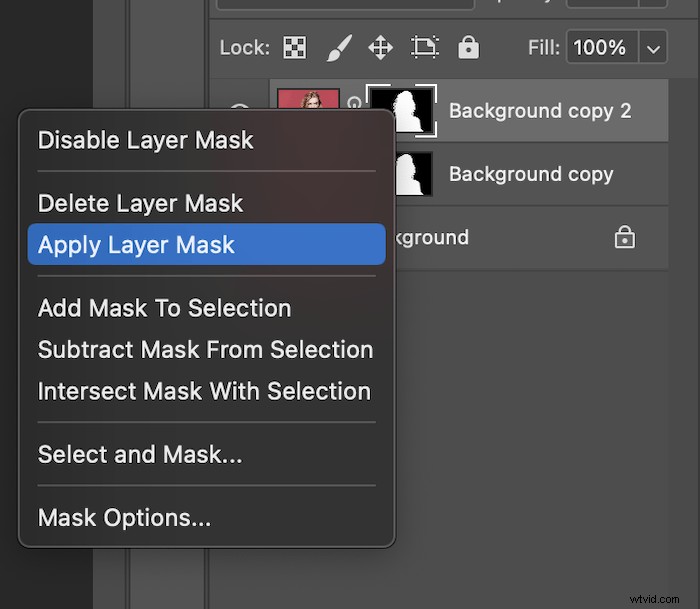
Horní vrstva by nyní měla být izolovaným předmětem. Přejmenujte tuto vrstvu na „Disperze“. To značně usnadní identifikaci vašich vrstev.
Vytvořte kopii své vrstvy „Rozptyl“. Nyní to můžete přejmenovat na ‚Popředí‘.
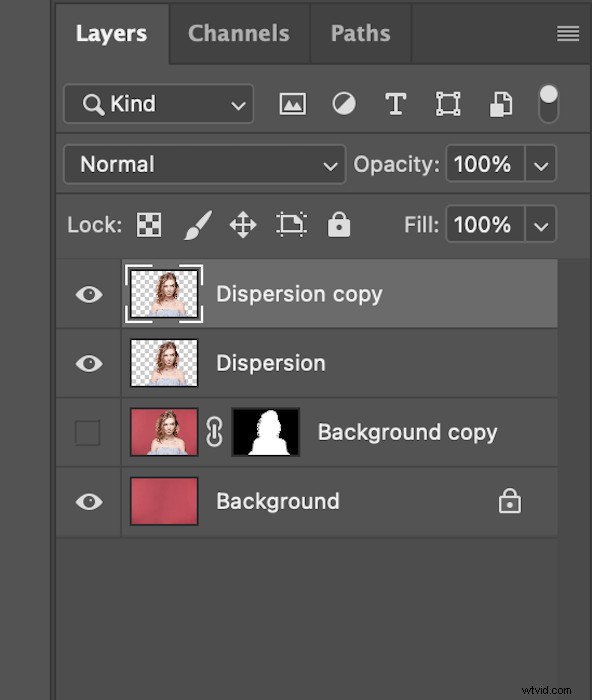
S vybranou vrstvou ‚Disperze‘ přejděte na Filtr v horní liště a vyberte ‚zkapalnění‘.
Tím se otevře nové okno. V levém horním rohu tohoto okna je nástroj Forward Warp. Vyberte tento nástroj a nyní budete moci přetáhnout oblast, kterou chcete rozptýlit.
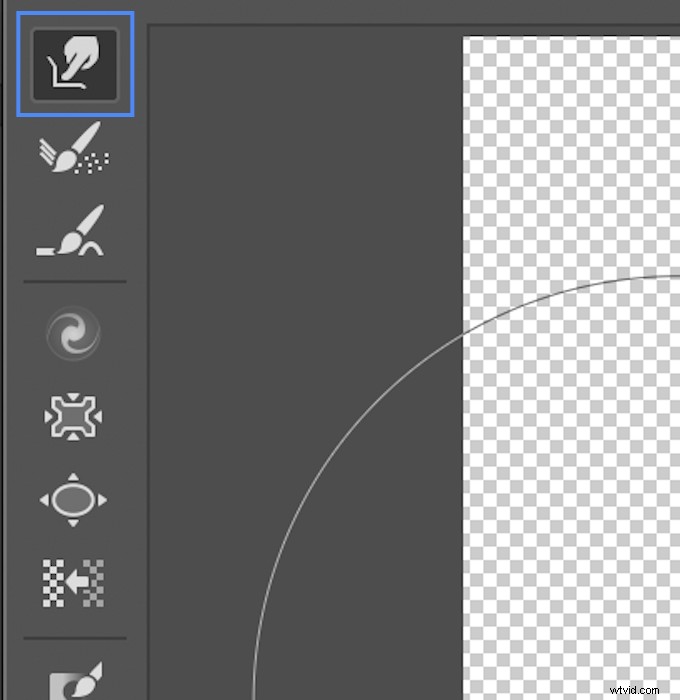
V této části můžete zvětšit nebo zmenšit velikost a sílu štětce Liquify. Chcete obraz pokřivit tak, aby napodoboval způsob, jakým by popel odlétal pryč z vašeho objektu. Ujistěte se, že k tomu použijete swooping.
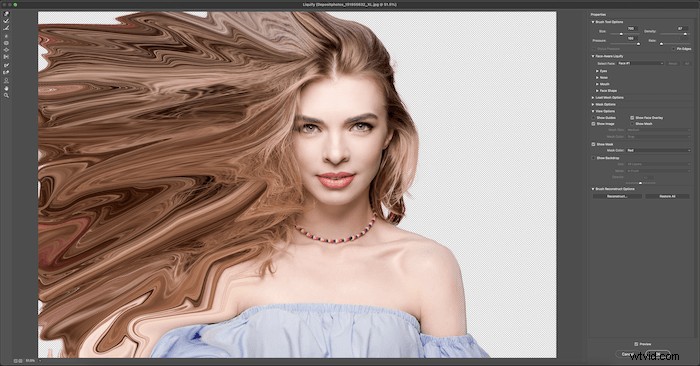
Až budete spokojeni, klikněte na OK. Poté uvidíte obrázek podobný tomuto.

Krok 4 – Vytvořte efekt disperze
Nyní musíte připravit vrstvy na disperzní efekt.
Klikněte na svou vrstvu „Rozptyl“ a přidejte masku vrstvy. U vrstvy „Dispersion“ chcete při výběru ikony „Add Layer Mask“ na panelu nižších vrstev kliknout na Alt (nebo na možnost Option pro Mac). Tím se automaticky skryje vše ve vaší vrstvě „Rozptyl“.
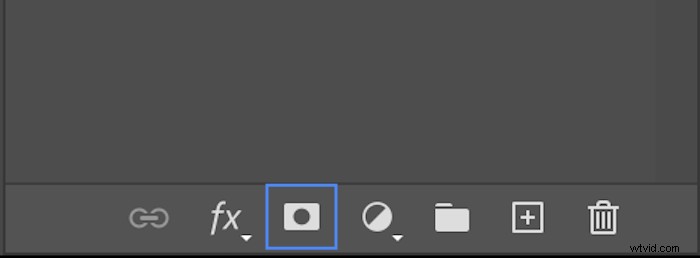
Nyní vytvořte masku vrstvy pro vrstvu „Popředí“ bez kliknutí se stisknutou klávesou Alt. Vaše pracovní plocha by tak měla vypadat takto.
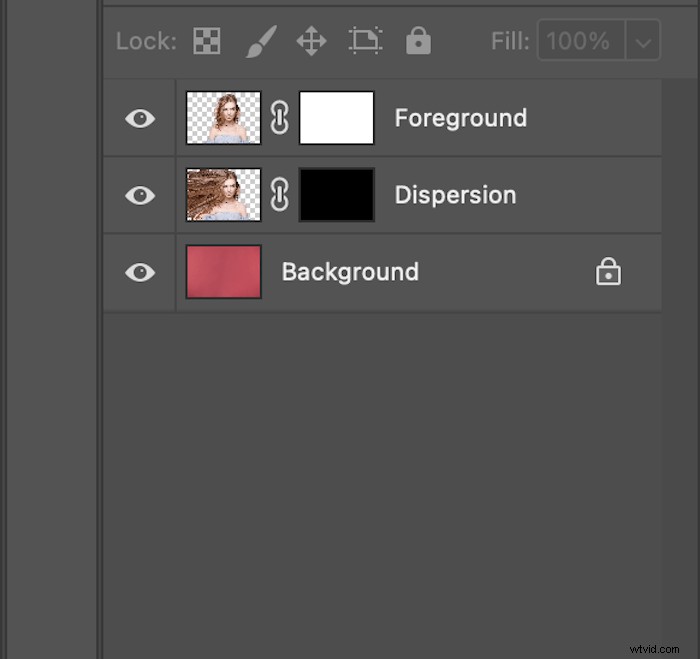
Ujistěte se, že váš nový nástroj Dispersion Effect Brush je ve Photoshopu.
S těmito novými štětci začněte pracovat na okrajích, které jdou ve směru efektu. Pamatujte, že pracujete na nové masce vrstvy. Chcete malovat s vybranou černou barvou.

Pomocí těchto štětců můžete změnit velikost a směr, kterým směřují. Ujistěte se, že máte neprůhlednost a průtok na 100 %.
Až to dokončíte, klikněte na masku pro vaši vrstvu „Disperze“. Nyní začneme přidávat „popel“.
Invertujte barvu nástroje štětec z černé na bílou kliknutím na „x“. Nyní můžete začít odhalovat kousky, které jste vytáhli. Pohrajte si s tímto kouskem změnou velikosti štětce. Možná budete chtít přidat štětec se sníženou neprůhledností, abyste doladili svůj efekt.

Ujistěte se, že neustále přepínáte mezi vrstvami „Dispersion“ a „Foreground“, aby přechod vypadal rafinovaně. Pamatujte, že pokaždé, když vyměníte masky, musíte být opatrní na barvu štětce.
Jakmile budete spokojeni s efektem rozptylu, který jste vytvořili, můžete obrázek dále vylepšit.
Vyberte obrázek „Popředí“ a pomocí štětce odstraňte části, které se nevejdou. Pro tuto část chcete použít nástroj bílý štětec. Tady jsem nechal její obličej a rameno nedotčené. Díky tomu to vypadá, že model právě začíná mizet.
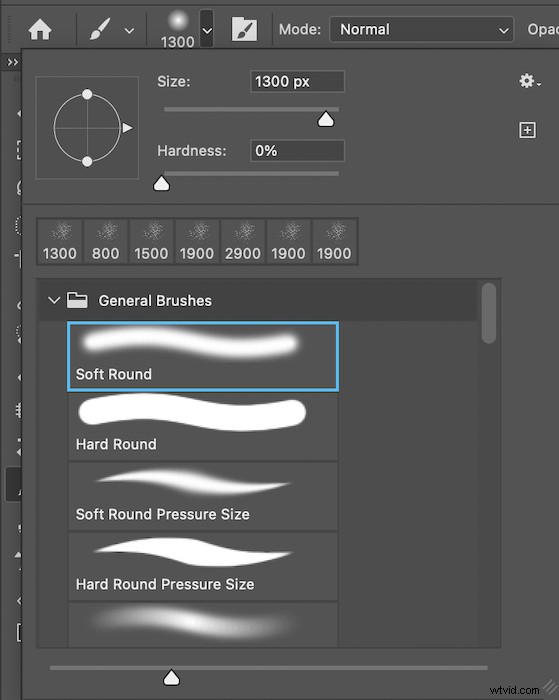
Nyní můžete provádět jakékoli další úpravy, jako je ostření nebo cokoli jiného, co chcete! Toto je nejzákladnější způsob, jak ve Photoshopu vytvořit efekt disperze.

Závěr
Nyní, když máte základní kroky, budete chtít tuto techniku co nejvíce vyzkoušet, abyste na portrétech vytvořili efekt disperze. Můžete být zmatení a dokonce i trochu ztracení poprvé. Nenechte se odradit! Jediný způsob, jak se k tomu dostat, je zkoušet to znovu a znovu.
Efekt disperze se může zdát jako matoucí, ale ve skutečnosti je to docela jednoduché, jakmile si na to zvyknete. S tímto efektem mohou dosáhnout skvělých výsledků i lidé se vztahem k Photoshopu začátečník/středně pokročilý. Začněte s obrázkem, který má jasné pozadí, abyste si to usnadnili. Brzy budete moci vzít své přátele a rodinu do jiných dimenzí.
Jak vidíte, existuje tolik možností, které můžete vytvořit pomocí tohoto rozptylového efektu! Možná chcete pracovat s předměty místo s modely? Zkus to! Toto je jedna z technik Photoshopu, která vás odmění, když do ní vložíte stále více kreativity.
Hledáte další kreativní techniky Photoshopu? Zkuste portrétům přidat jemnou záři!
