Máte pocit, že úpravy v Adobe Photoshop někdy zaberou příliš mnoho času? „Akce“ ve Photoshopu jsou řešením, jak zefektivnit proces úprav.
Photoshop Actions vám může ušetřit spoustu času při práci s Photoshopem. Jedním kliknutím můžete snadno přidávat speciální efekty nebo provádět složité úpravy a úpravy. V tomto článku vám ukážu, jak nainstalovat akce Photoshopu ve 3 snadných krocích.
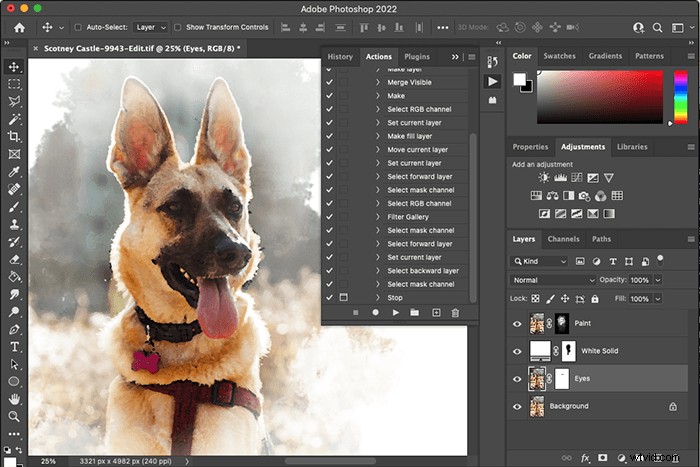
Co jsou Photoshop Actions?
Když upravíte fotku, použijete desítky změn. Poté, co vytvoříte proces úprav, můžete stejný postup použít opakovaně u různých obrázků.
Photoshop může zaznamenat seznam všech změn, které na fotografii provedete. Tento seznam se nazývá „akce“. Poté můžete otevřít další snímek a použít tuto akci všech kroků úprav z předchozího snímku. Je to podobné jako při použití předvoleb Lightroom. Ale můžete ho použít na mnohem víc.
Jak nainstalovat Photoshop Actions
Nejprve si musíte stáhnout akci, kterou chcete nainstalovat. Existují stovky webových stránek, kde si můžete zakoupit předem nahrané akce pro Photoshop.
Pokud nechcete utrácet žádné peníze, existuje spousta bezplatných akcí ke stažení. Jako příklad pro jeho článek použiji bezplatnou akci Photoshopu s názvem ‚Film Wash‘.
Krok 1:Rozbalte soubor Photoshop Actions
Obvykle lidé zabalí akce Photoshopu do souboru ZIP (.zip). Ve správci souborů poklepejte na soubor ZIP a obsah rozbalte. Uvidíte akce Photoshopu uložené jako soubory ATN (.atn).
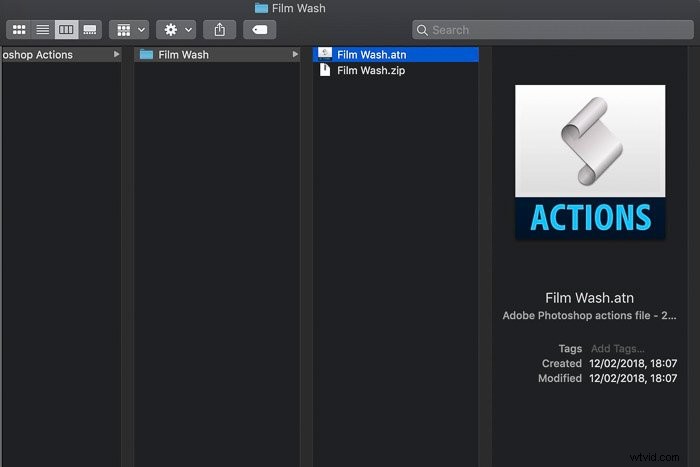
Krok 2:Otevřete paletu akcí aplikace Photoshop
V horní nabídce Photoshopu přejděte na Okno> Akce otevřete paletu Akce.
Můžete také kliknout na ikonu nabídky Akce – tlačítko Přehrát – na pravém panelu nástrojů.
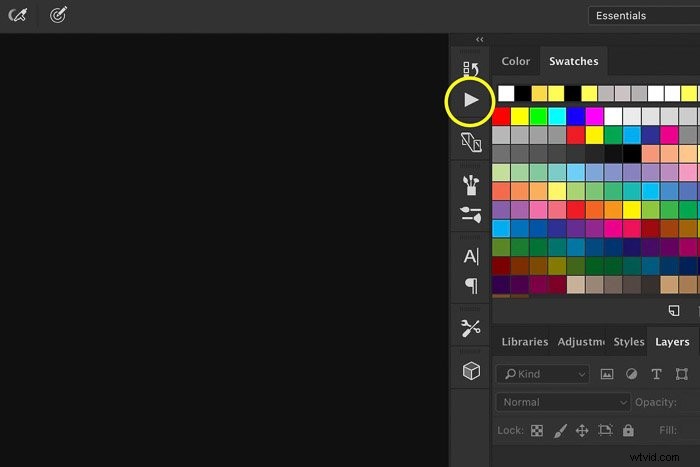
Krok 3:Načtěte novou akci Photoshopu
Klikněte na tlačítko místní nabídky palety Akce (čtyři řádky) v pravém horním rohu. A vyberte „Načíst akce“.
Vyhledejte soubor ATN (.atn), který chcete nainstalovat, a vyberte jej. Klikněte na ‚Otevřít‘.
Po načtení se akce objeví na paletě Akce.
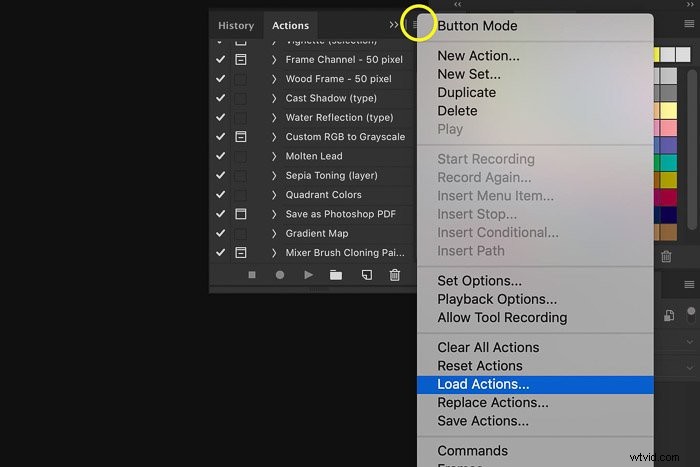
Jak používat akci Photoshopu
Vyberte akci v paletě Akce. Poté kliknutím na tlačítko přehrát ve spodní části přehrajte akci. To aplikuje všechny kroky úprav zaznamenané v akci na váš obrázek.
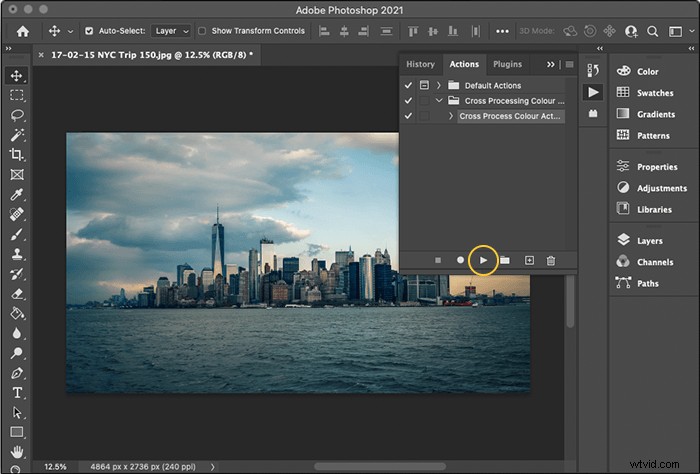
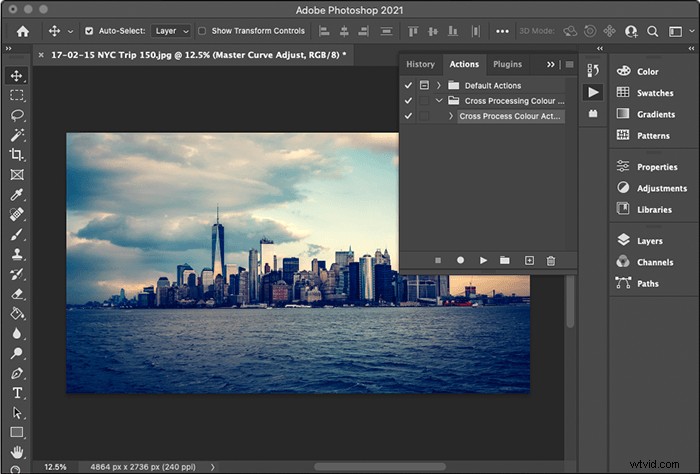
Jak upravit akce Photoshopu
Chcete-li provést změny v jakékoli části akce, klikněte na trojúhelník pro zobrazení zaznamenaných kroků úprav.
Dvakrát klikněte na krok úprav a stisknutím tlačítka „OK“ zobrazte jeho ovládací panel. Poté proveďte úpravy a zavřete panel. Akce se aktualizuje, aby odrážela vaše změny.
Můžete také poklepat na kroky a změnit jejich uspořádání. Nebo můžete nahrát nový krok stisknutím tlačítka záznamu a provedením dalších úprav.
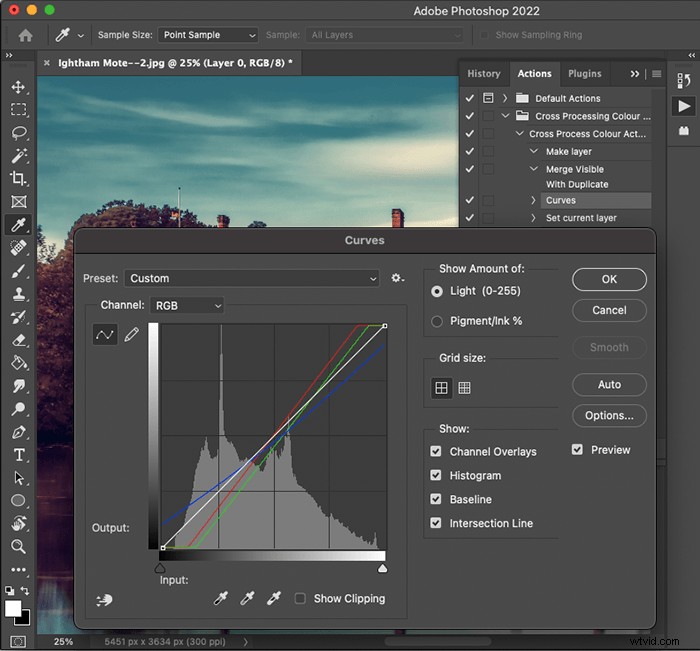
Jak uspořádat akce Photoshopu
Akce jsou obvykle organizovány do praktických složek nazývaných sady. Pokud jste si stáhli sadu, akce jsou pravděpodobně seskupeny pro pohodlí. Akce Photoshopu můžete přesouvat do sad a ze sad. Seskupování podobných běžně používaných akcí vám může ušetřit čas při úpravách.
Můžete například chtít, aby byly vaše akce retušování portrétu v jedné sadě a akce nahrazující oblohu v jiné. Chcete-li vybrat více než jednu akci, podržte klávesu Command (Ctrl). Nebo podržte Shift a vyberte rozsah z nich. Jakmile jsou vybrány, klikněte na ikonu Složka a vytvořte novou sadu.
Přejmenujte akce a sady tak, že na ně dvakrát kliknete. Chcete-li odstranit akci Photoshopu, nejprve ji vyberte v paletě Akce. Poté kliknutím na ikonu koše jej smažte.
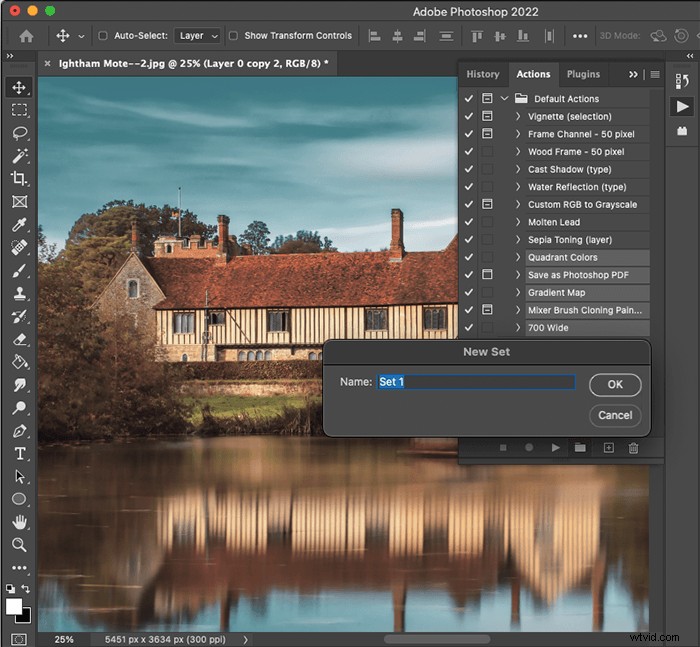
Závěr
Nyní víte, jak instalovat, používat, upravovat a organizovat akce Photoshopu. Jedním kliknutím můžete mít stovky automatizovaných úkolů, což vám ušetří spoustu času a úsilí.
Po zvládnutí instalačních akcí použijte tlačítko záznamu k vytvoření vlastní. Své akce Photoshopu pak můžete sdílet s ostatními!
Vyzkoušejte náš kurz Úpravy bez námahy, abyste zvládli všechna tajemství profesionálních úprav v Lightroom.
