Ať už fotím portréty modelek nebo fotím seniory, je mým úkolem, aby můj model vypadal úžasně. To zahrnuje retušování pleti za účelem odstranění skvrn a vyhlazení všech nedokonalostí.
Mnoho pokročilých retušérů portrétních, glamour a modelových fotografií tráví hodiny u počítače vyhlazováním pokožky, celulitidy a odstraňováním skvrn.

V tomto tutoriálu vám ukážu, jak odstranit skvrny a vyhladit pokožku člověka v Adobe Photoshopu. Začnu jednoduchým procesem, který rychle vytvoří hedvábnou pokožku. Pak vám ukážu pokročilejší procesy používané mnoha profesionály.
U jakéhokoli tutoriálu je dobré postupovat krok za krokem. Takže vezměte obrázek, otevřete svůj Photoshop a jdeme na to!
Odstranění skvrn ve Photoshopu
Úpravy obrazu vždy začínám odstraněním dočasných vad. Patří mezi ně akné, změny barvy nebo škrábance. Obecně neodstraňuji žádné trvalé prvky, pokud mě o to můj model výslovně nepožádá. Pihy, jizvy, znaménka a další známky krásy dělají každého člověka jedinečným.
Zde je obrázek krásné místní modelky, kterou jsem fotografoval před několika lety. Přiblížím si její obličej, zatímco budu procházet tímto návodem.

Vytvořím kopii svého obrázku v nové vrstvě ve Photoshopu a pojmenuji ji „Odstranění skvrn“. Vytvoření nové vrstvy s každou změnou je dobrý zvyk, do kterého se dostat. To zajišťuje, že se můžete snadno vrátit k předchozímu kroku. Nebo si můžete vyzkoušet různé postupy a porovnat rozdíl.
Pokud jste ještě nevytvořili duplicitní vrstvu, přejděte na Vrstvy>Duplikovat vrstvu nebo vyberte vrstvu a klepněte na Ctrl nebo ⌘J.
Nejprve budu pracovat s nástrojem Spot Healing Brush. Ikona na panelu nástrojů vypadá jako šátek s hrbolkem. Používám měkký štětec (asi 30% tvrdost), který je nastaven na výplň podle obsahu.
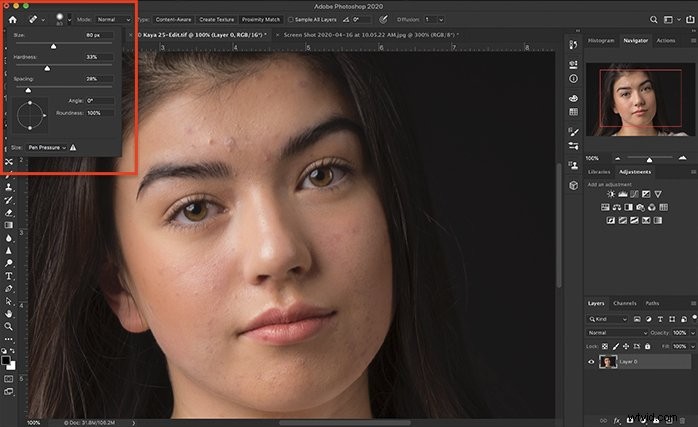
Velikost štětce je jen větší než skvrna, kterou odstraňujem. Mohu snadno změnit velikost štětce pomocí závorkových klíčů. „[“ zmenší štětec. „]“ zvětší štětec.
Nyní klikněte na vadu. Jako kouzlo je to pryč!
Photoshop využívá informace z oblasti obklopující místo, které tak plynule zmizí. Pokud skvrna úplně nezmizí, klikněte na ni znovu o něco větším štětcem.
Pokračuji v odstraňování skvrn, dokud nenahradím každé místo čistou kůží.
Pokud chcete větší kontrolu nebo pokud vám bodový léčebný štětec nedává požadovaný vzhled, použijte nástroj léčivý štětec.
Chcete-li aktivovat nástroj Healing brush, vyberu čistou oblast kůže blízko vady pomocí Možnosti klávesa (Alt na PC). Kůže se liší texturou a barvou. Čelo může mít jinou strukturu než tvář. Aby si zachovala texturu pleti, chci se pokusit co nejvěrněji sladit tón a texturu pleti.
Odstranění skvrn vede k vyhlazení pleti mého modelu. Porovnejte obrázek před a po.
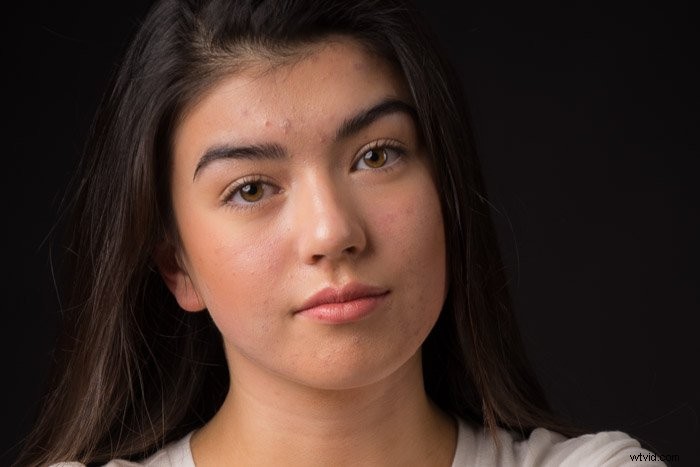

Jak vyhladit pleť pomocí Photoshopu
Ukážu vám tři způsoby vyhlazení pleti ve Photoshopu. První dva jsou jednodušší a užitečné pro začínající portrétní fotografy. Poslední metoda je pokročilejší, ale zachovává texturu pokožky.
Všechny metody dodávají rozostření, které dodává pleti hedvábnou hladkost.
Nástroj rozostření
Nejjednodušší způsob, jak vyhladit pokožku ve Photoshopu, je použít nástroj Rozostření. Tento nástroj vypadá na panelu nástrojů jako kapka vody. Tento nástroj vyhlazuje pokožku, ale neumožňuje vám moc ovládat efekt vyhlazování.

Krok 1 – Vytvořte novou vrstvu
Vyberte vrstvu „Odstranění skvrn“ a zkopírujte ji do nové vrstvy. Vrstva>Duplikovat vrstvu (Ctrl nebo ⌘J). Svou novou vrstvu jsem označil „Smooth Skin 1“.
Krok 2 – Přidejte rozostření
Vyberte nástroj Rozostření a ujistěte se, že procento je nastaveno na 100 %. Nakreslete rozostření přímo na kůži modelu. Efekt rozostření se vztahuje pouze na pleť. Pečlivě se vyhýbám rozmazání očí, vlasů, rtů, pozadí nebo oblečení.
Pokud je efekt příliš silný, vraťte zpět nástroj Rozostření (Ctrl nebo ⌘Z) a snižte procento. Porovnejte obrázek před a po.


Filtrovat rozostření
Chcete-li přidat větší kontrolu nad efektem změkčení, použijte namísto nástroje Rozostření rozostření filtru. Jako vyhlazující efekt můžete použít buď Gaussovské rozostření nebo Rozostření povrchu. Gaussovské rozostření dodává portrétu romantičtější záři. Experimentujte s oběma typy rozostření a vyberte si ten, který se vám nejvíce líbí.
Krok 1 – Vytvořte novou vrstvu
Vyberte vrstvu „Odstranění skvrn“ a zkopírujte ji do nové vrstvy. Vrstva>Duplikovat vrstvu (Ctrl nebo ⌘J). Svou novou vrstvu jsem označil „Smooth Skin 2“.
Krok 2 – Přidejte rozostření
Přejděte do rozbalovací nabídky Filtr. Vyberte Rozostření>Gaussovské rozostření .
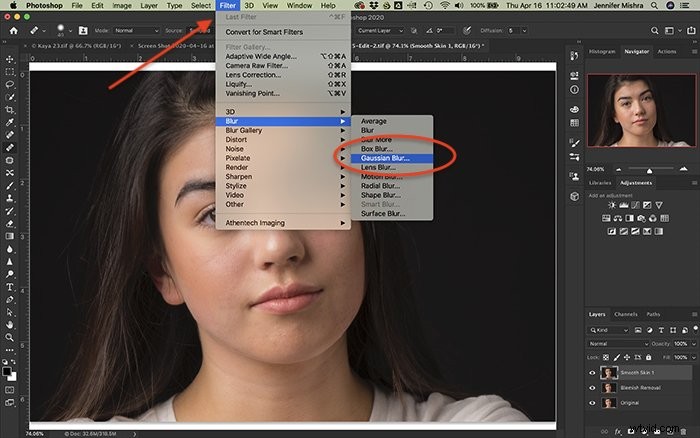
Nepotřebujete mnoho rozmazání. 5 až 10 pixelů by to mělo dělat v závislosti na rozlišení. Snižte také krytí vrstvy na 50 %. Pokud přidáte příliš mnoho rozmazání, odstraníte texturu pokožky a fotografie nebude vypadat přirozeně.
Rozostření povrchu (Filtr>Rozostření>Rozostření povrchu ) vám dá trochu jiný vzhled, ale postup je stejný jako při přidávání Gaussova rozostření. Pro začátek používám poloměr 5 a práh 25.
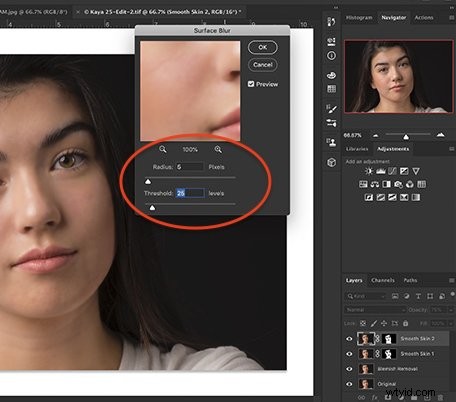
Klikněte na ok.
Krok 3 – Aplikujte rozostření na pleť
Efekt rozostření se vztahuje pouze na pleť. Nechci rozmazat oči, vlasy, rty, pozadí nebo oblečení. Rozostření skryji maskou s vrstvami a natřu ho pouze na pleť.
Pokud jste masku vrstvy ještě nevytvořili, klikněte na vrstvu „Smooth Skin“ a poté na nástroj maska vrstvy pod ní. Tento nástroj vypadá jako obdélník s kruhem uvnitř. Vedle vrstvy „Smooth Skin“ by se měl objevit bílý obdélník.
Klikněte na bílou masku vrstvy a invertujte ji výběrem Obrázek>Úpravy>Invertovat (Ctrl nebo ⌘I). Maska vrstvy by měla zčernat a skrýt tak Gaussovské rozostření.
Pro tento proces existuje zkratka. Podržte Možnost před kliknutím na nástroj masky vrstvy (klávesa Alt na PC) a Photoshop vytvoří obrácenou masku vrstvy.
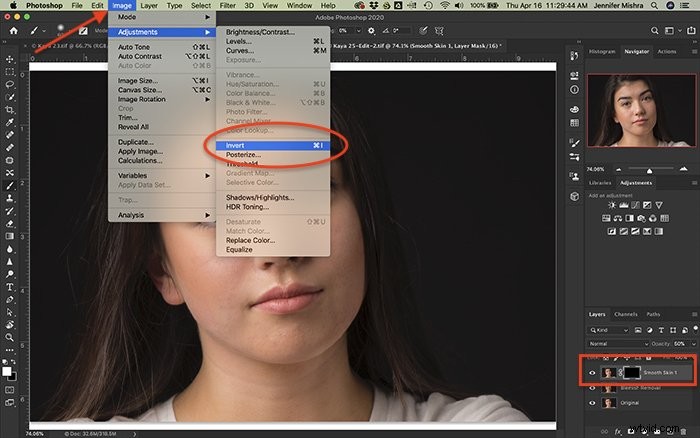
Pomocí nástroje s bílým štětcem namaluji rozostření na kůži svého modelu. Nezapomeňte na krk! Pokud omylem přidáte rozostření v oblasti, která by neměla být rozmazaná, přejděte na černý štětec (klikněte na klávesu „X“) a rozmazání vymažte.
Efekt by měl být jemný. Pokud byste chtěli trochu více rozostřit, zvyšte neprůhlednost vrstvy. Porovnejte obrázek před a po.


Horní propust
Použití filtru High Pass ve spojení s Gaussovským rozostřením vytváří ve Photoshopu jemnější efekt vyhlazování. Tento proces vám poskytuje maximální kontrolu při zachování textury pokožky. Tento proces je trochu komplikovaný a výsledky mohou vypadat zvláštně, když procházíme kroky, ale zůstaňte se mnou. Konečný výsledek vytvoří hladkou pokožku.
Krok 1 – Vytvořte novou vrstvu
Klikněte na vrstvu „Odstranění skvrn“ a zkopírujte ji do nové vrstvy. Vrstva>Duplikovat vrstvu (Ctrl nebo ⌘J). Svou novou vrstvu jsem označil jako „High Pass Filter“ a snížil jsem krytí na 50 %.
Krok 2 – Přidejte horní propust
Nyní do svého obrázku přidám filtr High Pass. Udělám to tak, že přejdu na Filtr>Jiné>High Pass… High Pass filtr je navržen tak, aby našel hrany nebo detaily. Tento filtr často používám k doostření mírně rozmazaných snímků. Efekt převrátím později, takže spíše než na okraje se efekt zaměří na plochý povrch pokožky.
Aplikuji poloměr mezi 20 a 25 pixely.
Klikněte na OK.
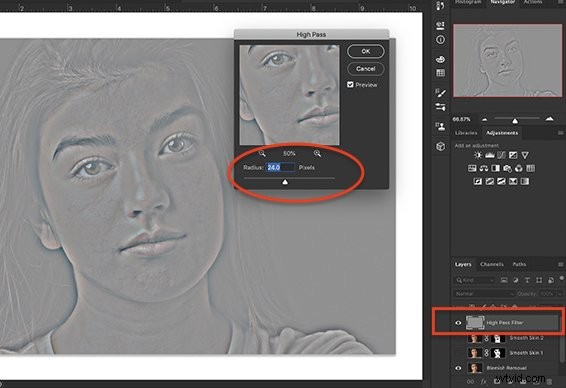
Když použijete tento filtr, váš obrázek zešedne a okraje obličeje dané osoby uvidíte v obrysech.
Krok 3 – Přidejte rozostření
Dalším krokem je přidat rozostření stejně jako v předchozím procesu. Přejděte na Filtr>Rozostření>Gaussovské rozostření . Přidejte 5 až 10 pixelů.
Klikněte na OK.
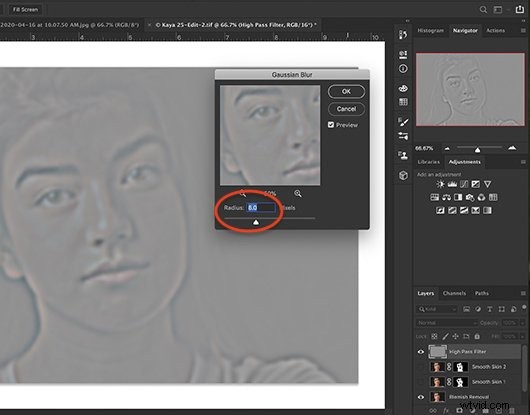
Krok 4 – Invertovat efekt
Ujistěte se, že je vybrána vrstva High Pass a invertujte efekt tím, že přejdete na Image>Úprava>Invertovat (Ctrl nebo ⌘I).
Krok 5 – Změňte možnosti prolnutí
Změním dvě možnosti prolnutí. Začnu otevřením dialogového okna Možnosti prolnutí. Můžete to udělat tak, že dvakrát kliknete na vrstvu, kliknete pravým tlačítkem na vrstvu a vyberete Možnosti prolnutí, nebo vybereteVrstva>Styl vrstvy>Možnosti prolnutí . Tento panel mi umožňuje ovládat, jak má vrstva High Pass interaguje s vrstvami pod ní.
Nejprve změním režim prolnutí na Linear Light.
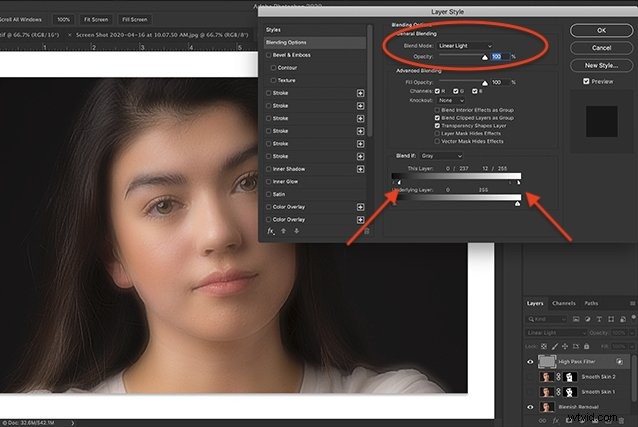
Poté jdu dolů k posuvníkům ve spodní části panelu. Tyto se nazývají posuvníky „Blend if“. Zajímá mě posuvník označený „Tato vrstva“.
Pomocí tohoto posuvníku ovládám, jak se světla a tmy v mé vrstvě High Pass prolínají s ostatními vrstvami. Na levé straně je tmavý trojúhelník a na pravém konci posuvníku světlý trojúhelník. Posunu svůj světlý trojúhelník doleva a tmavý trojúhelník doprava. Ne úplně na konec posuvníku, ale skoro. Číslo vlevo se změní někde kolem 0 / 235. Číslo vpravo se změní někde kolem 10 / 255
Ale chci to udělat nenápadně.
Posunu POLOVINU každého trojúhelníku. Chcete-li to provést, držím Možnost (klávesa alt na PC) při přetahování posuvníku. Trojúhelník by se měl rozdělit na polovinu.
Klikněte na OK.
Krok 6 – Aplikujte rozostření na pleť
Rozostření skryji maskou s vrstvami a namaluji ho pouze na pleť. Podržením Možnosti vytvořte obrácenou masku vrstvy (na PC klávesa Alt) a současně klepejte na nástroj masky vrstvy.
Pomocí nástroje bílého štětce namaluji rozostření na kůži svého modelu.
Pokud byste chtěli trochu více rozostřit, zvyšte neprůhlednost vrstvy. Pokud chcete o něco menší efekt, snižte úroveň krytí. Porovnejte obrázek před a po.


Akce Photoshopu
Změkčení pokožky pomocí filtru High Pass Blend, pokud to vyžaduje několik kroků. Je dobré projít si každý krok tohoto návodu, abyste procesu porozuměli.
Ale často zpracovávám desítky snímků z každého portrétního focení. Abych tento proces usnadnil, vytvořil jsem akci Photoshopu, o kterou se s vámi podělím. Můžete si stáhnout moji akci a importovat ji do svého Photoshopu. Postupujte podle tohoto podrobného návodu.
Stáhněte si Smooth Skin Action.
Chcete-li spustit akci Soft Skin by Jenn Mishra, nejprve vytvořte duplicitní vrstvu. Spusťte akci kliknutím na ikonu trojúhelníku pod panelem akcí. Akce zahrnuje vytvoření obrácené masky. Po spuštění akce jste připraveni namalovat měkkost na kůži vašeho modelu bílým štětcem.
Závěr
Existuje mnoho způsobů, jak vyhladit pokožku ve Photoshopu. V tomto tutoriálu jsem vám ukázal tři způsoby, jak vyhladit pokožku a jak odstranit skvrny na lidském obličeji.
Nástroj Rozostření je nejjednodušší způsob, jak vyhladit pokožku, ale jde o základní efekt a neumožňuje fotografovi velkou kontrolu. Přidání Gaussova nebo Plošného rozostření zvyšuje kontrolu. Proces přidání High Pass filtru a rozmazání zvyšuje přirozený vzhled tím, že zachovává texturu pleti.
Zde je můj finální obrázek před a po aplikaci změkčení pleti filtrem High Pass.

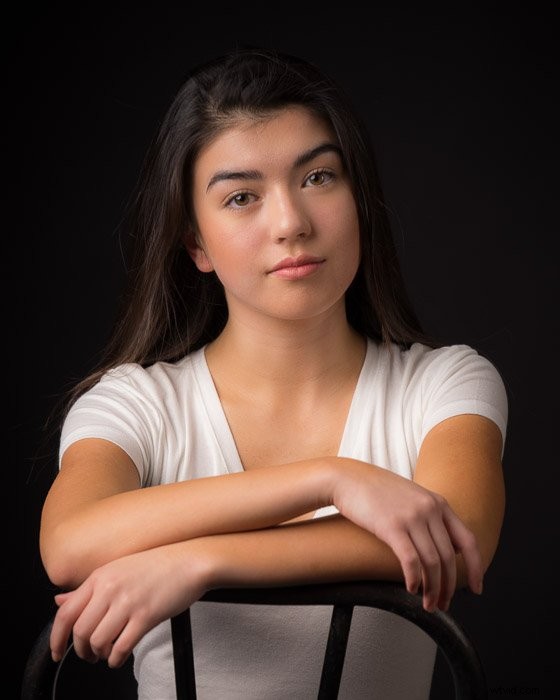
Pokud byste místo Photoshopu chtěli pracovat v Lightroom, podívejte se, jak vyhladit kůži v Lightroom.
Chcete-li nastartovat své podnikání v oblasti portrétní fotografie, nenechte si ujít naši eKnihu – Zisk z portrétů!
