Frekvenční separace je technika pro vytvoření hladké pokožky pomocí Photoshopu. Portrétní fotografové používají separaci frekvencí pro detailní retušování.
Tento článek vás provede krok za krokem procesem použití frekvenčního oddělení. Ve Photoshopu budete moci vytvořit hladkou pokožku, aniž byste zničili texturu. Separace umožňuje přesnější retušování jemných detailů.


Co je to frekvenční separace?
Separace frekvencí je osvědčený proces Photoshopu používaný portrétními fotografy. Proces vkládá vysokofrekvenční a nízkofrekvenční informace do různých vrstev.
Vysokofrekvenční informace se týkají jemných detailů. Patří mezi ně vlasy, textura, póry, jemné linky a nedokonalosti pleti.
Nízké frekvence nesou informace o stínech, tónu a barvách.
Oddělení nízkofrekvenčních a vysokofrekvenčních informací do různých vrstev znamená, že můžete jednu retušovat, aniž byste ovlivnili druhou. Můžete vyhladit texturu pokožky bez ovlivnění barvy. Nebo můžete zesvětlit stíny, aniž byste změnili strukturu pleti.
To umožňuje přesnější retušování pleti.
Jak vytvořit frekvenční separaci ve Photoshopu
Než začnete retušovat fotografii, proveďte tento proces oddělení frekvence. Vytvoříme nízkofrekvenční vrstvu, kterou nazveme „Shadows &Color“. Poté vytvoříme vysokofrekvenční vrstvu, kterou nazveme „Textura pleti“ nebo „Textura“.
Krok 1 – Vytvoření vrstev
Otevřete svůj obrázek v Adobe Photoshopu a vytvořte dvě duplicitní vrstvy. Můžete to udělat kliknutím pravým tlačítkem myši na vrstvu pozadí a výběrem možnosti Duplikovat vrstvu (Ctrl nebo ⌘J).
Vrchní vrstva se stane vysokofrekvenční vrstvou. Druhý je pro nízkofrekvenční informace. Vrstva Pozadí vám umožňuje vrátit se zpět k původnímu potřebnému.
Označte vrstvy, abyste je mohli sledovat. Vysokofrekvenční vrstvě říkám „Textura pokožky“ nebo „Textura“. Nízkofrekvenční vrstvu nazývám „Shadows &Color“.
Tyto dvě vrstvy obvykle seskupuji do složky. Udělejte to tak, že při výběru podržíte klávesu Shift. Poté klikněte pravým tlačítkem myši a vyberte možnost Seskupit z vrstev (Ctrl nebo ⌘G). Skupinu označuji „Retuš pleti“. Po dokončení retušování mohu obě vrstvy zapínat a vypínat současně.
Rozbalte skupinu, abyste viděli obě vrstvy.
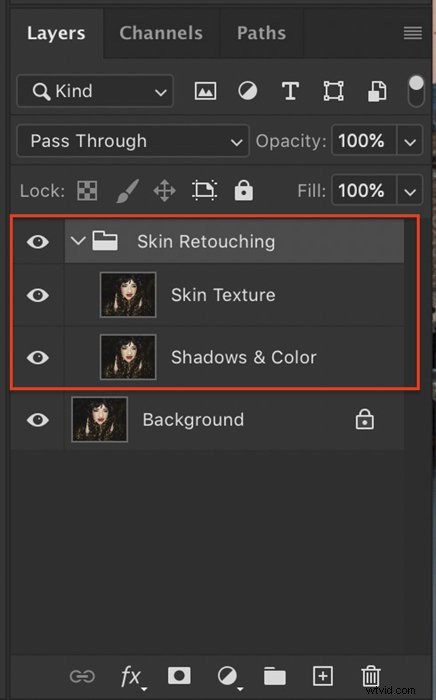
Krok 2 – Příprava nízkofrekvenční vrstvy
Nejprve vypněte horní vrstvu kliknutím na ikonu oka vedle vrstvy. To vám umožní vidět změny, které se chystáte provést v nízkofrekvenční vrstvě.
Vyberte vrstvu označenou „Shadows &Color“.
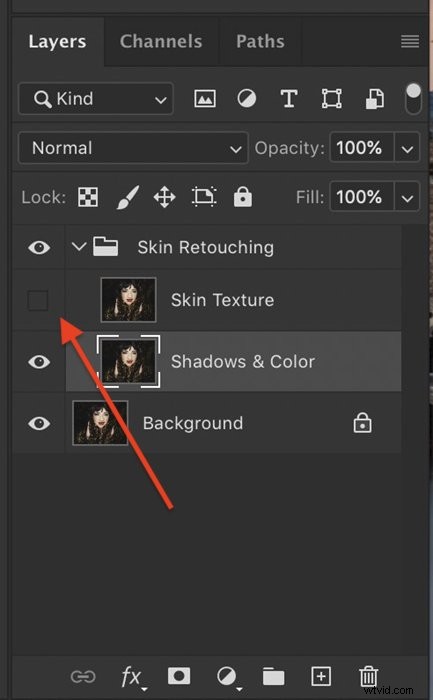
Do této vrstvy přidáme rozostření, abychom vyhladili pokožku. Přejděte na Filtr>Rozostření>Gaussovské rozostření.
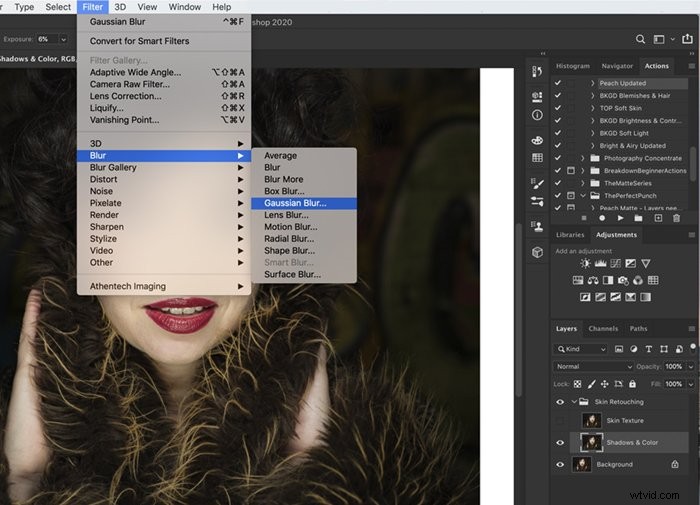
V rozbalovacím dialogovém okně vyberte hodnotu poloměru, která rozmaže texturu pokožky. Nemusíte přidávat příliš mnoho rozmazání. Někde mezi 5 a 10 pixely je pravděpodobně dost.
Místo Gaussova rozostření můžete použít Rozostření povrchu. Vyzkoušejte obě a uvidíte, která se vám líbí nejvíce.
Toto rozostření během minuty promícháme, abychom přidali zpět nějakou texturu pokožky.
Klikněte na OK.
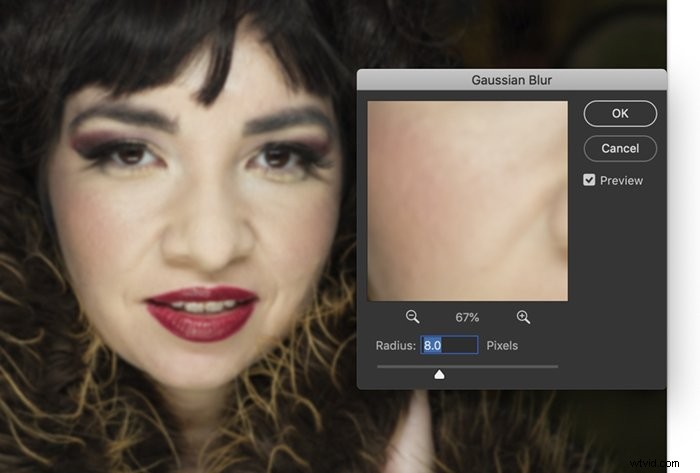
Krok 3 – Příprava vysokofrekvenční vrstvy
Zapněte vysokofrekvenční vrstvu označenou jako „Skin Texture“ kliknutím na ikonu oka a vyberte vrstvu. Než budete pokračovat, ujistěte se, že máte vybranou vrstvu.
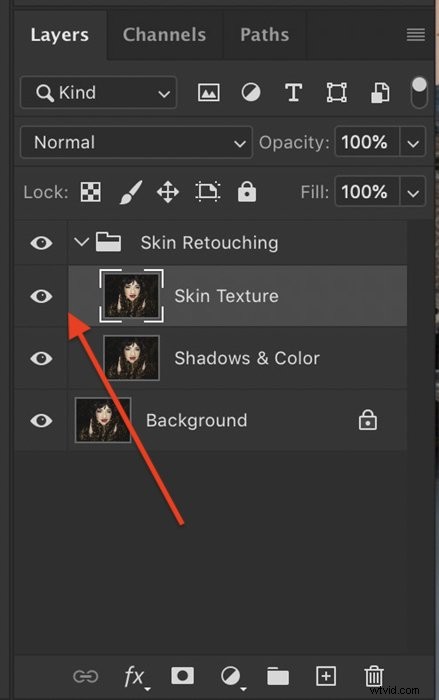
K přípravě vysokofrekvenční vrstvy se používá nástroj, který jste možná nikdy předtím ve Photoshopu nepoužili. Nástroj Použít obrázek. Jedná se o nástroj pro prolínání, který kombinuje informace ze dvou obrázků. V tomto případě kombinujeme vysokofrekvenční a nízkofrekvenční vrstvy.
Přejděte na Obrázek>Použít obrázek otevřete dialogové okno. Nastavení se vrátí na předchozí nastavení. Pokud jste tento nástroj nikdy předtím nepoužili, vaše dialogové okno pravděpodobně vypadá takto.
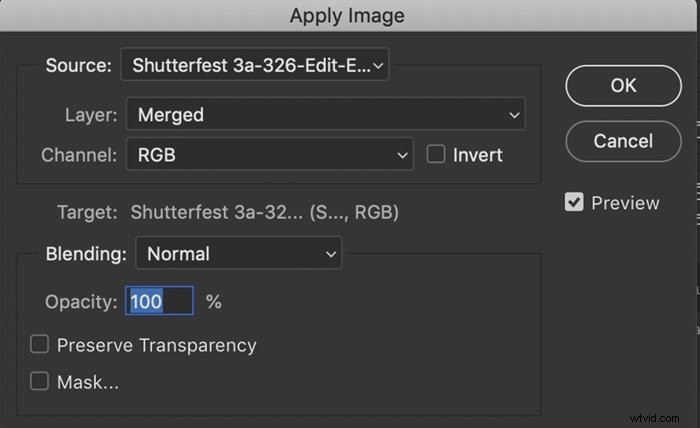
Zadejte následující nastavení:
- Vrstva:Stíny a barvy
- Míchání:Odečíst
- Měřítko:2
- Posun:128
Váš obrázek zešedne a vy budete moci vidět obrysové okraje rysů obličeje.
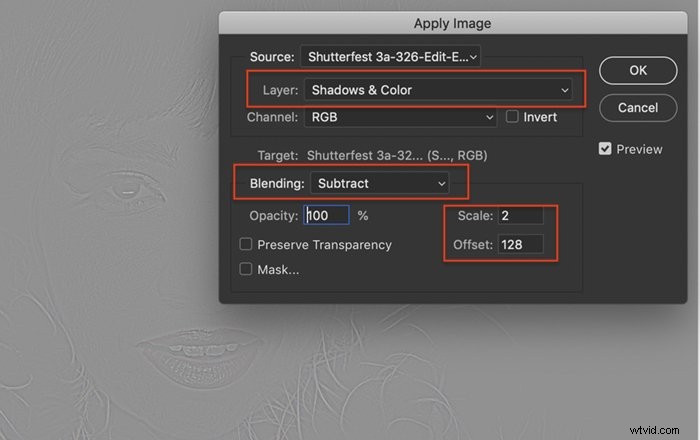
Výběrem vrstvy Shadows &Color jste řekli Photoshopu, aby smíchal vysokofrekvenční a nízkofrekvenční vrstvy dohromady. Potom jste řekli Photoshopu, aby prolnul vrstvy odečtením jedné od druhé.
Zadáním 2 do pole měřítka řekl Photoshopu, aby snížil efekt na polovinu. Jinak je příliš silný.
Nakonec zadáním hodnoty 128 do pole offset jste obraz zesvětlili. Stupnice offsetu je od 0 do 255. 128 je přibližně v polovině.
Klikněte na OK.
Posledním krokem se vaše fotografie vrátí do normálu. Z rozevírací nabídky v horní části pole vrstev vyberte režim prolnutí Lineární světlo.
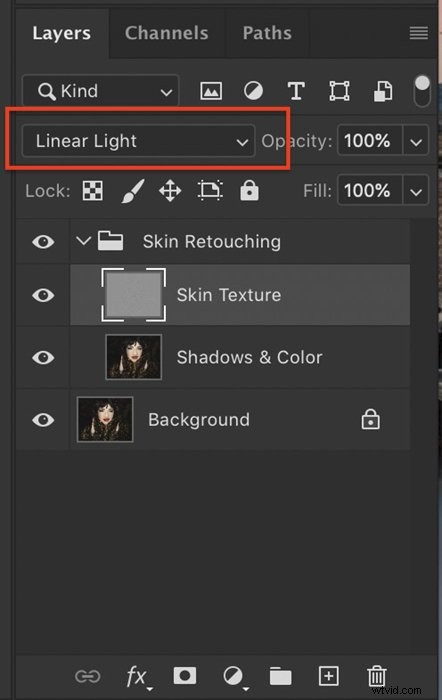
Jak používat frekvenční separaci
Gratulujeme! Dokončili jste proces oddělení frekvence. Vysoké a nízké frekvence na obrázku jsou v samostatných vrstvách.
Nedělejte si starosti, pokud váš obrázek nevypadá jinak. Separace frekvencí je základem pro retušování vaší pleti.
Pokud chcete vidět více vrstvy rozostření, snižte krytí na vrstvě Textura. Porovnejte 100% neprůhlednost s 80%. Tím se rozmaže celkový obraz, včetně prvků, jako jsou vlasy, takže to nepřehánějte.


Separace frekvencí vám umožňuje pracovat nezávisle na dvou vrstvách, které jste vytvořili. Pokud chcete změnit detaily ve struktuře pleti, jako jsou vrásky nebo póry, retušujte vrstvu „Textura“. Pokud chcete odstranit zarudnutí nebo zesvětlit stíny, retušujte vrstvu „Shadows &Color“.
Většinou provádím změny ve vrstvě Shadows &Color.
Pojďme nyní použít některé běžné úpravy retuše na samostatné vrstvy.
Přidání plynulosti
Hrubá nebo porézní kůže se vyhladí přidáním rozmazání do oblasti.
Ve vrstvě Shadows &Color použijte nástroj laso k zakroužkování oblasti, kterou chcete vyhladit.
Prolnutí okrajů kruhu změnou čísla v poli Prolnutí na panelu nástrojů Laso. Někde mezi 30 a 50 pixely by mělo stačit.
Efekty prolnutí budete moci lépe vidět kliknutím na „Q“. Tím se otevře nástroj Rychlá maska. Opětovným kliknutím na klávesu Q masku vypnete.
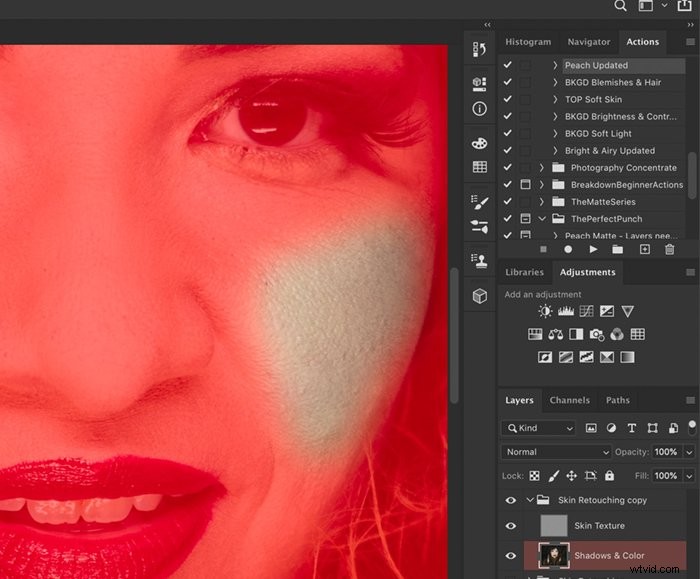
Přejděte na Filtr>Rozostření>Gaussovské rozostření . Změnou poloměru vyberte požadované rozostření. Někde mezi 10 a 20 pixely je pravděpodobně dobré, ale pokud potřebujete, jděte výše. Protože pracujete na vrstvě Shadows &Color, oblast se zcela nerozmaže. Textura z vysokofrekvenční vrstvy bude stále prosvítat.
Tento postup opakujte, chcete-li vybraným oblastem obličeje dodat hladkost. Tímto procesem můžete odstranit mnoho nedokonalostí.
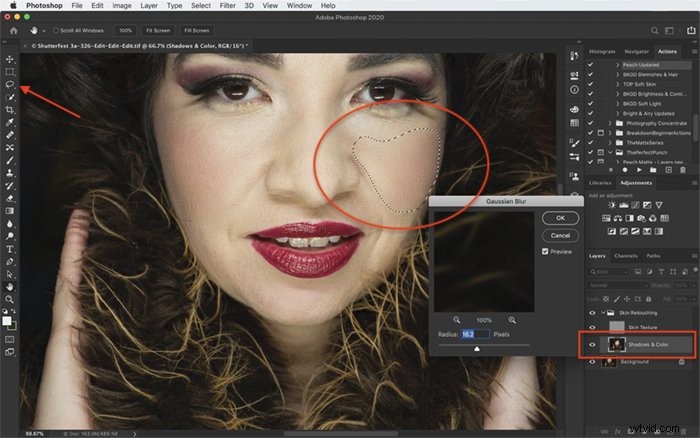
Redukce vrásek
Podobný postup využívá i retuš vrásek. Úplné odstranění vrásek často vede k falešnému vzhledu. Naše oči vědí, že něco chybí.
Ve vrstvě Shadows &Color použijte nástroj laso k zakroužkování vrásčité oblasti.
Přejděte na Filtr>Rozostření>Gaussovské rozostření .
Změnou poloměru vyberte požadované rozostření. Někde mezi 10 a 20 pixely je pravděpodobně dobré, ale pokud potřebujete, jděte výše. Protože pracujete na vrstvě Shadows &Color, oblast se zcela nerozmaže. Textura z vysokofrekvenční vrstvy bude stále prosvítat.
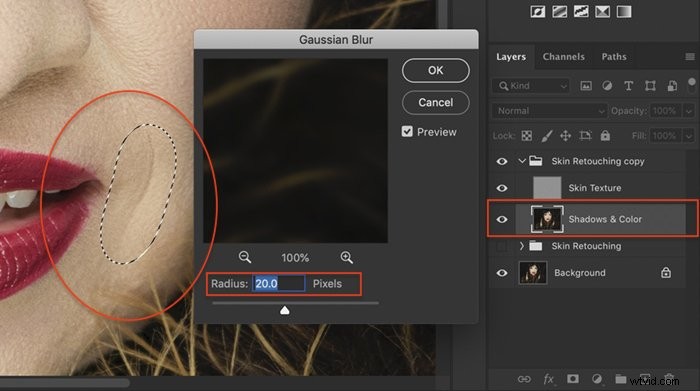
Pokud jsou vrásky hluboké, zesvětlím i stíny v okolí.
Vyberte nástroj Dodge . Myslím, že tento nástroj vypadá jako lízátko. Na panelu nástrojů, který se zobrazí, vyberte měkký štětec. Vyberte Shadows z pole Range a nastavte expozici na přibližně 10 %.

Na vrstvu textury přetřete vrásku.
Můžete také použít nástroj rozostření . Ikona vypadá jako kapka vody. Na panelu nástrojů, který se zobrazí, vyberte měkký štětec. Vyberte zesvětlit z možností Režim a nastavte sílu na přibližně 10 %. Na vrstvu textury přetřete vrásky. Znovu projděte oblast, abyste účinek zesílili.
Opakujte tento postup pro vyhlazení vrásek.
Odstranění skvrn
K retušování vad použijte nástroje Štětec pro léčení ve vrstvě Textura. Vyhlazení pleti odstraní mnoho, ale ne všechny vady.
Můžete také použít nástroj Spot Removal, ale Healing Brush vám poskytne větší kontrolu.
Na panelu nástrojů, který se objeví, vytvořte měkký štětec snížením tvrdosti na přibližně 70 % a rozestupu na přibližně 30 %. Zvětšete velikost štětce, abyste zakryli skvrnu. Velikost štětce můžete snadno změnit pomocí závorek. „[“ zmenší velikost. „]“ zvětší velikost.
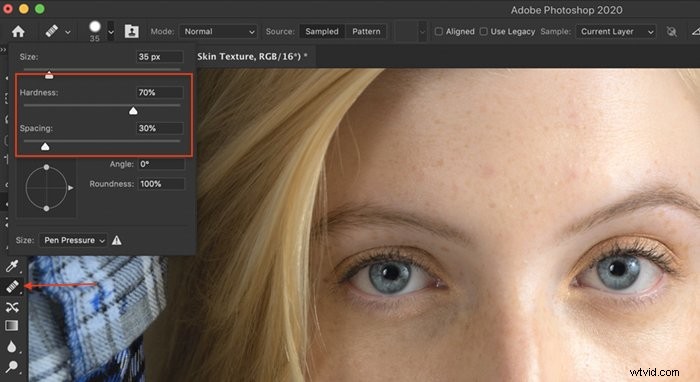
Pomocí možnosti (ALT v systému Windows) vyberte čistou oblast pokožky a kliknutím na vadu ji odstraňte. Nejlepší je vybrat kůži v blízkosti vady.

Pokud se rozhodnete použít nástroj klonovací razítko místo léčebného štětce, navzorkujte pouze aktuální vrstvu.

Opakujte tento postup, abyste odstranili všechny vady.
Protože pracujete na vrstvě Textura, stíny a barvy na obličeji nebudou ovlivněny.
Zesvětlení stínů
Chcete-li zesvětlit stíny, jako jsou ty, které se mohou objevit pod očima, použijte nástroj Dodge ve vrstvě Shadows &Color.
Vyberte nástroj Dodge . Na panelu nástrojů, který se zobrazí, vyberte měkký štětec. Vyberte Shadows z pole Range a nastavte expozici na přibližně 10 %.
Malujte lehce přes stín. Znovu projděte oblast, abyste účinek zesílili.
Můžete také použít nástroj rozostření . Ikona vypadá jako kapka vody. Na panelu nástrojů, který se zobrazí, vyberte měkký štětec. Vyberte zesvětlit z možností Režim a nastavte sílu na přibližně 10 %. Na vrstvu textury přetřete vrásky. Znovu projděte oblast, abyste účinek zesílili.
Opakujte tento postup pro zesvětlení tmavých stínů.
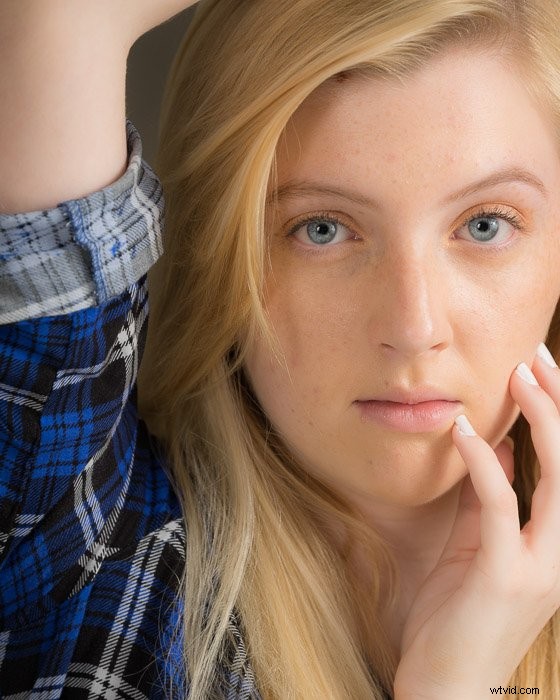

Závěr
Pro oddělení frekvencí postupujte podle následujících kroků:
- Dvakrát duplikujte vrstvu pozadí
- Přidejte Gaussovské rozostření do spodní vrstvy
- Vyberte horní vrstvu
- Otevřete dialogové okno Použít obrázek
- Vstupte do spodní vrstvy, odečtěte režim prolnutí, 2 pro měřítko a 128 pro posun
- Klikněte na tlačítko OK
- Změňte režim prolnutí horní vrstvy na Lineární světlo
- K opravě skvrn ve vysokých frekvencích použijte nástroj Healing Brush, Spot Removal nebo Clone Stamp
- Přidejte rozostření k hladké pleti a použijte nástroj Dodge k zesvětlení stínů v nízkých frekvencích
Existuje několik různých způsobů, jak vytvořit tuto techniku frekvenčního oddělení. Zjistili jsme, že je to nejrychlejší a nejjednodušší k použití.
Tento proces odděluje nízkofrekvenční informace od vysokofrekvenčních informací.
Nízkým frekvencím přidáváme rozostření pro vyhlazení pleti. Použijte recept na směs Použít obrázek popsaný v článku o vysokofrekvenční vrstvě. Můžete vytvořit akci pro nastavení vysokofrekvenční vrstvy. Ale rozostření na nízkofrekvenční vrstvě se bude u každého obrázku lišit.
Oddělení vysokých a nízkých frekvencí vám umožňuje retušovat stíny a barvy odděleně od textury pleti.
Cvičte proces frekvenčního oddělení, dokud to neznáte naruby. Toto je velmi užitečný nástroj pro fotografy, kteří se zaměřují na portrétní fotografii.
Všechny tipy, které potřebujete k zahájení podnikání v oblasti portrétní fotografie, si přečtěte nebo elektronickou knihu – profitujte z portrétů!
