Věděli jste, že pomocí Photoshopu můžete do svých obrázků přidat blesky?

Bouřky jsou skvělým fotografickým námětem a blesky mohou vašim fotografiím přidat drama. Bohužel se nemusí nutně objevit, když je chcete.
A nemůžete vždy založit své focení na přírodních událostech. Tehdy vám pomůže následné zpracování.
Jak pomocí Photoshopu přidat blesk
Už jste někdy viděli bouřku a přáli si, aby se stala den předtím, když jste byli venku na focení urbexu? Nebo jste se někdy podívali na jednu ze svých fotek a mysleli jste si, že bouřka by dodala dokonalou atmosféru?

Pokud nejste profesionál, který se specializuje na tento druh fotografování a záměrně pronásleduje bouřky, jen zřídka zažijete bouřku, když budete na správném místě a se správným vybavením.
A i když jste ve správný čas na správném místě, fotografovat blesky není vždy snadné.
Nebojte se.
Protože existuje několik různých způsobů, jak použít Photoshop k přidání blesku – a vytvoření dokonalé bouřky na vašich fotografiích.

V tomto tutoriálu vám ukážu dva způsoby, jak do obrázků přidat blesk. Prvním způsobem je vytvoření kompozitu. Druhým způsobem je vytvořit blesk uvnitř Photoshopu.
Vyberte si tedy ten, který je pro vás lepší, a můžeme začít.
Pomocí Photoshopu přidejte blesky pomocí kompozice
Tato technika je velmi snadná, ale musíte již mít po ruce fotografii s bleskem.
Krok 1:Vyberte a otevřete obrázky
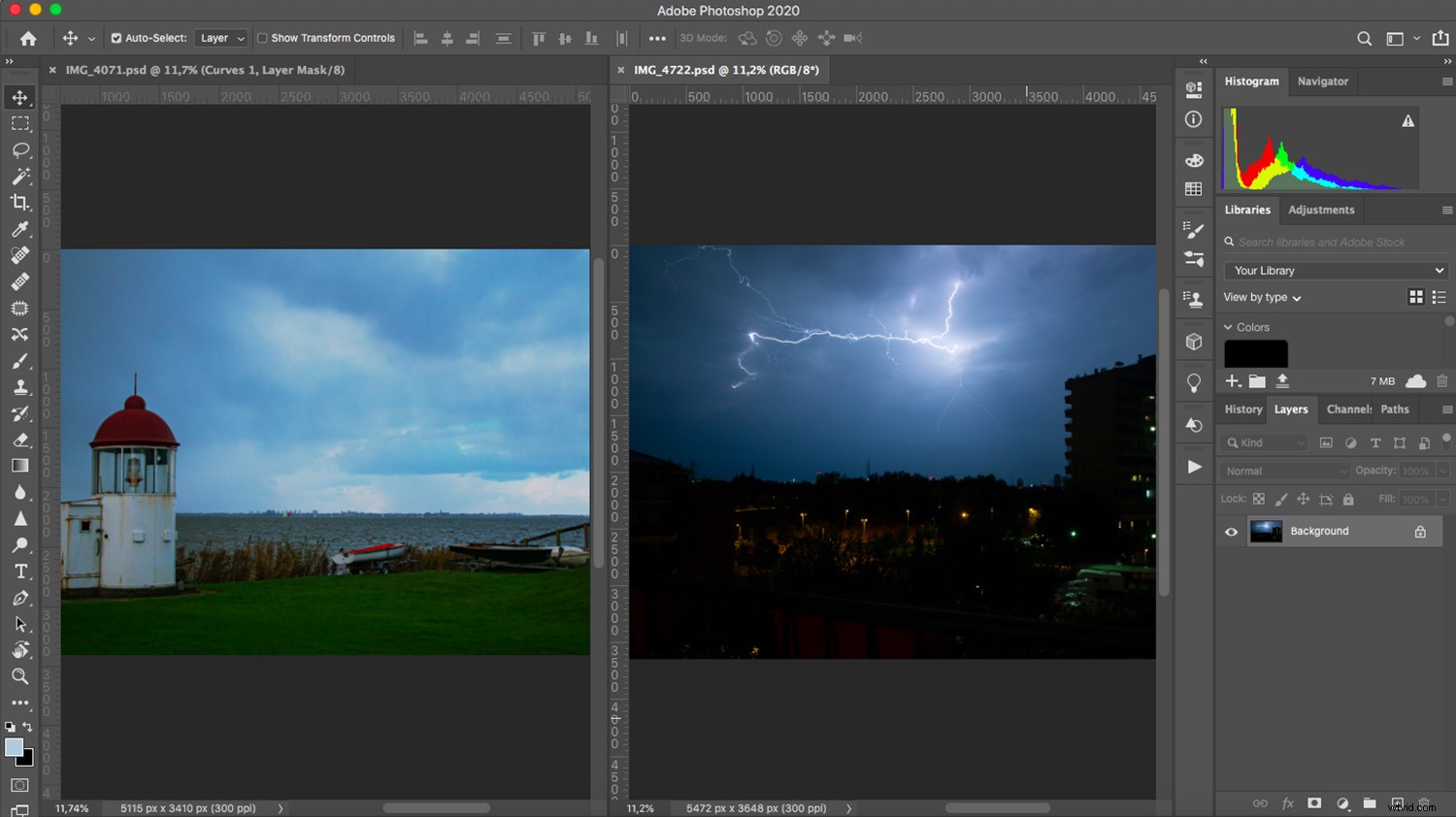
Nejprve si musíte vybrat dva obrázky, které budete používat. Jedním z nich bude pozadí, kam bude přidán blesk.
Tato metoda bude fungovat nejlépe, pokud má obrázek náladovou oblohu. Vždy můžete umístit blesk do jasné modré oblohy, ale již tak náladová obloha bude vypadat realističtěji a bude mít větší drama. Vyberte si tedy obrázek se spoustou mraků a kontrastu.
Druhý obrázek je ten s bleskem. Pokud jste v minulosti fotografovali bouřky, můžete použít jeden z těchto obrázků. Pokud ne, vždy můžete získat blesk z bezplatné webové stránky s fotografiemi.
Otevřete oba obrázky ve Photoshopu. Poté přetáhněte fotografii blesku na nové pozadí; tím se automaticky vloží do nové vrstvy.
Případně můžete použít příkazy Upravit>Kopírovat a Upravit>Vložit .
Krok 2:Použijte režimy prolnutí Photoshopu k přidání blesku
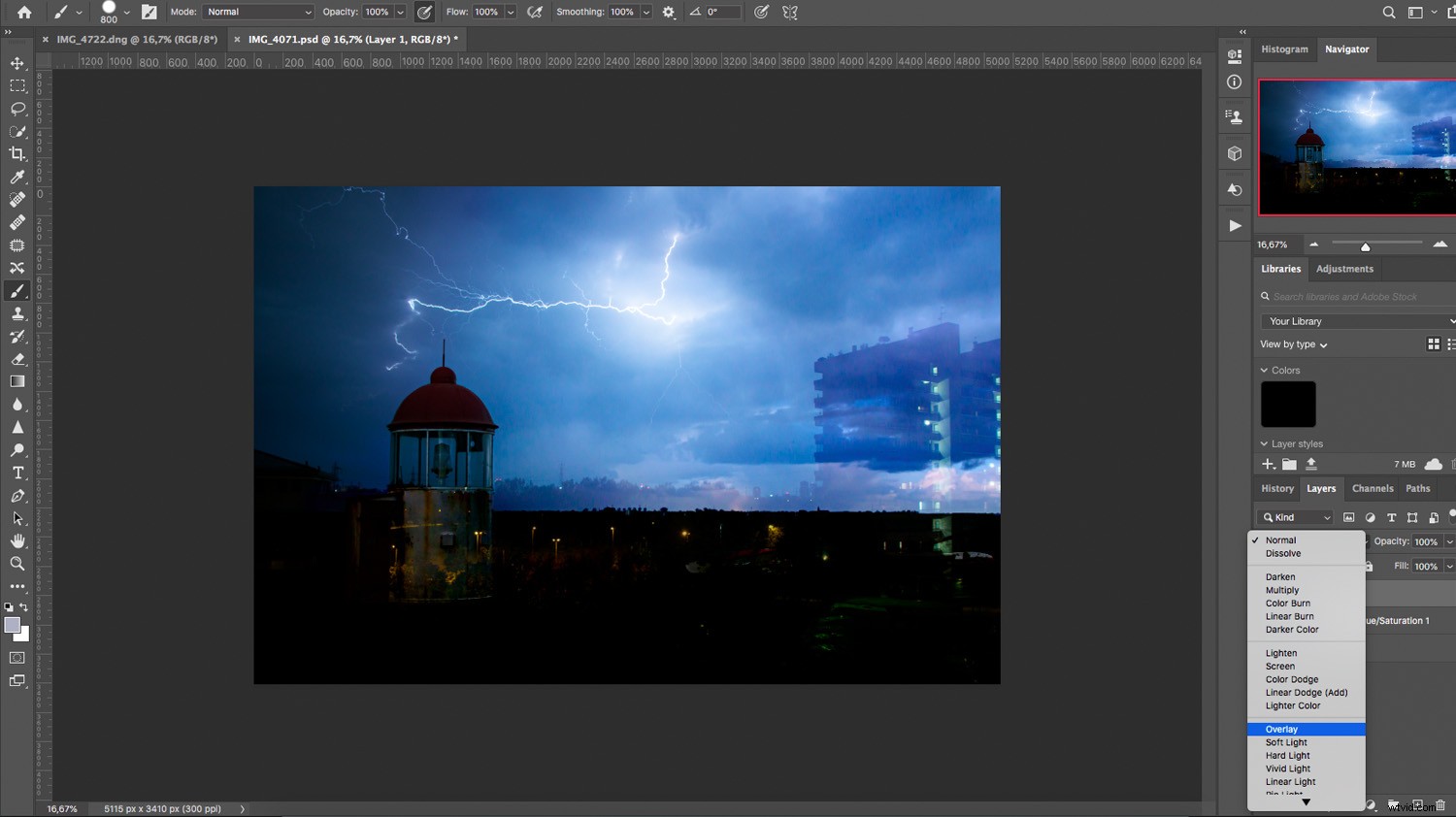
Vaše nová vrstva by měla pokrývat pozadí, takže musíte obě vrstvy smíchat dohromady a integrovat blesk.
Dávám přednost zachování původní barvy, ale můžete také vytvořit svůj bleskový obrázek černobílý a poté jej ztmavit, aby bylo prolnutí snazší.
Ať už se rozhodnete nechat blesk v barvě nebo jej změnit na černobílý, musíte změnit režim prolnutí. Můžete to udělat otevřením rozevírací nabídky na panelu Vrstvy a výběrem požadovaného režimu.
Pro můj příklad je nejvhodnější Overlay. A může to být dobrý výchozí bod i pro vás, ale klidně experimentujte s dalšími možnostmi.
Krok 3:Dolaďte svůj kompozit
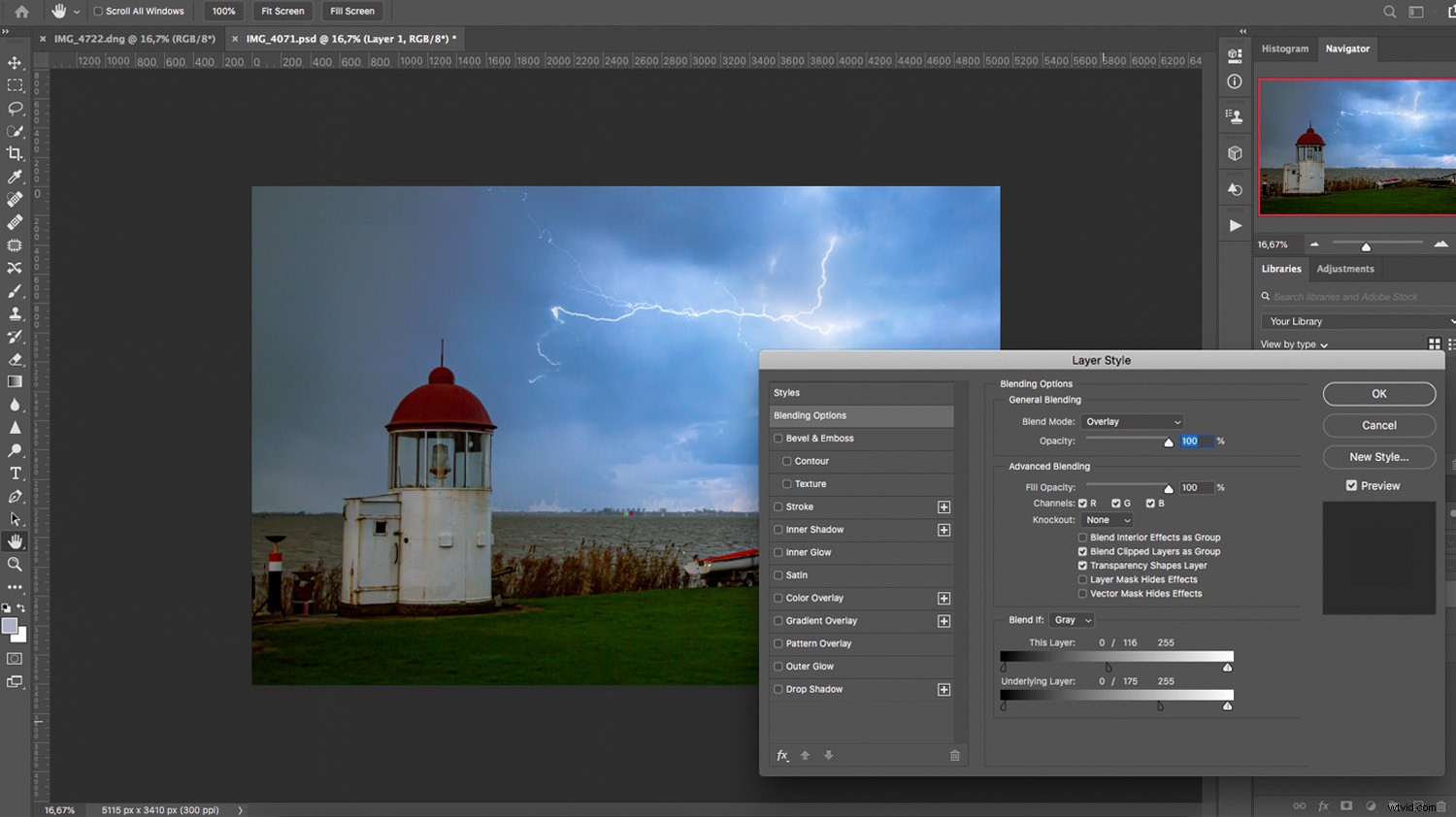
Posouvejte a upravujte blesk, dokud nebude na obrázku na pozadí umístěn tak, jak chcete. Jakmile je vše na svém místě, musíte provést nějaké pokročilé prolnutí v dialogovém okně Styl vrstvy.
Chcete-li otevřít pole Styl vrstvy, stačí dvakrát kliknout na vrstvu vedle jejího názvu. Neklikejte na miniaturu ani na samotný název, protože se jedná o různé nástroje. Zobrazí se vyskakovací okno; to je pole Styl vrstvy. V dolní části najdete možnost Blend If.
Zde musíte posunout posuvníky doprava. Začněte horním posuvníkem (který ovládá aktuální vrstvu). Podržte Alt při tažení rozdělíte posuvník a vytvoříte pozvolnější efekt. Poté, pokud je to nutné, udělejte totéž s posuvníkem na podkladové vrstvě. Jakmile bude blesk vypadat jako integrovaný do fotografie, můžete kliknout na OK zavřete dialogové okno.
Nyní můžete přidat masku vrstvy pro další doladění efektu. Zdroj blesku je vždy světlejší než zbytek oblohy, takže k vytvoření tohoto efektu možná budete muset přidat přechod.
Pomocí nastavení Blend If můžete také obarvit černě jakékoli zbytkové prvky, které nezmizely.
A je to! Váš kompozit je nyní připraven. Pro dokončení obrázku můžete přidat další filtry nebo provést další úpravy.
Jak pomocí Photoshopu přidat (a vytvořit) blesky
Pro tuto metodu potřebujete pouze obrázek na pozadí. Opět je volba na vás, ale zamračený den nebo dramatická scenérie pomohou vytvořit větší dojem.
Krok 1:Vytvořte blesk

Otevřete obrázek na pozadí ve Photoshopu a vytvořte prázdnou novou vrstvu v horní části sady vrstev.
Chcete-li jej vyplnit, uchopte nástroj Přechod, nastavte jej na Lineární přechod a přetáhněte nástroj přes plátno. Ujistěte se, že váš přechod přechází z černé do bílé. Tyto možnosti lze nalézt na liště Možnosti v horní části obrazovky.
S vybranou stejnou vrstvou přejděte na Filtr>Render>Rozdíl mraků . Pro tento druh filtru neexistují žádná nastavení (ani náhledy); pouze generuje vzor pomocí náhodných hodnot.
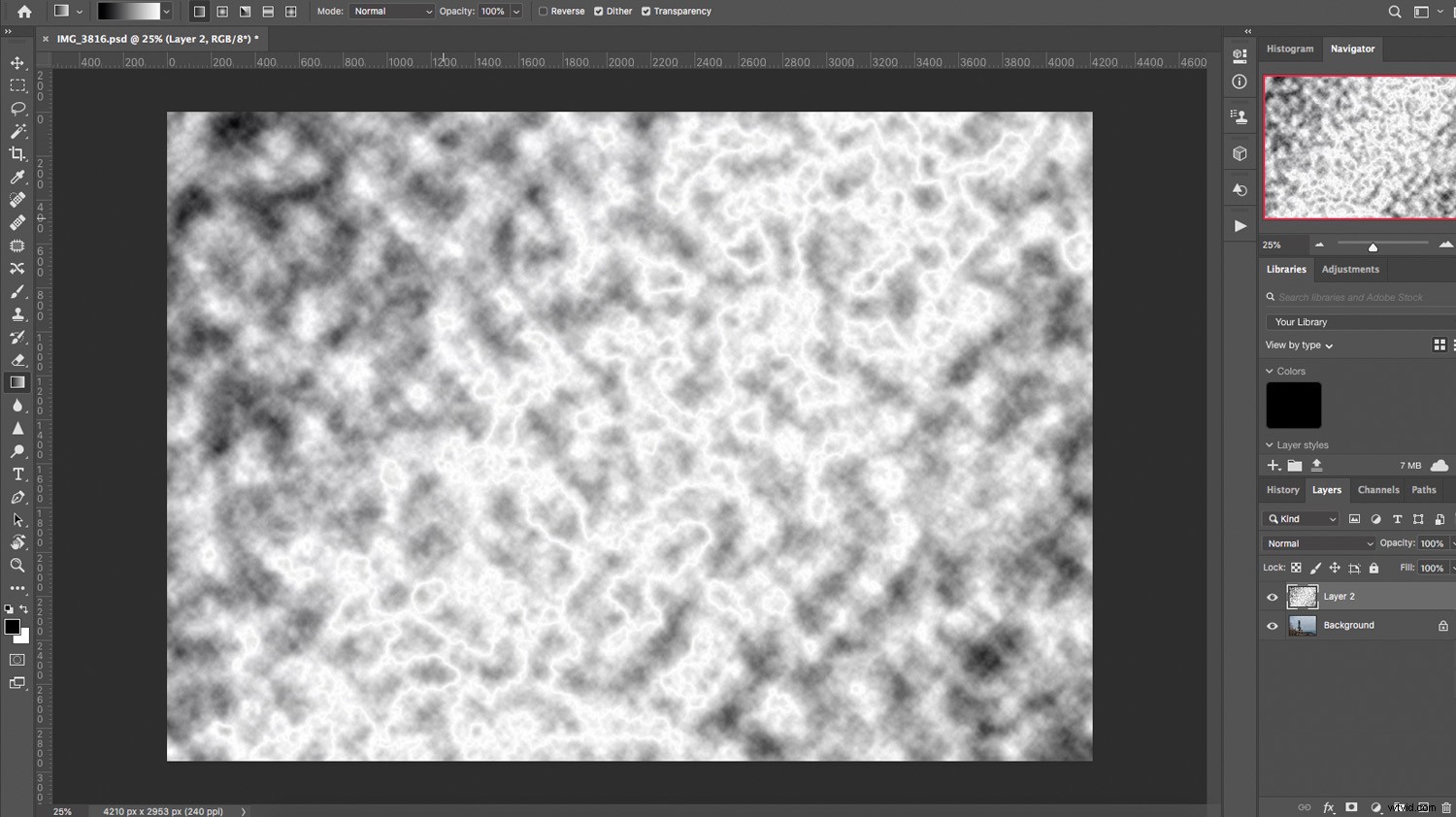
Nyní jej invertujte tak, že přejdete na Obrázek>Úpravy>Invertovat . Můžete také použít zkratku Ctrl/Cmd + I .
Poté přejděte na Obrázek>Úpravy>Úrovně . Ve vyskakovacím okně najdete histogram s posuvníkem (toto je úprava Úrovně). Přetáhněte jej doprava, dokud nebude pozadí celé černé a budou viditelné pouze bílé čáry. Všimnete si, že některé z těchto bílých čar připomínají blesky.
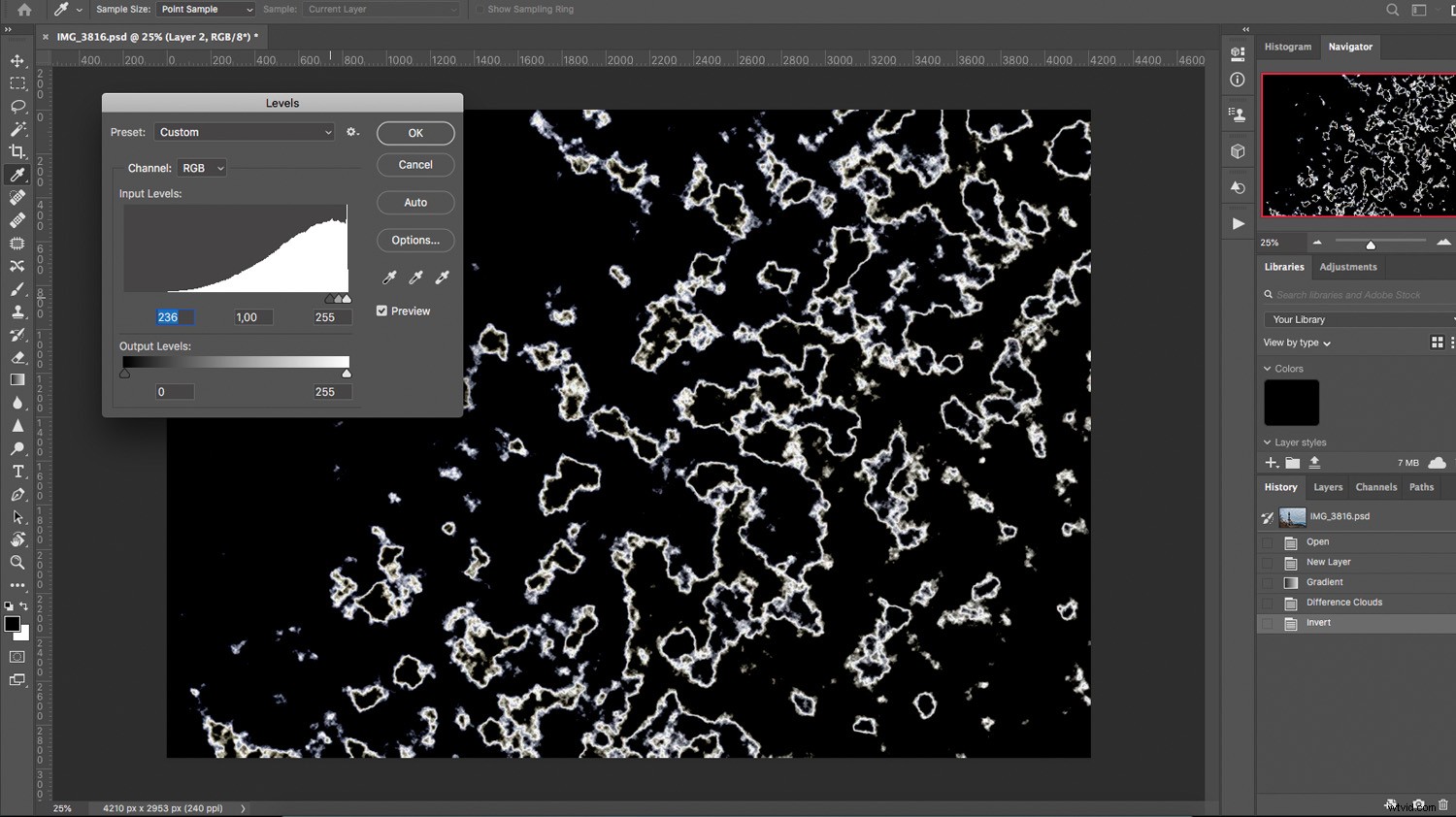
Vyberte si „blesk“ a začněte malovat černou, abyste překryli ostatní čáry pomocí nástroje štětec. Pokračujte, dokud nezanecháte pouze čáru, která vypadá jako blesk. Velikost a tvar je na vás; neexistuje žádný konkrétní vzorec.
Pokud chcete přidat pouze ten blesk, pak stačí upravit režim prolnutí vrstvy a umístit ji tam, kam chcete (viz technika skládání vysvětlená v první části tohoto článku).
Pokud byste chtěli přidat několik blesků nebo jeden blesk se složitějším tvarem a několika větvemi, pak vám doporučuji vytvořit štětec.
Krok 2:Vytvořte si vlastní štětec
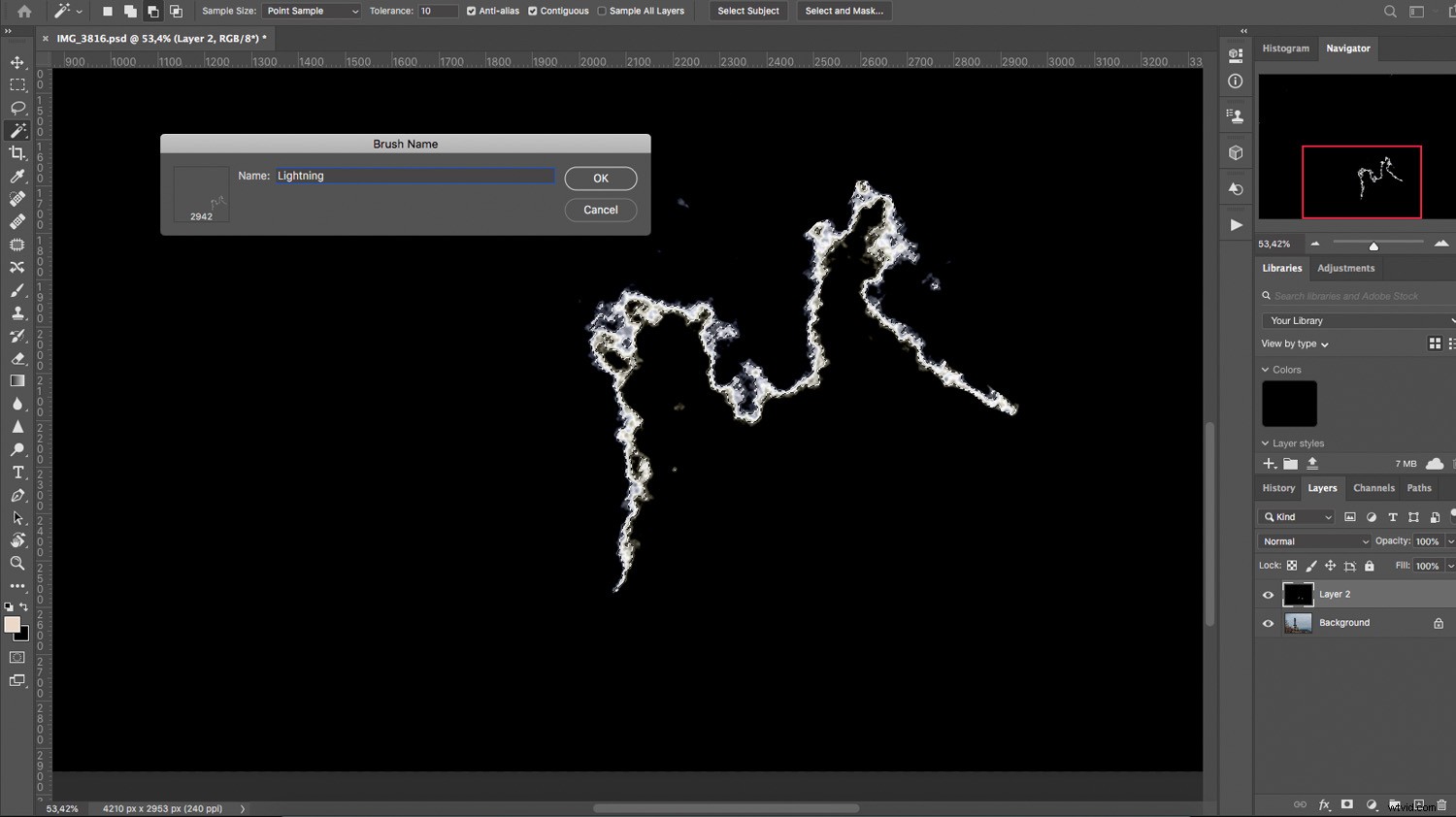
Chcete-li vytvořit štětec, musíte vybrat blesk, který jste právě vytvořili. K tomu můžete použít jakýkoli nástroj pro výběr, který je pro vás pohodlný. V tomto případě bych doporučil použít Color Range.
Jakmile vyberete blesk, klikněte na Upravit>Definovat předvolbu štětce a dát tomu jméno. Chcete-li, aby byl blesk dynamičtější, můžete upravit nastavení a změnit velikost a směr.
Nyní máte bleskový štětec, který můžete použít na jakékoli fotografii, aniž byste museli znovu a znovu vytvářet. V tomto okamžiku můžete vrstvu blesku skrýt nebo odstranit.
Krok 3:Přidejte blesky do Photoshopu
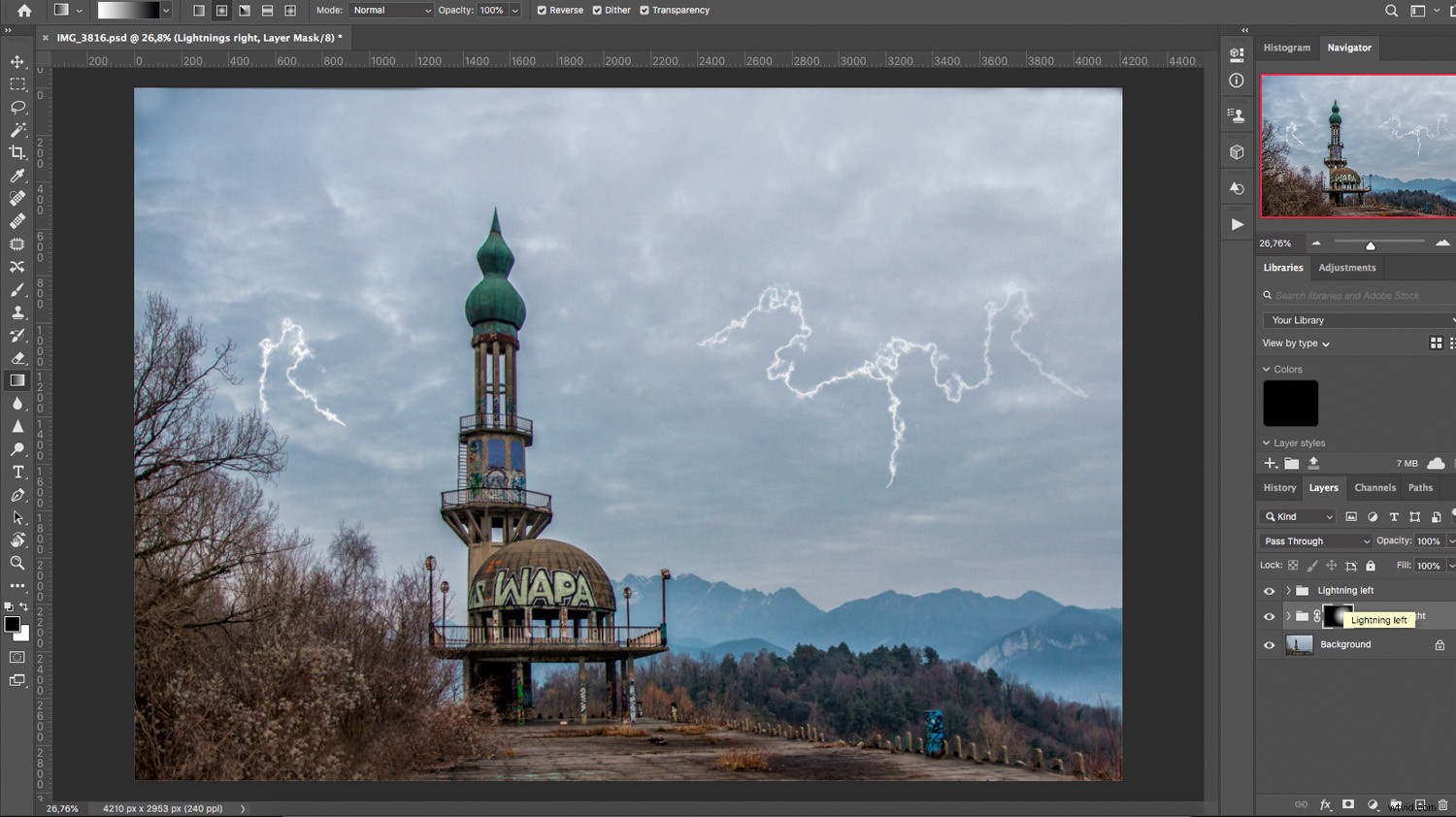
Vytvořte novou prázdnou vrstvu na pozadí. Tímto způsobem můžete mít blesky v samostatné vrstvě a podle potřeby je upravovat a upravovat.
Začněte malovat jeden nebo více blesků, dokud nebudete spokojeni s efektem bouřky.
Krok 4:Dolaďte efekt

Můžete přidat masku vrstvy a integrovat blesk pomocí přechodu, aby vypadal přirozeněji.
Nad vrstvu blesků můžete také přidat vrstvu Solid Color. Poté můžete pomocí nástroje Blend If vybarvit pouze blesky.
Vaše bouřka je nyní připravena! Můžete však pokračovat v následném zpracování konečného obrázku, pokud mu chcete dát specifický vzhled. Černobílá obvykle funguje pro tento typ obrázků velmi dobře, takže to vyzkoušejte.
Jak pomocí Photoshopu přidat blesk:závěr
Doufám, že vám tento článek pomohl zjistit, jak snadné je pomocí Photoshopu přidat blesk.
Neváhejte se podělit o tipy a své vlastní úžasné obrázky v sekci komentářů níže!
